A Google Earth elérhető Windows, Mac OS, Linux, Android, iPhone és még sok más eszközön. Van webalapú változata is, amely nem igényel semmiféle telepítést.
Ebben a cikkben megmutatom, hogyan kell telepíteni és használni a Google Earth alkalmazást az Ubuntu 17-en.10 Művészi Aardvark. Kezdjük el.
Először keresse fel a Google Earth hivatalos webhelyét, és látnia kell a következő oldalt.
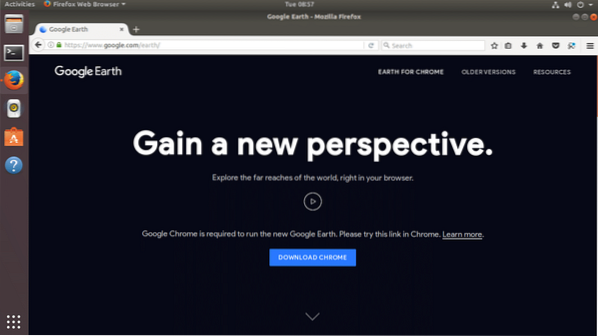
Ha telepítve van a Google Chrome böngésző, a Google Earth programot közvetlenül a Google Chrome belsejében futtathatja. De ha több asztali alkalmazást szeretne, például felhasználói élményt, akkor telepítheti a Google Earth alkalmazást asztali alkalmazásként is.
A Google Earth asztali verziójának letöltéséhez kattintson az alábbi képernyőképen az „OLDER VERSIONS” linkre, sárga színnel jelölve.
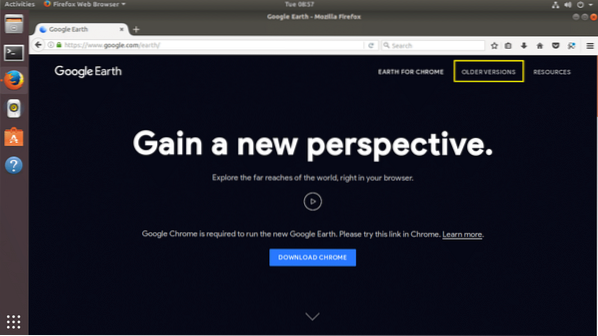
A következő oldalt kell látnia. Innen letöltheti számítógépére a Google Earth programot.
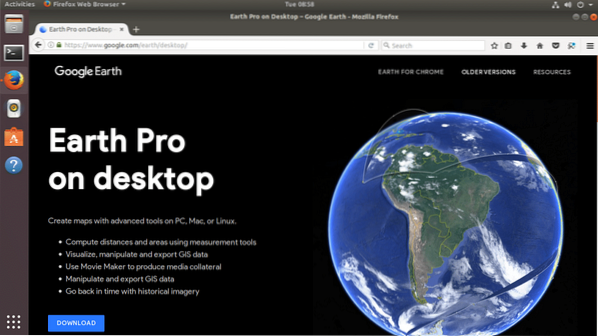
Most kattintson az alábbi képernyőképen a sárga színnel jelölt letöltési linkre.
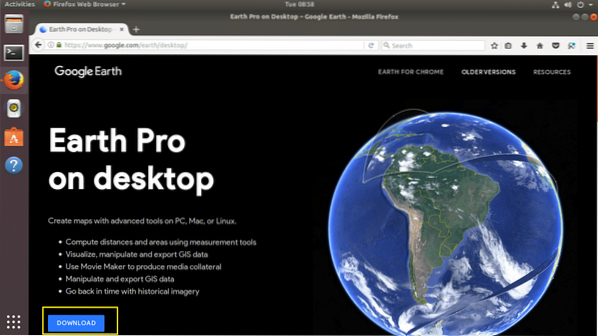
A következő oldalt kell látnia. Amint az alábbi képernyőképen látható, a Google Earth elérhető a Fedora, az OpenSUSE, az Ubuntu és a Debian számára. A Google Earth telepíthető 32 és 64 bites operációs rendszerekre.
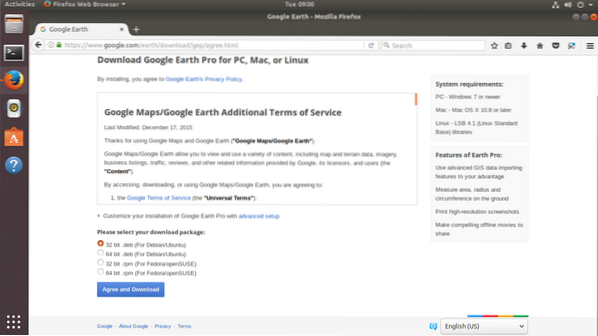
Ebben a cikkben az Ubuntu 17 64 bites verzióját használom.10 Művészi Aardvark. Tehát a 64bit-et választom .deb a Debian / Ubuntu számára az alábbi képernyőképen látható módon. Miután befejezte ezen letöltések egyikének kiválasztását, kattintson az alábbi képernyőképen zöld színnel jelölve az „Elfogadás és letöltés” gombra.
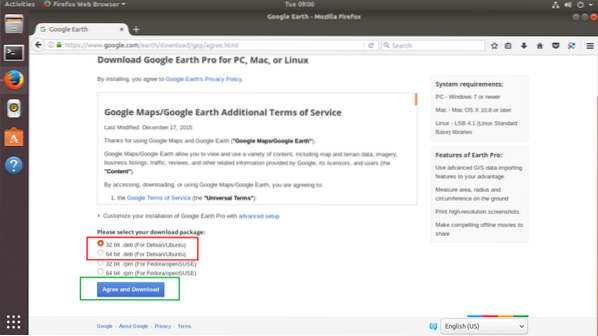
Böngészője kéri a fájl mentését. Kattintson a „Fájl mentése”, majd az „OK” gombra a folytatáshoz.
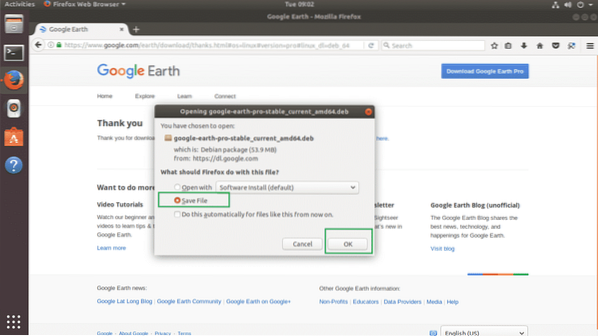
A letöltésnek el kell indulnia.
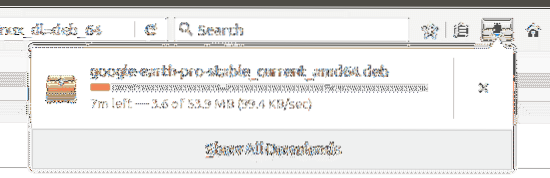
A letöltés befejezése után keresse meg azt a könyvtárat, ahová a Google Earth programot letöltötte. Az én esetemben ez a Letöltések / könyvtár a felhasználói HOME könyvtárban.
$ cd letöltésekHa felsorolom a Letöltések / könyvtárban láthatja azt a Google Earth-t .a deb fájl az alábbi képernyőképen látható.

Most a következő paranccsal telepítheti a Google Earth szolgáltatást:
$ sudo dpkg -i google-earth-pro-stabil_current_amd64.debNe felejtse el megváltoztatni a fájlnevet az Ön igényei szerint.

A Google Earth programot telepíteni kell.
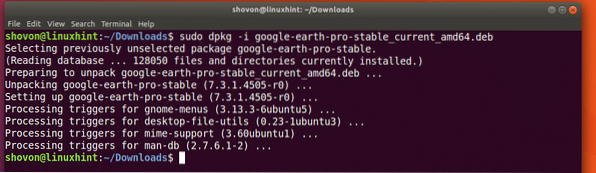
Most lépjen a Tevékenységek oldalra, és keresse meg a Google Earth szolgáltatást. Meg kell találnia. Most kattintson a Google Earth ikonra.
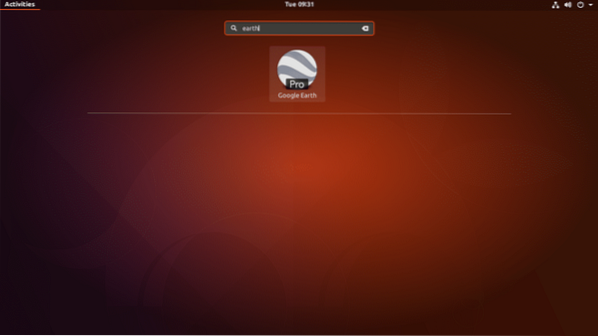
Meg kell jelennie a Google Earth splash képernyőjének.
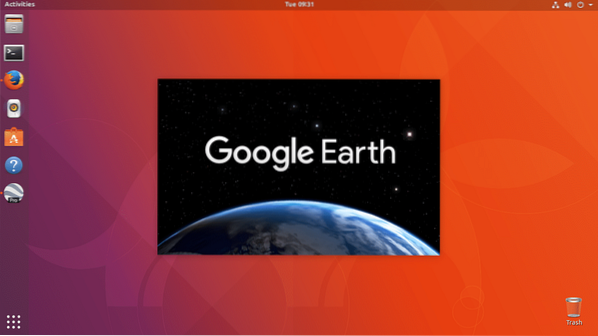
A Google Earth programot el kell indítani.
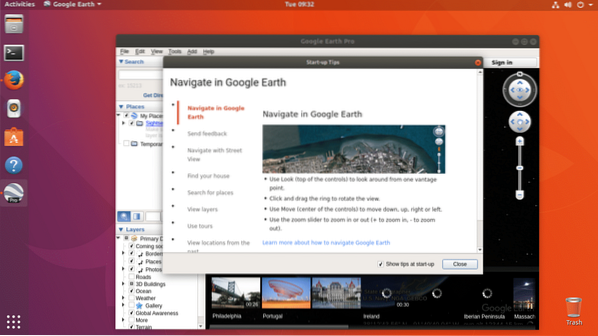
Meg kell jeleníteni egy tippeket felugró ablakot. Elolvashatja, hogy világos elképzelése legyen a Google Earth használatáról, ha akarja. A tippek felugró ablakának megszabadításához kattintson az alábbi képernyőképen zöld színnel jelölt „Bezárás” gombra.
Ha nem szeretné, hogy a Google Earth indításakor minden alkalommal megjelenjen, törölje a jelölést a „Tippek megjelenítése indításkor” jelölőnégyzetből, majd kattintson az alábbi képernyőképen zöld színnel jelölt „Bezárás” gombra.
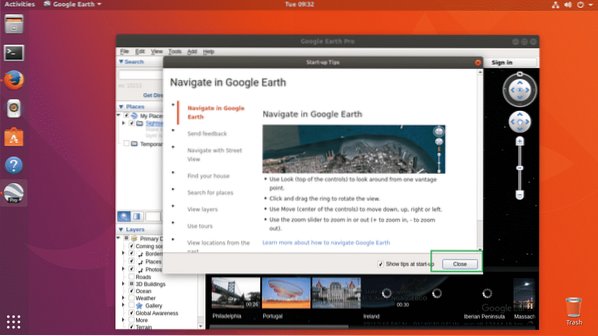
Most látnia kell a következő ablakot. Ez a Google Earth kezdőlapja.
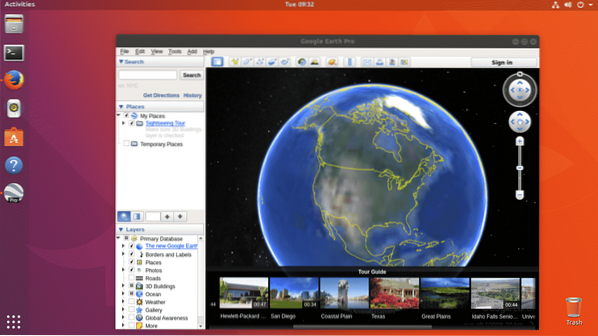
Így néz ki, ha bármilyen helyre nagyít. Helyeket kereshet a Google Earth ablak bal felső sarkában található keresőmező segítségével. Felvehet vagy kizárhat rétegeket az ablak bal alsó sarkában lévő rétegekből is. A rétegek felvétele és kizárása bizonyos típusú objektumokat jelenít meg vagy rejt. A nézetablakot elforgathatja, hogy a helyeket tetszés szerint más szögben jelenítse meg.
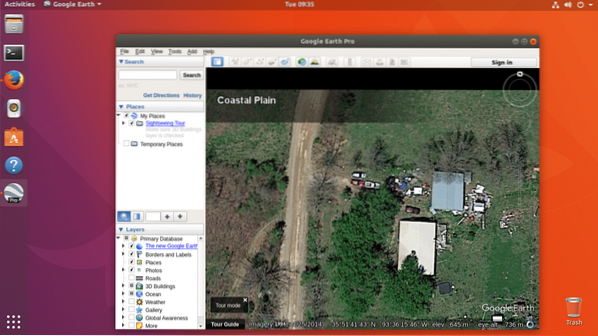
Így telepíti a Google Earth alkalmazást az Ubuntu 17-re.10 Művészi Aardvark. Köszönjük, hogy elolvasta ezt a cikket.
 Phenquestions
Phenquestions


