- Felhasználói fiókok kezelése
- Csomagok kezelése
- Apache, DNS vagy DHCP szerverek beállítása
- A fájlmegosztás beállítása
- Lemezkvóták beállítása
- A biztonsági mentés beállítása
Ebben a cikkben elmagyarázzuk a Webmin rendszerkonfiguráló eszköz telepítését és használatát az Ubuntu 20-ban.04 rendszer. Ne feledje, hogy a Webmin telepítéséhez root felhasználónak vagy sudo jogosultsággal rendelkező felhasználónak kell lennie.
Telepítse a Webmin szoftvert
A Webmin nem szerepel a hivatalos Ubuntu adattárakban. Tehát manuálisan hozzá kell adnunk a Webmin tárhelyet az Ubuntu helyi tárolók listájához. Kövesse az alábbi lépéseket a Webmin telepítéséhez az Ubuntu rendszerbe.
A Webmin telepítéséhez a terminál parancssori alkalmazást fogjuk használni. A terminál parancssori megnyitásához használja a Ctrl + Alt + T billentyűparancsot.
1. lépés: A Webmin-tárház kulcsának importálása és hozzáadása
Ebben a lépésben importáljuk és hozzáadjuk a Webmin tárház kulcsát az aláírt tárház segítségével. Erre a lépésre van szükség ahhoz, hogy a rendszer megbízhasson a Webmin-adattárban.
A Webmin adattár kulcsának importálásához adja ki a következő parancsot a Terminálban:
$ wget http: // www.webmin.com / jcameron-key.ascEzután adja ki a következő parancsot a Terminálban a kulcs telepítéséhez:
$ sudo apt-key add jcameron-key.asc
2. lépés: Adja hozzá a Webmin-adattárat
Ebben a második lépésben hozzáadjuk a Webmin adattárat a / etc / apt / sources.lista fájl. Ily módon az APT-n keresztül képesek leszünk a Webmin telepítésére. Bármelyik szövegszerkesztővel szerkesztheti a / etc / apt / sources.lista fájl sudo formátumban:
$ sudo nano / etc / apt / sources.listaEzután adja hozzá a Webmin adattárat a / etc / apt / sources.lista fájlt a következő sor hozzáadásával a szerkesztőben:
deb http: // letöltés.webmin.com / download / repository sarge hozzájárulás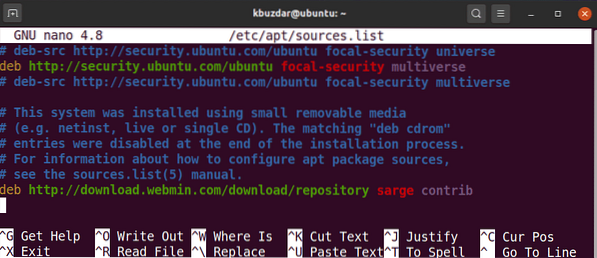
Miután hozzáadta a fenti sort, használja a Ctrl + O és Ctrl + X billentyűparancsokat a fájl mentéséhez, illetve kilépéshez.
3. lépés: Frissítse a tárház indexét
Ezután adja ki a következő parancsot a Terminálban, hogy frissítse a tárház indexét az újonnan hozzáadott Webmin-tárházéval.
$ sudo apt frissítés4. lépés: Telepítse a Webmin szoftvert
Telepítse a Webmin csomagot sudo formában a következő paranccsal:
$ sudo apt install webmin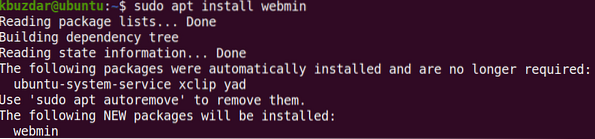
A rendszer megerősítést kérhet Öntől a igen / nem választási lehetőség. Találat y a telepítési folyamat folytatásához. A telepítés befejezése után a kimenet végén a következő sorok láthatók, amelyek elmagyarázzák a Webmin elérését:

Konfigurálja a tűzfalat
Alapértelmezés szerint a tűzfal blokkolja a 10000-as portot, amelyet a Webmin használ. Engedélyeznie kell a 10000-as portot a tűzfalon; különben nem fog tudni bejelentkezni a Webminbe.
Ha tűzfalat futtat a rendszerén, engedélyezze a 10000-as portot a következő paranccsal:
A $ sudo ufw engedélyezi az 10000 / tcp-tHozzáférés a Webminhez
A Webmin eléréséhez nyisson meg egy webböngészőt, és írja be a https: // parancsot, amelyet a localhost és az 10000 port követ.
https: // localhost: 10000Ha a hálózat másik rendszeréről szeretne hozzáférni a Webminhez, cserélje ki helyi kiszolgáló gazdagépnévvel, vagy egyszerűen annak a rendszernek az IP-címével, amelyhez hozzáférni kíván.
https: // hosztnév vagy IP-cím: 10000Ha távolról, a hálózaton kívülről szeretne hozzáférni a Webminhez, akkor nyilvános IP-címet kell használnia, és be kell állítania a port továbbítást az útválasztón.
Amint megjelenik a bejelentkezési oldal, adja meg a root vagy bármely más, sudo jogosultságokkal rendelkező felhasználó hitelesítő adatait. A Webmin önaláírt tanúsítványt használ, így figyelmeztetést kap a nem megbízható kapcsolatról a böngészőből, amikor bejelentkezik a webes felületre. Ezt az üzenetet figyelmen kívül hagyhatja, mivel az nem jelent veszélyt az Ön számára.
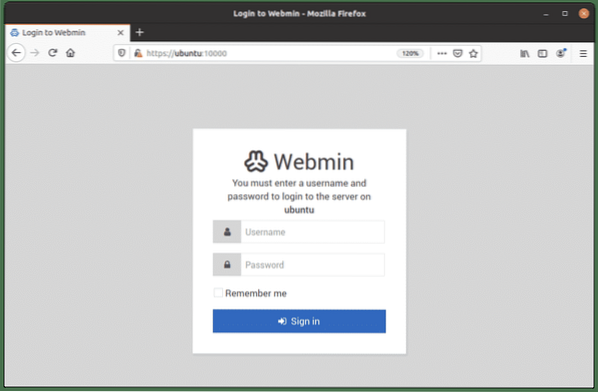
A hitelesítést követően megjelenik a Webmin irányítópult.
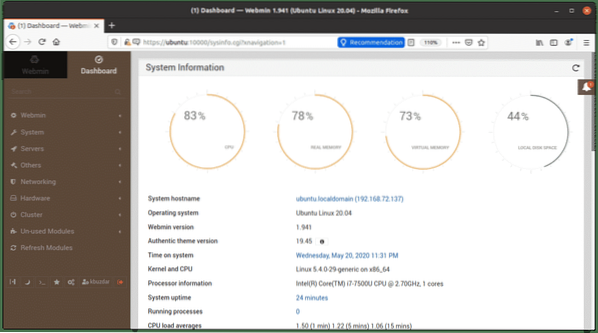
A Webmin használata
A Webmin rendszerkonfigurációs eszköz használata nagyon egyszerű. A Webmin felület bal oldalán olyan kategóriákat fog látni, amelyek rengeteg eszközt tartalmaznak, amelyek felhasználhatók a Linux rendszer kezelésére, beleértve a következőket:
- Webmin
- Rendszer
- Szerverek
- Hálózatépítés
- Hardver
- Fürt
- Mások
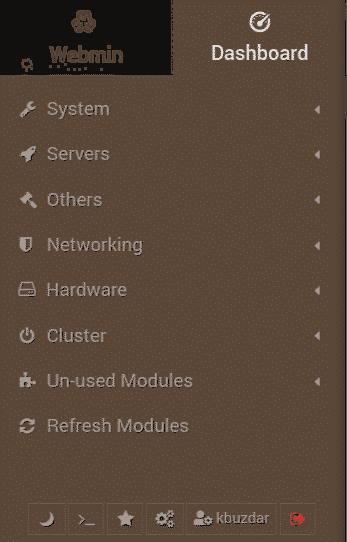
Ha rákattint valamelyik kategóriára, számos lehetőséget fog látni alatta.
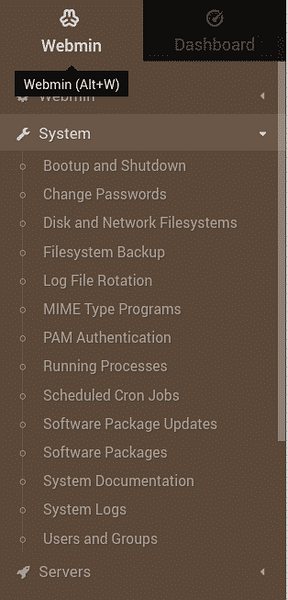
Példa: Hozzon létre egy felhasználót a Webminen keresztül
Új felhasználói fiók létrehozásához a Webmin használatával lépjen a következőre: Rendszer> Felhasználók és csoportok. Ellenkező esetben kereshet Felhasználók és csoportok a tetején található keresősáv segítségével. Amikor a program megnyílik, megjelenik a rendszer összes felhasználói fiókjának listája. Innen választhat új felhasználó létrehozását, egy meglévő eltávolítását, a felhasználó jelszavának megváltoztatását, a felhasználói jogosultságok módosítását és még sok mást.
Új felhasználói fiók létrehozásához egyszerűen kattintson a gombra Hozzon létre új felhasználót gombot a Felhasználók és csoportok ablak.
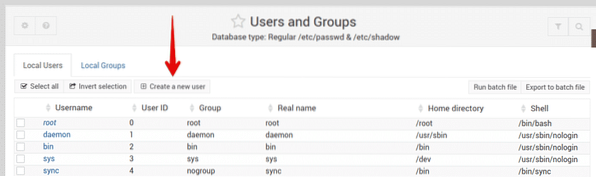
Ez megnyitja a felhasználói létrehozási űrlapot, ahol megadhatja a felhasználói fiók létrehozásához szükséges összes részletet.
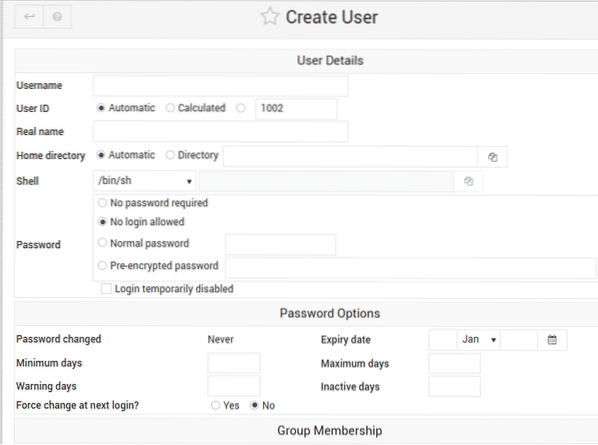
Ha végzett, kattintson a gombra Teremt gombra az űrlap bal alsó sarkában, amely után létrejön az új felhasználói fiók. A felhasználói fiók létrehozásán túl a Linux rendszeren szinte bármit kezelhet a Webmin segítségével.
Távolítsa el a Webmin alkalmazást
Abban az esetben, ha el akarja távolítani a Webmint a rendszeréből, adja ki a következő parancsot a Terminálban:
$ sudo apt webmin eltávolításaKövetkeztetés
Ebben a cikkben megtanulta a Webmin rendszerkonfiguráló eszköz telepítését és használatát az Ubuntu 20-ban.04 rendszer. A Webmin egy hihetetlenül egyszerű és egyszerű eszköz, amely rengeteg lehetőséget tartalmaz a kezelési feladatok kezelésére és egyszerűsítésére.
 Phenquestions
Phenquestions


