Ebben a cikkben bemutatjuk a parancssori módot és a GUI módját az archívum létrehozásának (zip formátum) és a meglévő zip fájl kibontásának.
A bemutatóhoz az Ubuntu 18-at fogjuk használni.04. Ha valamilyen okból a zip nincs telepítve, akkor a következő paranccsal telepítheti. Ugyancsak telepítenie kell az unzip fájlt, nélküle nem fogja tudni letölteni a fájlokat a tömörített tartalomból. Általában mindkét eszköz előre telepítve van az Ubuntuban.
Fájlok kibontása és kicsomagolása az Ubuntuban
Indítsa el a terminált, és írja be a következő parancsot:
sudo apt install zip unzip
Egy fájl tömörítéséhez a parancssor használatával szükség van a zip parancsra. A parancs szintaxisa az alábbi.
zip zipname fájlnév1 fájlnevek2 fájlnév3 ... fájlnévN
A paraméterek tartalmazzák a létrehozni kívánt zip nevet, majd a fájlneveket. Nézzünk meg egy példát a jobb megértés érdekében.
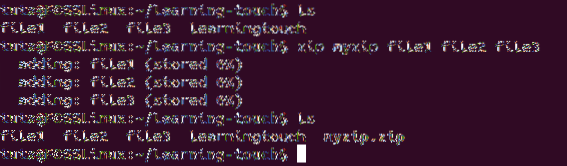
Amint a fenti képernyőképen látható, három fájlt pakolunk össze - file1, file2 és file3. A parancs végrehajtása után az adatokat a megadott fájlnévbe tárolja. Ebben az esetben mindhárom fájl a myzip fájlba van tömörítve.
A mappát egy fájlnévvel együtt is tömörítheti. Lássuk a szintaxist az alábbiak szerint.
zip myzip1 fájlnév1 fájlnév2 mappa1 mappa2
Most nézzük meg a fájlok tömörítésének módját a grafikus felhasználói felület (GUI) használatával.
Először át kell költöznie a mappába az asztali környezet vagy a GNOME használatával. Esetünkben a GNOME-ot fogjuk használni.
Miután odaért, válassza ki a tömöríteni kívánt fájlokat, majd kattintson rá a jobb gombbal. Ott talál egy lehetőséget a „tömörítés.”
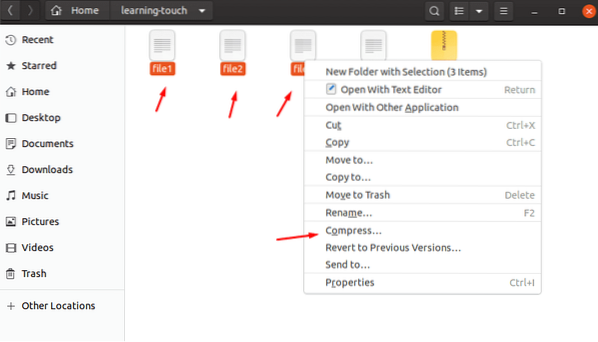
Ha rákattint, megjelenik egy ablak, „Archívum létrehozása” felugró ablak. Itt kiválaszthatja a fájlnevet, majd kiválaszthatja azt a tömörítési algoritmust is, amelyet a kijelölt fájl tömörítéséhez használni szeretne. Lehetősége van zip, kátrány közül választani.xr és 7z. Az egyszerűség kedvéért a „zip.”
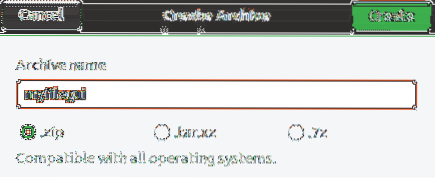
Létre kell hoznia a „myfilegui.”
Kicsomagolás
A fájlok kibontása az unzip paranccsal történhet. Hasonló a zip parancshoz. Ebben az esetben azonban csak a zip fájl nevét kell argumentumként megadnia.
A parancs neve az alábbi.
csomagolja ki a zipname-t.postai irányítószám
Próbáljuk kibontani a fenti szakaszban tömörített fájlokat.
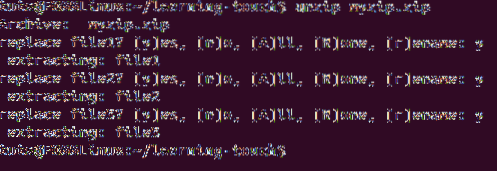
Kicsomagoltuk a fájlokat ugyanabban a mappában, és ezért megadta az Igen, Nem, Mind, Nincs és Átnevezés lehetőségeket.
De mi történik, ha más formátumot használ, például tar? Ebben az esetben a dokumentumban leírt módszert kell alkalmaznia kátrány parancs.
A gunzip paranccsal különböző formátumokkal dolgozhat, beleértve a .z, .Z, .taz, .tgz, _z és mások. Most nézzük meg a tömörített fájlok tömörítését a GUI segítségével.
Szokás szerint el kell mennie abba a mappába, ahová a fájlokat mentik. Ott jobb egérgombbal kell kattintania a fájlra, és kattintson az itt található kivonatra. Ha így tesz, akkor létrehoz egy mappát, amely hasonló a zip fájl nevéhez, majd kibontja a tartalmat oda. Ha azonban az „Extract to” lehetőséget választja, kiválaszthatja azt a mappát, ahol a kinyert adatok tárolódnak.
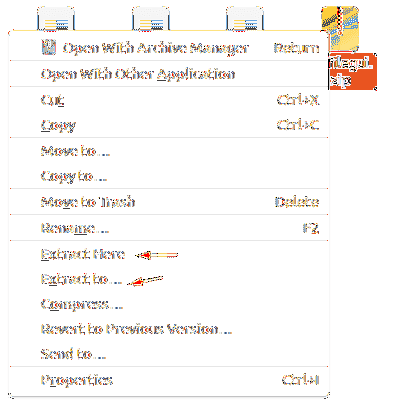
Következtetés
Útmutatónk végéig vezet minket a fájlok tömörítésével és kibontásával az Ubuntuban. A parancssori útvonal akkor hasznos, ha archívumot szeretne létrehozni, vagy archívumot akarna gyorsan kicsomagolni, miközben távoli PC-n dolgozik. A GUI mód mindig elérhető a helyi menüből, kattintson a jobb gombbal, hogy a Windows és a Linux alatt Linuxra migráló MacOS otthon érezze magát.
 Phenquestions
Phenquestions



