Itt nevezik meg a segédprogramot Képernyő bejön a képbe. A képernyő lehetővé teszi a felhasználók számára, hogy egyetlen terminálon belül több terminál munkamenetet használhassanak, amelyek leválaszthatók, majd pontosan csatlakozhatnak onnan, ahonnan a munkamenetet leválasztották. Ez rendkívül előnyös, mivel a megszakadt kapcsolat veszélyei elmúltak, és minden munkamenet folytatható. Ma megvizsgáljuk, hogyan lehet használni a Képernyő segédprogramot, és megnézzük a Képernyő néhány funkcióját is.
A képernyő telepítése
A képernyőt manapság gyakran telepítik sok Linux disztribúcióra. A terminálon a következő parancs futtatásával könnyen ellenőrizhető, hogy a Screen segédprogram telepítve van-e:
$ screen --verzió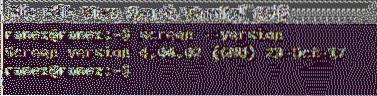
Ha még nincs telepítve képernyő a számítógépére, akkor a következő parancsot kell futtatnia a segédprogram telepítéséhez:
$ sudo apt telepítő képernyőA képernyő használata és funkciói
1) Kezdő képernyő
A Screen indításához nyissa meg a terminált, és írja be a következő parancsot:
$ képernyőMiután beírta ezt a parancsot, megjelenik egy szerzői jogi képernyő, amely megkéri, hogy nyomja meg Belép és folytassa. Tegye meg, és visszahozza a terminálra, és semmi sem történik. Úgy tűnik, hogy a terminál ugyanaz. Beléphet mappákba, megnézheti őket, fájlokat nyithat meg, és elvégezheti mindazokat a dolgokat, amelyeket már korábban tett. Tehát mi változott?
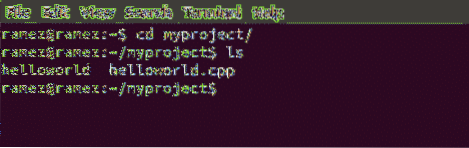
Bár úgy tűnik, hogy nem történt változás, a Képernyő parancs megadása után valóban megnyitottunk egy képernyős munkamenetet. A képernyő összes parancsának megszerzéséhez először nyomja meg a gombot Ctrl + a utána ? (Kérdőjel idézőjelek nélkül).
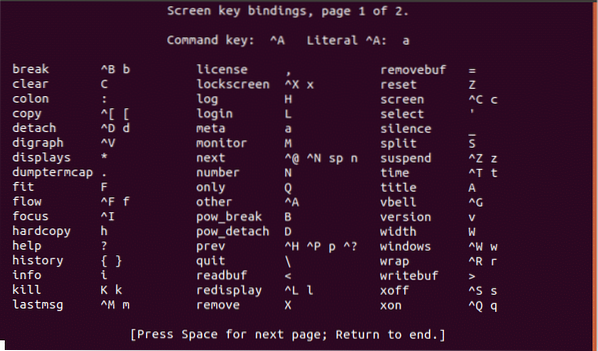
2) A képernyő leválasztása és újracsatolása
Tegyük fel, hogy frissíteni akarjuk a rendszerünket. Beírjuk a frissítés parancsot a terminálba, és megvárjuk, amíg befejeződik. Visszatérve az előzőekhez, ha megszakad az internetkapcsolatunk vagy megszakad a munkamenet, akkor a frissítési folyamatunk leáll, és elölről kell kezdenünk. Ennek elkerülése érdekében a Screen leválasztott parancsát fogjuk használni. Ehhez írja be Ctrl + a követi: d. Az alábbi képen láthatóhoz hasonló kimenetet kap:
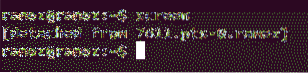
Most több feladatot végezhet, és elvégezhet más kívánt feladatokat. A frissítés továbbra is fut, de csak a háttérben.
Ha véletlenül megszakad a kapcsolata, vagy csak újracsatlakozni szeretne, hogy lássa a haladást, akkor egyszerűen írja be a következő parancsot a terminálba:
$ képernyő -rEz újból csatolódik a képernyőhöz, és közvetlenül láthatja a frissítést. Még akkor is, ha a kapcsolat megszakad, vagy a munkamenet megszűnik, ezzel a paranccsal újra csatlakozhat a háttérben zajló folyamathoz.
3) Több képernyő
Amint azt korábban említettük, a Screen lehetővé teszi több terminál munkamenet összekapcsolását egyetlen ablakon belül. A Képernyő kétféle módon teszi ezt lehetővé: beágyazott képernyők, valamint egy másik képernyő leválasztása és futtatása.
a) Beágyazott képernyők
Beágyazott képernyők létrehozásához, akárcsak a képernyőn belüli képernyőkhöz, egyszerűen meg kell adnia a Képernyő parancsot, vagy használhatja Ctrl + a követi: c. Ez új ablakot hoz létre az aktuális tartózkodási helyéről. Eközben a régi ablak továbbra is aktív lesz a háttérben.
Például a kezdő ablakomban a legfelső parancsot futtatom, amely a következő kód segítségével érhető el:
$ top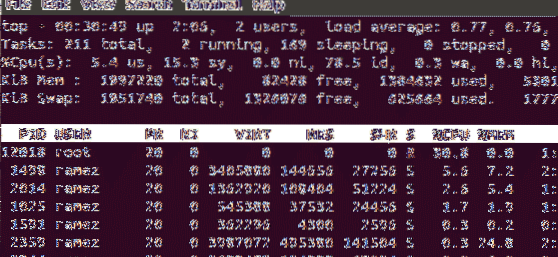
Most más munkát szeretnék végezni, miközben a felsőm nyitva marad a háttérben. Ehhez először kiválasztom Ctrl + a majd kattintson: c. Ezzel egy új ablak nyílik meg, és most más feladatokat is elvégezhetek.
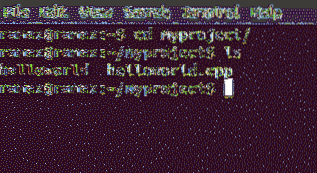
A képernyők közötti váltáshoz a következő parancsokat használhatom: Ctrl + a követi: n, amely a következő ablakhoz vezet minket; és Ctrl + a követi: o, amely az előző ablakra vált. Minden folyamat addig folytatódik, amíg manuálisan bezárja az ablakot.
Ha vissza akar térni abba az ablakba, ahol a legfelső folyamat futott, akkor egyszerűen megteheti a fenti két parancs bármelyikének megadásával. Az utóbbit választottam, ezért beírtam Ctrl + a követi: n.
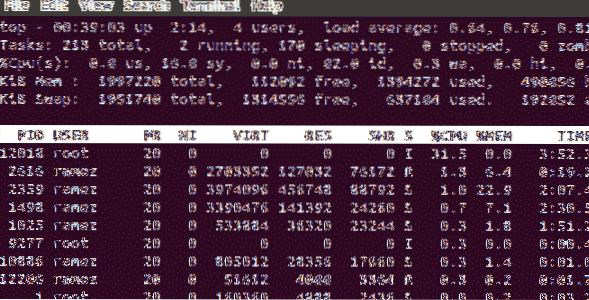
És voilà, visszatértünk a legfelső képernyőre.
b) Leválás és egy másik képernyő futtatása
A több képernyő egyidejű használatának másik módja az első képernyő leválasztása és egy másik képernyő futtatása ugyanazon a terminálon. Nézzük ezt a helyzetet egy példával.
Először írjuk be a Screen parancsot a munkamenet indításához. Aztán mondjuk azt szeretnénk látni, hogy mennyi memória fogy a belső merevlemezről. Ehhez írja be a következő parancsot a terminálba:
$ df -h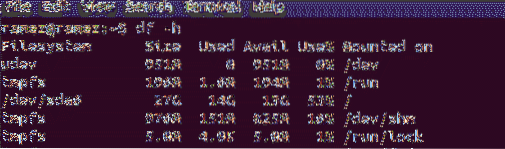
Válassza le ezt az ablakot a megnyomásával Ctrl + a követi: d. Az alábbi képen látható kimenet látható.
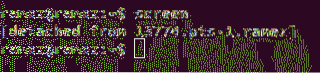
Most futtatjuk a képernyő parancsot egy új munkamenet megnyitásához és egyes feladataink végrehajtásának megkezdéséhez. Egyszerűen megnyitok néhány mappát, és információt keresek a könyvtárukról.
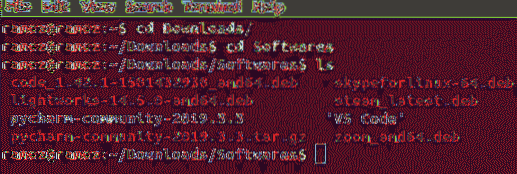
Válasszuk le ezt az ablakot is.
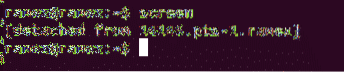
Most újra csatlakoznunk kell az első ablakhoz, amelyen a memória adatainkat néztük. De amikor belépünk az újracsatolás parancsba, valami ilyesmit látunk:

Ha több ablak van a munkamenetben, és újra szeretné csatolni bármelyiket, akkor ismernie kell az egyes ablakok képernyőazonosítóját. A képernyő-azonosítók listájának megszerzéséhez írja be a következő parancsot a terminálba:
$ képernyő -ls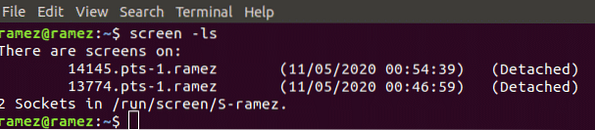
Ez azt mutatja, hogy két ablak van, az azonosítójukkal együtt (14145 és 13774), amelyek mindketten leválnak. Tehát, ha a munkamenetünkben több ablak is van, és újra szeretnénk csatlakozni egy ablakhoz, akkor a következő parancsot kell megadni a terminálon:
$ képernyő -r azonosítóÉs ha vissza akarjuk csatolni az első ablakunkat, akkor beírjuk:
$ screen -r 13774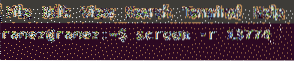
És voilà, visszatértünk az első képernyőhöz.
4) Záró képernyők
A Képernyők segédprogram bezárása egyszerűen elvégezhető az exit parancs beírásával a terminálba, az alábbiak szerint:
$ exitMiért olyan hasznos a képernyő parancs??
Mindannyian átéltük azokat a forgatókönyveket, amelyekben az internetkapcsolatunk megszakad, vagy a munkamenet megszűnik, ami a döntő idő vagy adatok elvesztését eredményezi. A képernyő megoldást kínál erre a problémára, lehetővé téve a folyamatok folytatását a háttérben. Abban az esetben, ha a munkamenet valóban befejeződik, akkor a Képernyő lehetővé teszi a felhasználók számára, hogy folytassák a folyamatot a lekapcsolás pontos pontjáról. Ez rendkívül előnyös, mivel lehetőséget nyújt arra, hogy a sok időt igénylő folyamatok a háttérben futhassanak, miközben más munkát végeznek.
 Phenquestions
Phenquestions


