- Linux szerver
- A Docker és a Docker a szerverre telepítve ír
- Root vagy felhasználó sudo jogosultságokkal
Ha mindez megvan, hadd merüljünk be.
Mi az Nginx Proxy Manager?
Az Nginx proxy manager (NPM) egy fordított proxykezelő rendszer, amely a Docker-en fut. Az NPM egy Nginx szerveren alapul, és tiszta, hatékony és gyönyörű webes felületet biztosít a felhasználók számára a könnyebb kezelés érdekében. Az eszköz könnyen telepíthető, és nem igényli a felhasználóktól, hogy tudják, hogyan kell működni az Nginx szerverekkel vagy az SSL tanúsítványokkal. Az NPM egy nyílt forráskódú eszköz, amelyet a világ minden tájáról származó fejlesztők tartanak fenn. Kiválóan alkalmas kis kiszolgáló környezetekhez és privát laboratóriumi környezetekhez. Ez az oktatóanyag arra összpontosít, hogy bemutassa, hogyan telepítheti az Nginx proxy kezelőt:
A Docker és az SQLite telepítése
Az Nginx Proxy manager dokkoló konténerként fut; így a Docker és a Docker-compose telepítése szükséges a szerverre. Az egyszerűség kedvéért csak bemutatom, hogyan kell a Dockert telepíteni az Ubuntu-ra. Kérjük, olvassa el a Docker dokumentációját, hogy hogyan állíthatja be más rendszereken. A Docker telepítéséhez az Ubuntu-ra kezdje a régi Docker-telepítések eltávolításával. Ezt hagyja ki, ha nem áll rendelkezésre.
sudo apt-get remove dokkoló dokkoló-motor dokkoló.io containerd runcEzután telepítse az adattárat és az összes függőséget a következő parancsokkal:
sudo apt-get frissítéssudo apt-get install apt-transport-https ca-tanúsítványok göndör gnupg lsb-release -y
Adja hozzá a Docker-tárház GPG kulcsát:
curl -fsSL https: // letöltés.dokkmunkás.com / linux / ubuntu / gpg | sudo gpg --dearmor -o / usr / share / kulcstartók / docker-archive-kulcstartó.gpgEzután adja hozzá a stabil adattárat az echo paranccsal:
echo "deb [arch = amd64 aláírta = / usr / share / kulcstartók / docker-archive-kulcstartó.gpg] https: // letöltés.dokkmunkás.com / linux / ubuntu \$ (lsb_release -cs) stabil "| sudo tee / etc / apt / sources.lista.d / dokkoló.lista> / dev / null
Végül frissítse a tárakat, és telepítse a dokkolót a következő parancsokkal:
sudo apt-get update && sudo apt-get install docker-ce docker-ce-cli containerd.io dokkoló-komponál -yMost futtassa a dokkolót, és engedélyezze indításkor:
sudo systemctl engedélyezze a dokkolót.szolgáltatássudo systemctl start dokkoló.szolgáltatás
sudo systemctl engedélyezze a containerd.szolgáltatás
Telepítse az SQLite programot
A következő lépés az SQLite adatbázis telepítése, amelyet az NPM futtatásához fogunk használni. Jó megjegyezni, hogy használhatja a MySQL adatbázist is.
Telepítse az NPM-et a Dockerre
Az Nginx Proxy Manager telepítéséhez létre kell hoznunk egy docker-compose fájlt a Docker futtatásához és a tároló inicializálásához. Ha többet szeretne megtudni a Docker írási fájljáról és működéséről, vegye figyelembe az itt linkelt erőforrásokat. Nagyon ajánlom, hogy a docker-compose fájlt hozza létre egy olyan könyvtárban, amelynek teljes engedélyei vannak.
nano dokkoló-ír.yamlEzután adja hozzá a következő sorokat az írási fájlhoz, mentse és zárja be.
verzió: "3"szolgáltatások:
alkalmazás:
kép: 'jc21 / nginx-proxy-manager: legújabb'
újraindítás: mindig
portok:
# HTTP port
- '80: 80 '
# HTTPS port:
- „443: 443”
# Rendszergazda felhasználói felület
- '81: 81 '
környezet:
DB_SQLITE_FILE: "/ adatok / npm.sqlite "
kötetek:
- ./ data: / data
- ./ letsencrypt: / etc / letsencrypt
Végül futtassa a docker-compose parancsot a következőképpen:
dokkoló-komponál fel -dEz telepíti a verem a docker-compose fájlban megadott NPM-képből. Teremtés kimenete:
A "debian_default" hálózati létrehozása az alapértelmezett illesztőprogrammalAlkalmazás lehúzása (jc21 / nginx-proxy-manager: legújabb)…
legújabb: Húzás a jc21 / nginx-proxy-managerből
801bfaa63ef2: Húzza ki
7927cd3bbe4c: Húzza ki
f53b85628da5: Húzza ki
e834c30791f9: Húzza ki
6b68b3708dd5: Húzza ki
963fe519b5fd: Húzza ki
37e54d057f10: Húzza ki
-------------------------------------
Digest: sha256: b33aab798a6150ba7dd238d36936d0882a312c983a0b3eb261a6dcbd5e6a3425
Állapot: Letöltött újabb kép a jc21 / nginx-proxy-manager programhoz: legújabb
A debian_app_1 létrehozása ... kész
Hozzáférés az NPM felhasználói felületéhez
Miután létrehozta és futtatta, bejelentkezhet az interfészre a docker-compose fájlban megadott IP-cím és port használatával. Ebben az esetben a 81. port.
http: // IP: 81
A legjobb lenne, ha az NPM bejelentkezési felületére kerülne. Írja be a felhasználónevet és a jelszót a következőként:
[email protected], illetve a changeme.
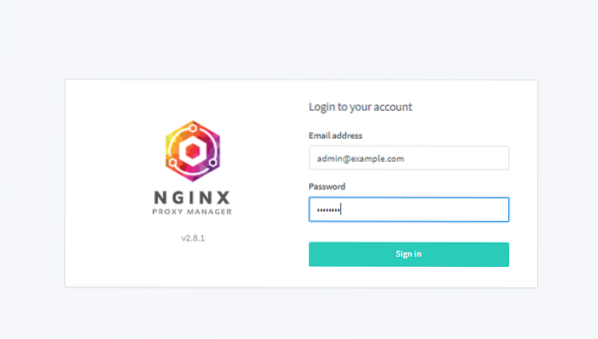
Az első bejelentkezéskor frissítenie kell az adminisztrátor adatait.
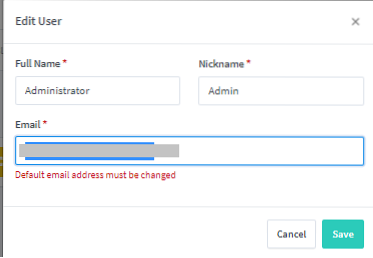
Miután frissítette az összes felhasználói adatot, eljut a fő irányítópultra, ahol konfigurálhatja a proxy gazdagépeket:
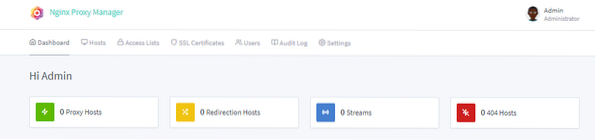
Az NPM-mel való együttműködés
Miután telepítettük és megbizonyosodtunk arról, hogy a proxy-kezelő fut, hozzáadhatunk egy proxy-állomást a kiszolgálón futó szolgáltatás bemutatásához. Keresse meg a Gazdagépek - Proxygépek elemet, és kattintson a Proxy gazdagép hozzáadása elemre.
Válassza ki a sémát, például HTTP vagy HTTPS. Ha a kiszolgáltatni kívánt szolgáltatás nem támogatja a HTTPS forgalmat, akkor ragaszkodjon a HTTP-hez. Ezután adja hozzá a tartományneveket, a Továbbítás hosztnevét és az IP-t. A nagyobb biztonság érdekében kiválaszthatja a Közös kihasználások blokkolása lehetőséget is.
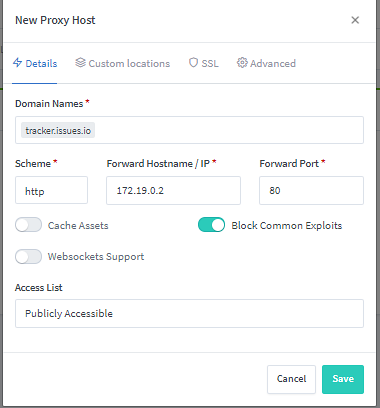
Miután feltárta a szolgáltatást, próbálja meg elérni a megadott hosztnévvel vagy IP-címmel és porttal. Ennek a szolgáltatásnak elérhetőnek kell lennie. A proxyt a proxy hosztok listájában is kezelheti.

NPM hozzáférési lista
Bizonyos esetekben előfordulhat, hogy az NPM proxy listáján szereplő alkalmazást vagy szolgáltatást meghatározott IP-címeknek kell kitennünk. Ennek konfigurálásához használhatja az NPM hozzáférési listát.
Keresse meg az Access List elemet, majd kattintson a Proxy List hozzáadása gombra. Itt adjon nekik egy hozzáférési listának nevet; azt is kiválaszthatja, hogy kielégítse az Any.
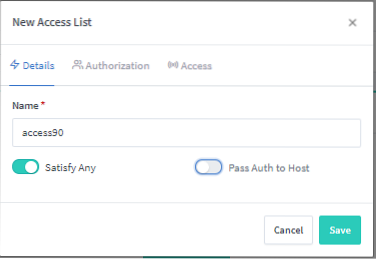
Az engedélyezés lapon állítsa be azokat a felhasználóneveket és jelszavakat, amelyekkel bejelentkezik a szolgáltatásba.

Lépjen az Access fülre, és vegye fel azokat az IP-címeket, amelyekből engedélyezni szeretné a kapcsolatokat, és megtagadja az összes többit.

Az Hozzáférési lista egy adott webalkalmazáshoz történő csatolásához keresse meg a Gazdagépek - Proxy állomás elemet, és válassza ki a gazdagépet. Kattintson a Szerkesztés elemre, és állítsa be a hozzáférési listát a fentiek szerint.
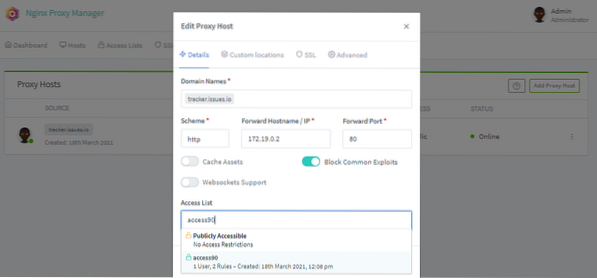
SSL-tanúsítványok biztosítása
Az NPM emellett lehetővé teszi SSL-tanúsítványok kiépítését különböző tartományneveken. Mielőtt tartománynevet adna az SSL-rendelkezéshez, ellenőrizze, hogy a tartomány az NPM-proxykiszolgálóra mutat-e.
Keresse meg az SSL-tanúsítványokat, és kattintson az SSL-tanúsítvány hozzáadása elemre. Adja meg a Let's Encrypt domain nevét és e-mail címét. Végül fogadja el a szolgáltatási feltételeket és mentse. Hozzáadhat DNS-kihívást is, de ebben az oktatóanyagban nem foglalkozom ezzel.
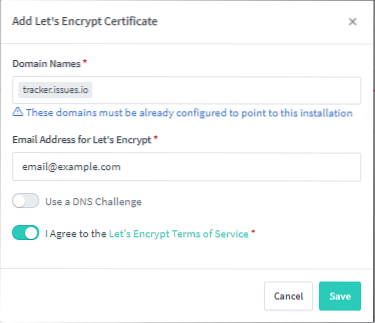
Ez létrehoz egy új megbízható SSL tanúsítványt.
A kezdőlap testreszabása
Az NPM-kiszolgáló alapértelmezett weblapját is testreszabhatja. Kattintson a Beállítások - Alapértelmezett webhely elemre, és válassza a Szerkesztés lehetőséget. Választhatja a 404 HIBA megjelenítését, az Átirányítás új címre vagy az Egyéni oldal létrehozása lehetőséget.
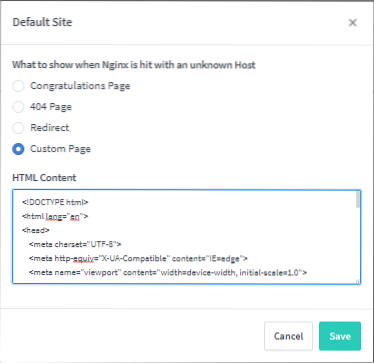
Például az alábbiakban látható egy HTML kód, amely a 403 Tiltott elemet jeleníti meg.
FORRÁS: CodePen https: // codepen.io / blecaf / toll / NLoEPY
Következtetés
Ez az oktatóanyag megvizsgálta az Nginx Proxy manager telepítését és telepítését a Dockert futtató Ubuntu szerverre. Ezután kitértünk az NPM konfigurálására és a gazdagépek hozzáadására a proxy kezelőhöz.
Ne feledje: A következetes kísérletezés az elsajátítás kulcsa, ezért kísérletezzen el!
 Phenquestions
Phenquestions


