A GParted telepítése az Ubuntu-ra:
A GParted alapértelmezés szerint nincs telepítve az Ubuntura. De elérhető az Ubuntu hivatalos csomagtárában. Tehát könnyen telepíthető. Először frissítse az APT csomagtárház gyorsítótárát a következő paranccsal:
$ sudo apt frissítés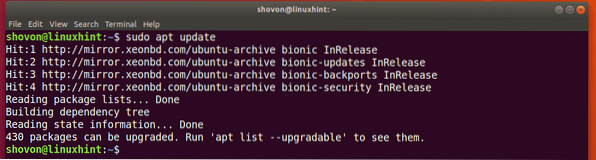
Most telepítse a GParted programot a következő paranccsal:
$ sudo apt install gparted
Most nyomja meg y majd nyomja meg
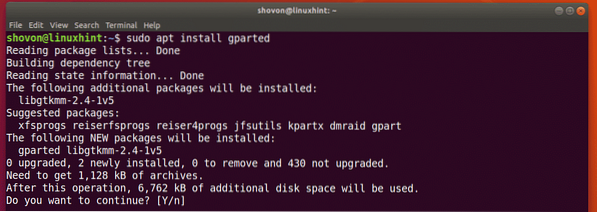
A GPartedet telepíteni kell.
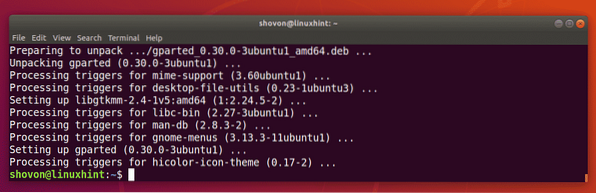
A GParted indítása:
Most, hogy a GParted telepítve van, elindíthatja a GParted alkalmazást a Alkalmazás menü az Ubuntu, amint az az alábbi képernyőképen látható.
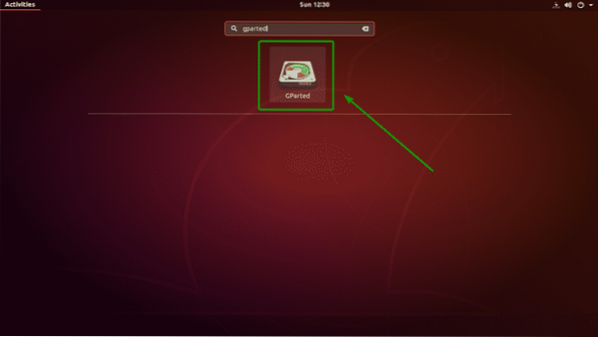
A GParted megköveteli gyökér kiváltságokat. A root jogosultságok GParted engedélyezéséhez írja be bejelentkezési jelszavát, majd kattintson a gombra Hitelesítés.
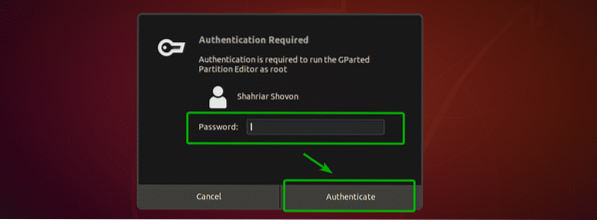
A GParted-nek el kell indulnia.
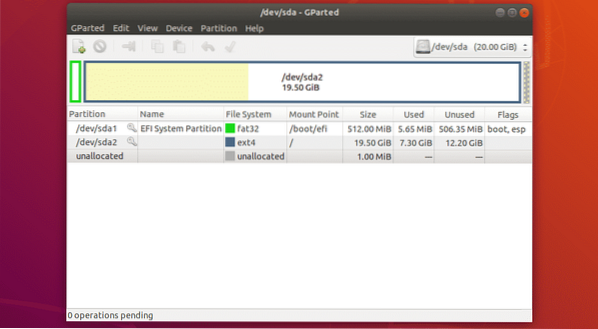
Tárolóeszköz kiválasztása:
Az első tennivaló a GPartedben az, hogy kiválassza a tárolóeszközt, amellyel dolgozni szeretne. Ehhez kattintson a GParted jobb felső sarkában található legördülő menüre.
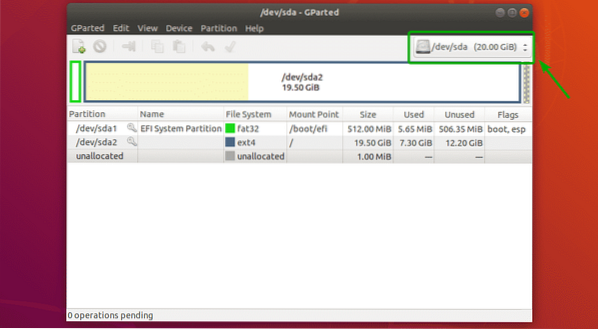
Ezután válassza ki azt a tárolóeszközt, amellyel dolgozni szeretne.
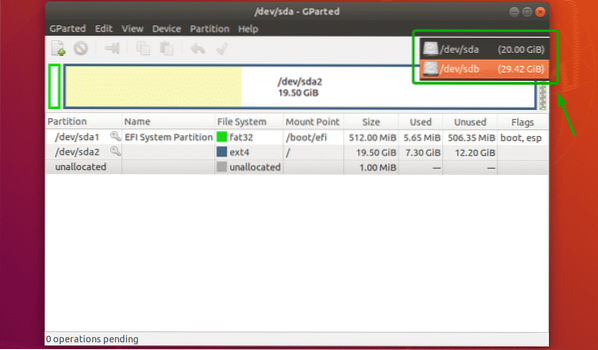
Mint láthatja, a 32 GB-os USB-meghajtót választottam.
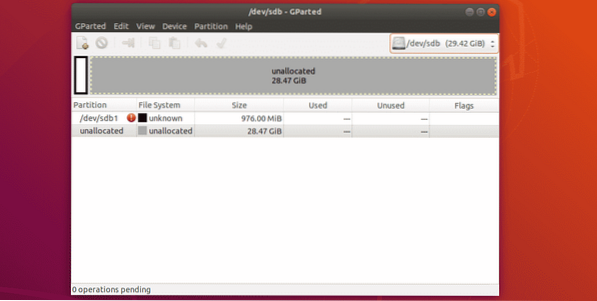
Új partíciós tábla létrehozása:
Új partíciós tábla létrehozásához a GParted használatával kattintson a gombra Eszköz > Partíciótábla létrehozása .. az alábbi képernyőképen jelölt módon.
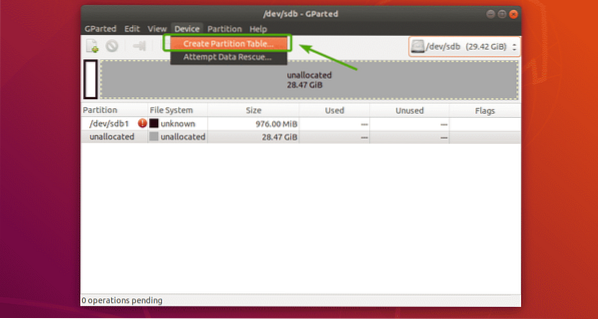
Megjelenik a következő párbeszédpanel. Innen kiválaszthatja a kívánt partíciós tábla típusát. A legszélesebb körben ismert partíciós táblák msdos és gpt. Alapértelmezés szerint az msdos van kiválasztva. De a legördülő menüre kattintva megváltoztathatja azt.
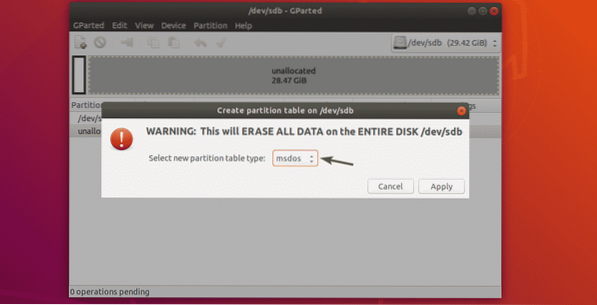
Amint láthatja, olyan sok partíciótábla típus közül lehet választani.
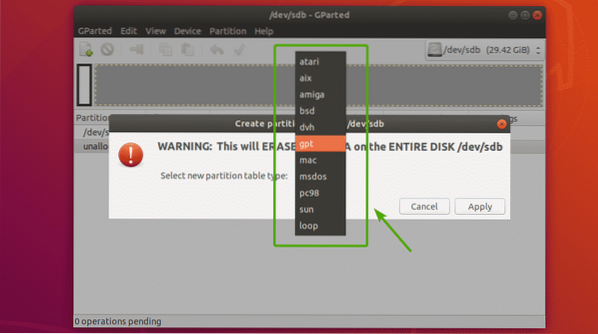
Miután kiválasztotta a partíciós tábla típusát, kattintson a gombra Alkalmaz.
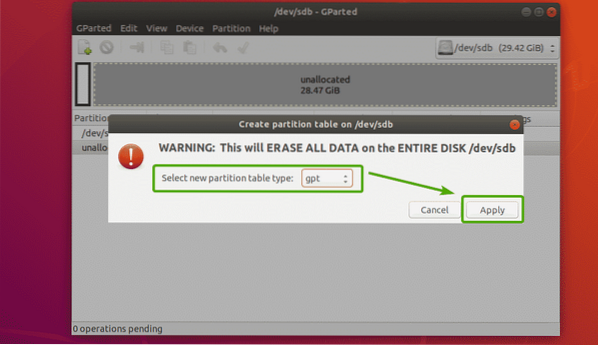
Létre kell hozni egy üres partíciós táblázatot, amint az az alábbi képernyőképen látható.
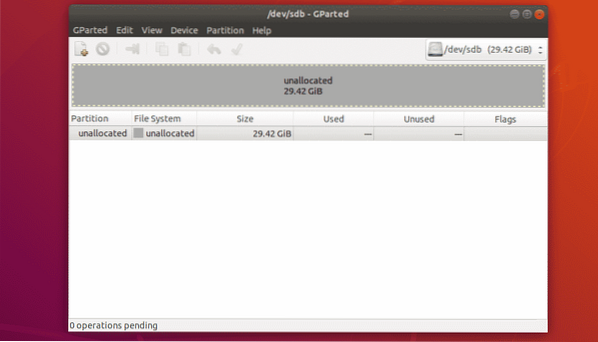
Új partíciók létrehozása:
Új partíció létrehozása előtt győződjön meg arról, hogy elegendő szabad hely van-e a szabadon. Most, hogy egy új partíciót hozzon létre a GParted használatával, válassza ki a fel nem osztott helyet, és kattintson a gombra Partíció > Új.
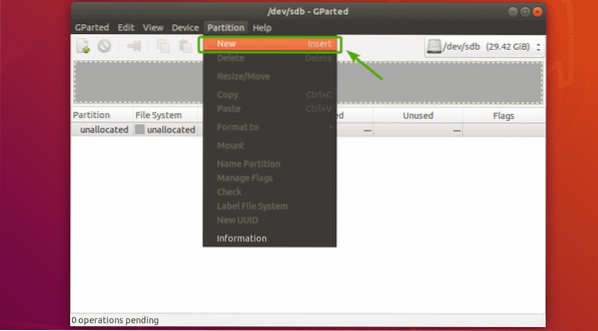
Új ablaknak kell megjelennie.
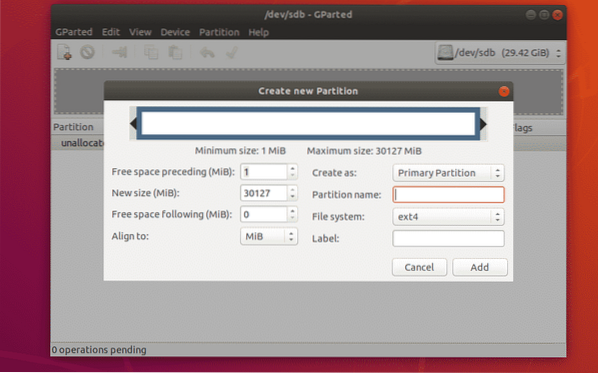
A csúszka előre-hátra mozgatásával megváltoztathatja a partíció méretét. Az új partíció méretét közvetlenül a Új méret (MiB) szövegmező az alábbi képernyőképen jelölt módon.
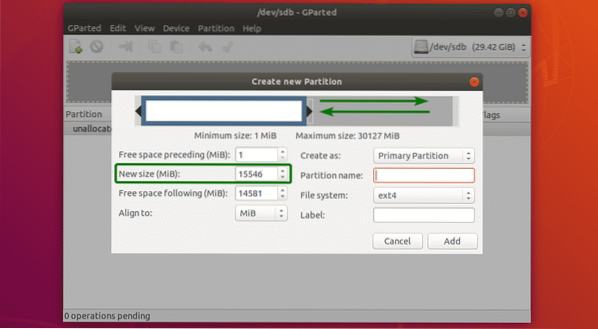
Kiválaszthatja az új partíció fájlrendszerét is a Fájlrendszer legördülő menü. Alapértelmezés szerint, ext4 van kiválasztva. Ez az egyik dolog, ami tetszik a GParted-ben. Új partíció létrehozásakor formázza a partíciót a kívánt fájlrendszerre.
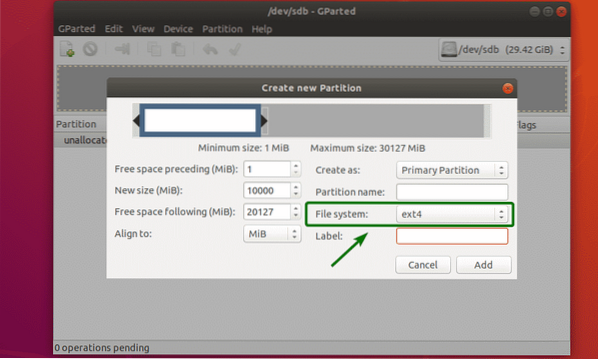
Mint látható, a GParted sok fájlrendszert támogat. Itt engedélyezni kell a számítógépére telepített fájlrendszereket. A nem telepítettek jelenleg le vannak tiltva. A letiltottak engedélyezéséhez telepítenie kell a fájlrendszereket a számítógépére.
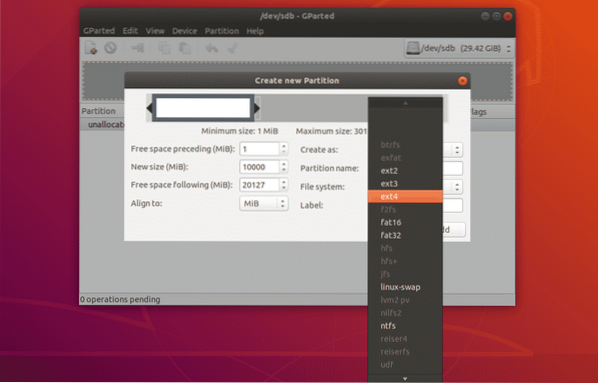
Beírhatja a Partíció neve és a Címke az új partícióhoz. Ezeket arra használjuk, hogy megkönnyítsük magunknak a partíció azonosítását, semmi mást. Ha akarja, üresen is hagyhatja őket. Ezek teljesen opcionálisak.
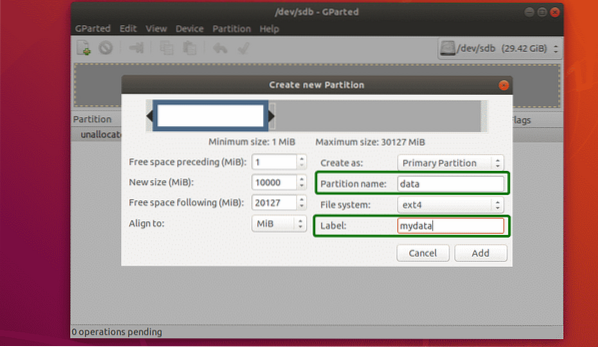
Mint láthatja, partíció jön létre. De a változásokat nem menti véglegesen. A módosítások mentéséhez kattintson a pipa ikonra az alábbi képernyőképen látható módon.
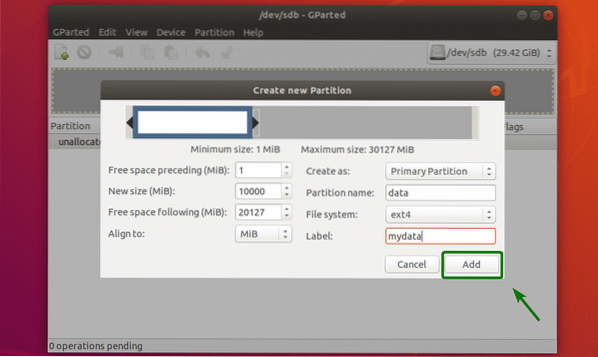
Most kattintson a gombra Alkalmaz.
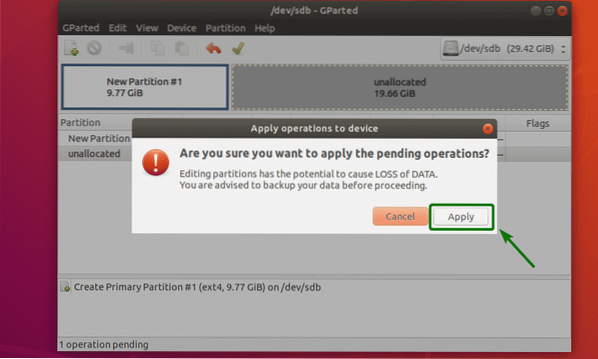
Az új partíció formázása folyamatban van.
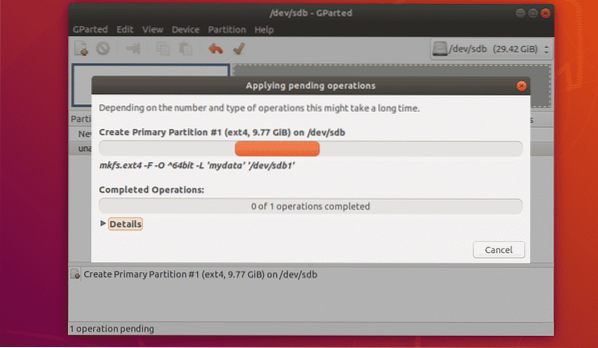
Ha elkészült, kattintson a gombra Bezárás.
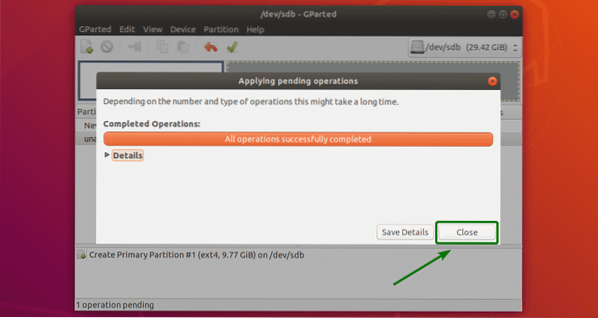
Amint láthatja, új partíció jön létre.
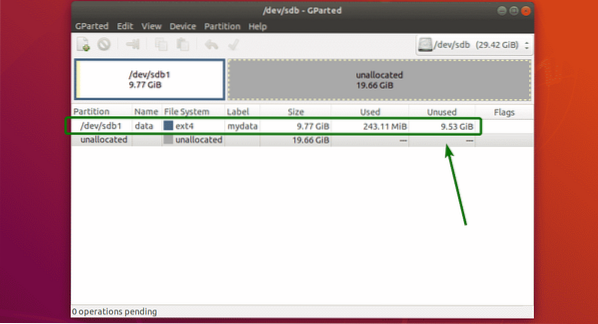
Partíciók átméretezése:
Két átméretezési művelet hajtható végre partíción, Kiterjeszt és Összezsugorodik. A partíció kibővítéséhez a partíció után szabad helyekkel kell rendelkeznie. A partíció átméretezéséhez kattintson a jobb gombbal a partícióra, majd kattintson a gombra Átméretezés / mozgatás.
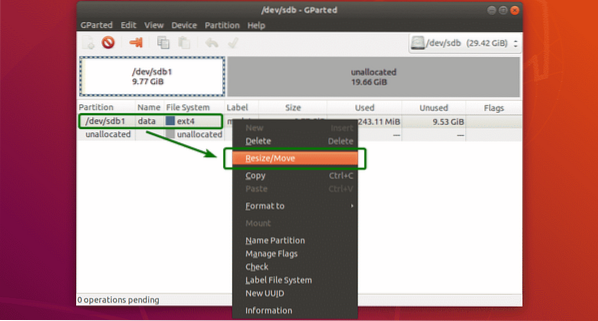
Most a fogantyú segítségével kiterjesztheti vagy kicsinyítheti a partíciót. Beírhatja a partíció új méretét is közvetlenül a Új méret (MiB) szövegdoboz.
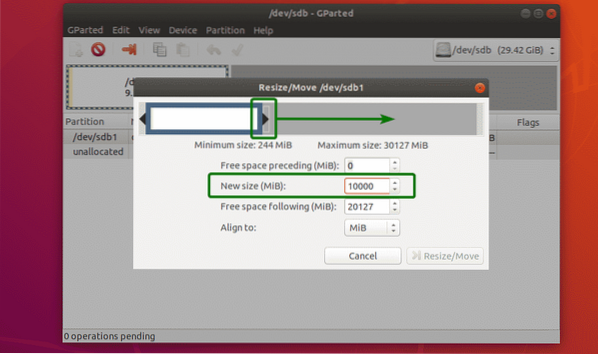
Ha elkészült, kattintson a gombra Átméretezés / mozgatás.
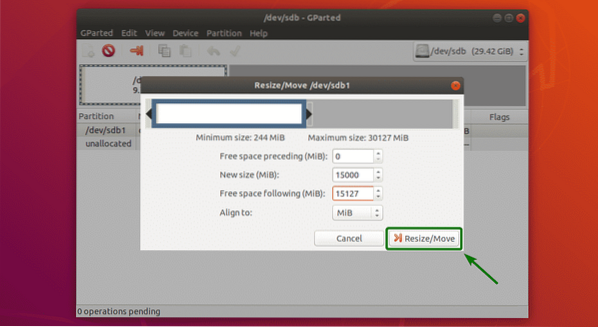
Ha minden rendben van, akkor kattintson a pipa ikonra a változások végleges mentéséhez.
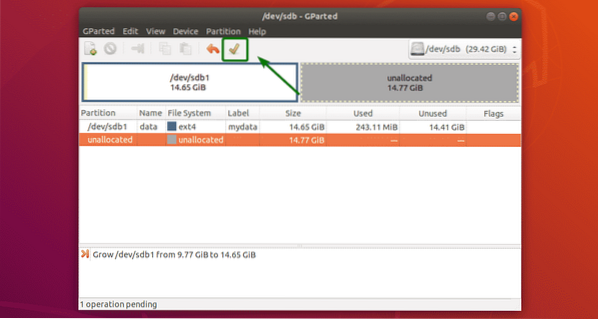
Most kattintson a gombra Alkalmaz hogy megerősítse a műveletet.
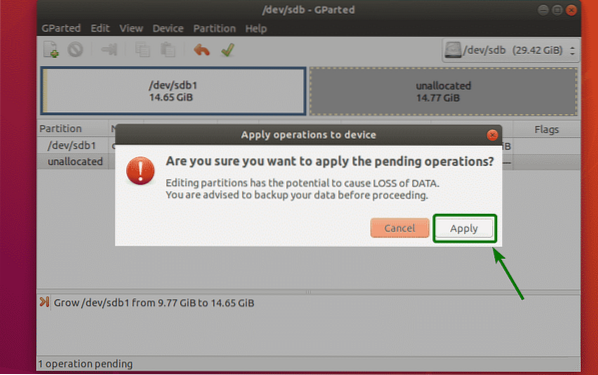
A változtatásokat alkalmazni kell. Most kattintson a gombra Bezárás.
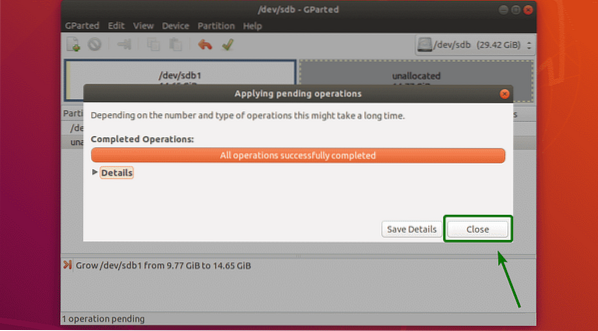
Mint látható, a partíció átméretezésre került.

Partíciók törlése:
Létrehoztam egy új partíciót annak bemutatására, hogy miként törlik a partíciókat a GParted. Jelenleg a partíciós tábla a következőképpen néz ki:
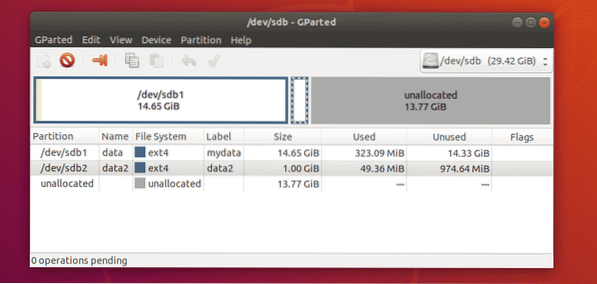
Partíció törléséhez kattintson a jobb gombbal a partícióra, majd kattintson a gombra Töröl.
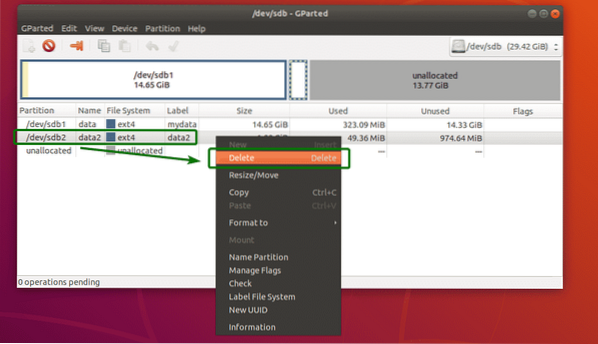
Most, hogy véglegesen elmentse a módosításokat, kattintson a pipa ikonra az alábbi képernyőképen látható módon.
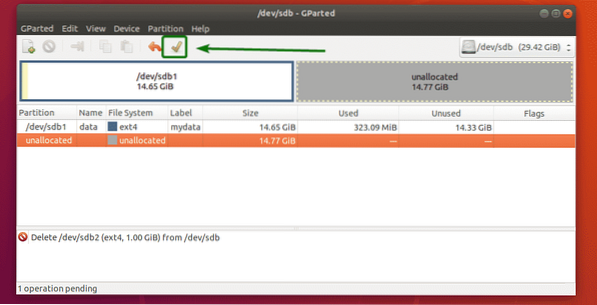
A művelet megerősítéséhez kattintson a gombra Alkalmaz.
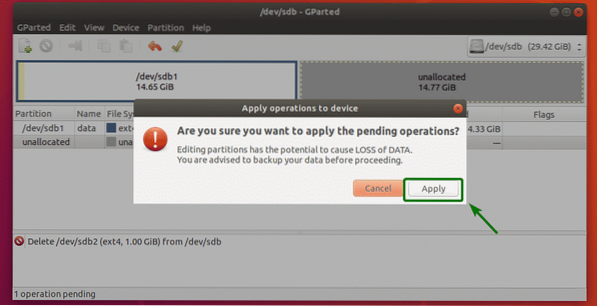
Miután a művelet befejeződött, kattintson a gombra Bezárás.
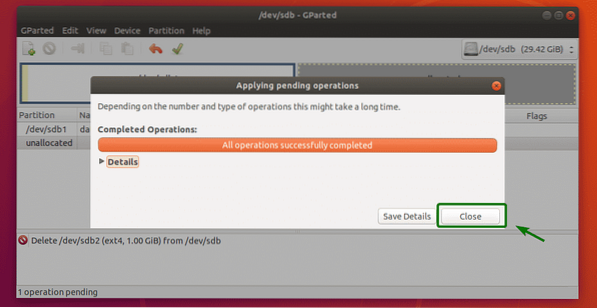
Mint látható, a partíció törlődik.

Partíció formázása a GParted használatával:
A GParteddel való partíció formázásához kattintson a jobb gombbal a partícióra, majd kattintson a gombra Formázás ide: és válassza ki azt a fájlrendszertípust, amelyre a partíciót formázni szeretné.
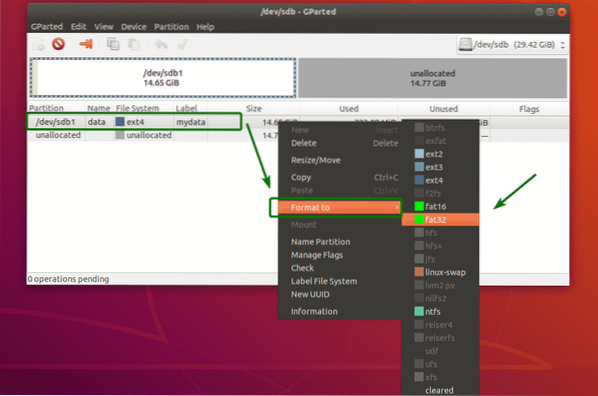
Most, hogy véglegesen elmentse a módosításokat, kattintson a pipa ikonra az alábbi képernyőképen látható módon.
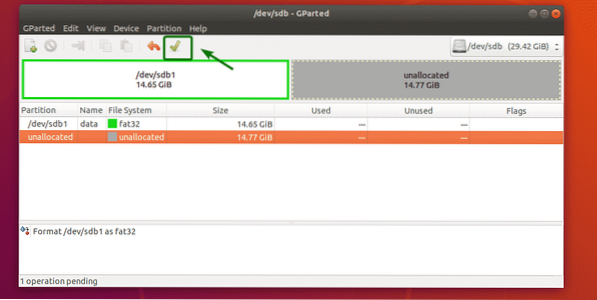
Most kattintson az Alkalmaz gombra.
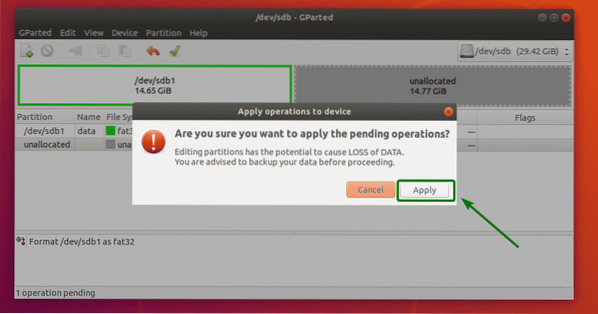
Miután a művelet befejeződött, kattintson a gombra Bezárás.
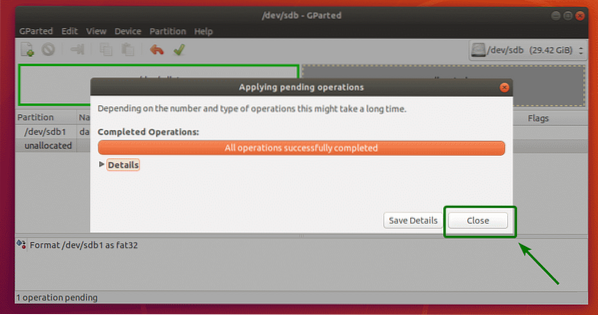
Mint látható, a partíció az újonnan kiválasztott fájlrendszer-típusra van formázva.
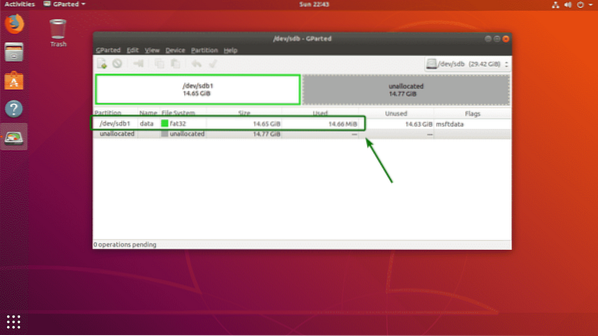
Szóval, így használja a GParted-et az Ubuntun az alapvető particionálás és lemezkezelés elvégzéséhez. Köszönjük, hogy elolvasta ezt a cikket.
 Phenquestions
Phenquestions

