Ha van tapasztalata arról, hogy nagyon gyakran dolgozik a Gittel, akkor tudnia kell, hogy több ága lehet egyetlen Git projekt lerakaton belül. A projekt adattárának vezetője azonban mindig a nemrég elkötelezett fiókra mutat. Ez azt jelenti, hogy csak abban az ágban végezhet módosításokat, ahol a fej mutat a Git projekt lerakatában. De időnként előfordul, hogy egy ágon dolgozik, és rájön, hogy hozzá kell adnia valamit egy korábban elkötelezett fiókhoz. Ezenkívül még nem akarja elkötelezni azt a fiókot, amelyen jelenleg dolgozik, mivel továbbra is szeretne dolgozni rajta.
Tehát elkezdi felfedezni azokat a megoldásokat, amelyeken keresztül egy ideig váltogathatja a kontextust, amelyre a jelenlegi munkaterület adatait is ideiglenesen mentik el, anélkül, hogy elkötelezné. A „git stash” parancs álruhában áldásként szolgál ilyen helyzetekben. A parancs használatának egyetlen célja a változtatások ideiglenes mentése, anélkül, hogy végrehajtaná őket, miközben dolgozhat néhány korábban elfogadott ággal. Ezt követően egyszerűen visszaléphet a jelenlegi fiókjába az elrejtett munka helyreállításával. Megmagyarázni Önnek a „git stash” parancs használatát az Ubuntu 20-ban.04, a következő hasznos, mégis egyszerű oktatóanyagot terveztük meg, amelyen keresztül könnyedén megismerheti a „git stash” működését.
A „git stash” használatának módja az Ubuntu 20-ban.04
A szó szerinti megszakítás azt jelenti, hogy valamit ideiglenesen tárolnak vagy mentenek. A „git stash” parancs használatához az Ubuntu 20-ban.04, egy egyszerű regisztráció-progit nevű teszttárat használtunk. A lépések pontos sorrendjét az alábbiakban tárgyaljuk:
1. lépés: Keresse meg a Git Project-tárházát
Először el kell navigálnunk abba a könyvtárba, ahol a Git projektünk található. Ehhez a következő parancsot használhatjuk:
cd / home / kbuzdar / simplegit-progit
Itt bármilyen utat megadhat az Ubuntu 20-ból.04 rendszer, ahol a megfelelő Git projekt adattár található. Az alábbi képből könnyen látható, hogy a terminálunk útja most a Git projekt adattárunk felé mutat:

2. lépés: Végezzen el néhány véletlenszerű módosítást a Projekt-tárában
Most bemutatom a „git stash” parancs célját és használatát az Ubuntu 20-ban.04, véletlenszerű változtatásokat fogunk végezni a Git projekt adattárunkban. Először létrehoztunk egy új szövegfájlt Stash1 néven.txt ebben a könyvtárban a következő parancs kiadásával:
sudo nano Stash1.txt
A parancs kiadása után beírunk egy véletlenszerű szöveget a fájlunkba, amint az az alábbi képen látható, majd elmenthetjük és bezárhatjuk.
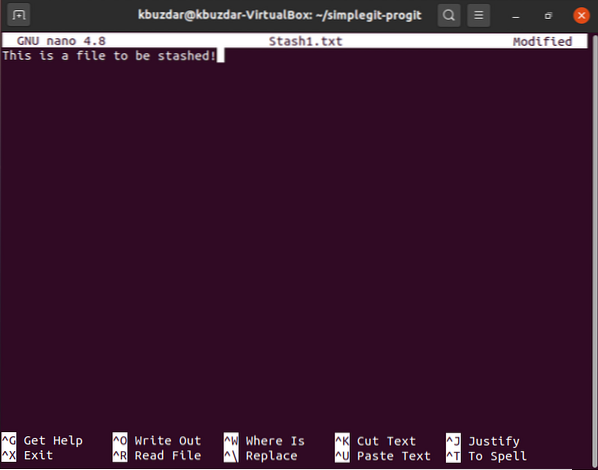
Ezután létrehoztunk egy másik szövegfájlt ugyanabban a Stash2 nevű projekttárban.txt a következő parancs kiadásával:
sudo nano Stash2.txt
Ezt követően egyszerűen beírtunk néhány véletlenszerű szöveget abba a fájlba, amint az az alábbi képen látható. Ezután elmentettük és bezártuk a szöveges fájlunkat.
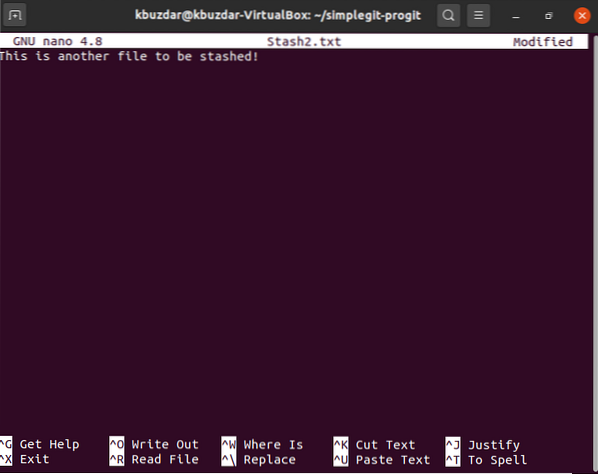
3. lépés: Inicializálja újra a Git Project adattárat
Most újra kell inicializálnunk a Git projekt adattárunkat a következő paranccsal:
git init
Amint a Gitnek sikerül újra inicializálnia a projekt adattárát, megjeleníti az alábbi üzenetet a terminálon:

4. lépés: Adja hozzá az elvégzett módosításokat a Git Project adattárához
Most hozzá kell adnunk a most végrehajtott változtatásokat, azaz.e. a két szövegfájl, amelyet a Git projekt adattárunkba hoztunk létre a következő parancs segítségével:
git add.
Ha az újonnan végrehajtott módosításokat sikeresen hozzáadta a Git projekt adattárához, akkor a terminál nem jelenít meg hibaüzeneteket, ahogy az az alábbi képen látható:

5. lépés: Ellenőrizze a Git aktuális állapotát
Most ellenőriznünk kell a Git állapotát. Ideális esetben ebben a státuszban képesnek kell lennünk látni az összes végrehajtandó változást, azaz.e. a most létrehozott két szövegfájl neve. A Git állapot a következő paranccsal ellenőrizhető:
git státusz
Az alábbi kép kiemelt részéből könnyen látható, hogy a két újonnan létrehozott szövegfájl valójában a változás, amelyet el kell végezni.
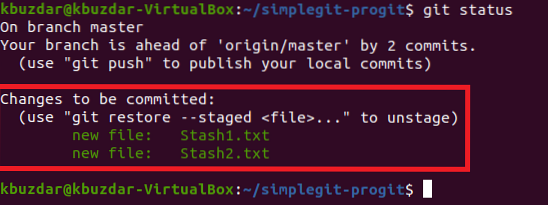
6. lépés: Adja ki a „git stash” parancsot
Ezután eljön a „git stash” parancs kiadásának ideje, mivel az új változtatások végrehajtása helyett ideiglenesen el akarjuk menteni őket. A „git stash” parancs a következő módon használható:
git stash
Ha ez a parancs sikeresen működik, akkor a terminálon megjelenik egy üzenet, miszerint a munkakönyvtárat az alábbi képen látható módon mentették:

7. lépés: Ellenőrizze a Git állapotát újra, hogy megtudja, a “git stash” parancs megfelelően működött-e vagy sem
Ha a változásaink sikeresen el lettek helyezve, akkor a Git állapotának ellenőrzésével kiderül, hogy egyelőre nincsenek végrehajtandó változtatások, amint az a következő képen látható:
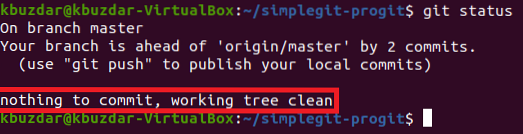
8. lépés: Az eltárolt változtatások visszaállítása, hogy újra működhessen velük
Most, amikor csak újból kedve támad dolgozni az elrejtett változtatásokkal, például el kell végeznie őket, akkor először vissza kell állítania őket az alább megadott paranccsal:
git stash pop
A parancs végrehajtása után észreveszi, hogy a korábban elrejtett Git projekt-lerakatban korábban végrehajtott változtatások készen állnak a mostani végrehajtásra, amint azt a következő kép kiemeli:
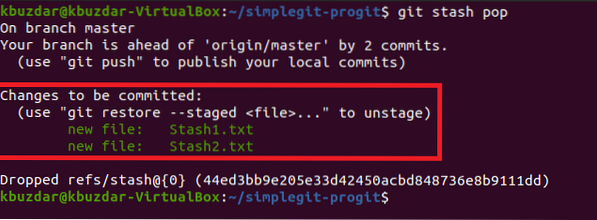
Következtetés
A „git stash” parancs rendkívül hasznos és gyakran használt parancs a Git környezetben. Nem csak ideiglenesen tárolja a jelenlegi működő fiókot, hanem lehetővé teszi, hogy bármelyik korábban elkötelezett fiókkal nagyon kényelmesen dolgozzon. Miután elvégezte az összes kívánt műveletet a korábban elkötelezett fiókjain, egyszerűen kihasználhatja a „git stash pop” parancsot, hogy visszatérjen az aktuális működő fiókhoz.
 Phenquestions
Phenquestions


