Különösen akkor, ha még nem ismeri a Linuxot, a dolgok meglehetősen frusztrálóvá válhatnak, ha még nem érzi jól magát a Linux környezetben. A szoftverek és alkalmazások telepítése, a navigálás módja különbözik a Windows vagy a MacOS rendszertől. A a legtöbb frusztráló probléma az internetkapcsolat problémája lehet. Ebben az útmutatóban ilyen gyakori kérdésekkel fogok foglalkozni. Ez segít, ha internetkapcsolati problémái vannak a Linuxon, és csak gyorsan szeretne online lenni.
Ubuntu terjesztés:
A Linux a disztrók széles skálájával rendelkezik, és kissé frusztráló lehet eldönteni, hogy melyik disztribúciót válassza. Ubuntu 18-at fogok használni.4 LTS verzió, mivel messze a legnépszerűbb és leggyakrabban használt disztró. A terminál parancsai a különféle disztribúciók esetében változhatnak, ezért ha egy adott parancs nem működik, győződjön meg arról, hogy ez a disztribúció helyes parancs. Annak ellenőrzéséhez, hogy a Linux melyik verzióját használja, írja be a következő parancsot a terminálba.
$ uname -aA fenti parancs a következő képernyőt jeleníti meg

Néhány kis előzetes ellenőrzés:
Mielőtt továbblépnénk a diagnózisunkkal, győződjön meg róla, hogy nem a hálózatán van a probléma, azaz.e., győződjön meg arról, hogy a hálózat rendelkezik internet-hozzáféréssel. Ha kábelen keresztül csatlakozik, ellenőrizze, hogy a kábel megfelelően van-e csatlakoztatva. A laptopoknak vannak olyan gombjai, amelyek be- és kikapcsolják a wifit. Győződjön meg róla, hogy a wifi be van kapcsolva. A wifit a Linux beállításaiból is bekapcsolhatja, amint azt a következő részben ismertetjük.
Nincs internetkapcsolat
Legtöbbször a wifi kapcsoló ki van kapcsolva, és ennek következtében a megjelenített internetkapcsolat nincs. Ennek kijavításához lépjen a beállításokhoz, ehhez kattintson a képernyő jobb felső sarkában található akkumulátor ikon melletti lefelé mutató nyílra. A legördülő menüben kattintson a zár ikonral ellátott gomb melletti csavarhúzó ikonra.
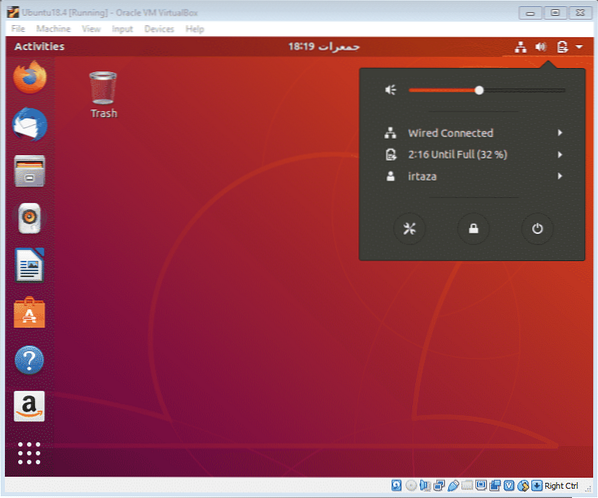
A wifi lapon feltétlenül kapcsolja be a wifi kapcsolót. Győződjön meg arról is, hogy a repülőgép üzemmód ki van-e kapcsolva.
Ha a Linux még mindig nem éri el a wifi jeleket, ellenőrizze, hogy az interfészek működnek-e. Annak ellenőrzéséhez, hogy az interfészei működnek-e, írja be a következő parancsot a terminálba
$ ip linkMost a következő képernyőt fogja látni.
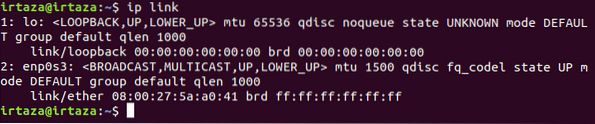
Az enp0s3 szakasz fenti ábráján megtalálja a „LOWER_UP.”Ez azt jelenti, hogy a kezelőfelülete fent van
Ezután ellenőrizze az IP-címét, és ellenőrizze, hogy be van-e állítva. Ehhez a típushoz írja be a következő parancsot a Linux terminálban
$ ip addrA terminálod így fog kinézni.
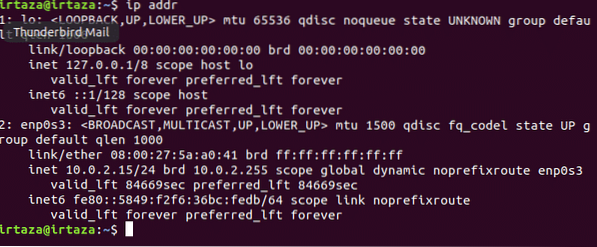
Az ip megjelenik a “innet.”Ha nem ez a helyzet, akkor az IP-je nincs megfelelően konfigurálva.
Ellenőrizze az illesztőprogramokat
A legtöbb esetben a hálózati illesztőprogramok nincsenek telepítve vagy nem megfelelően vannak telepítve, vagy az illesztőprogramok nem naprakészek. Ha a hardver megfelelően működik, ez lehet a helyzet. Kattintson a jobb alsó sarokban található héj gombra, és írja be a „szoftver és frissítések” kifejezést a keresősávba. Nyissa meg a szoftvert, és frissítse az alkalmazást.
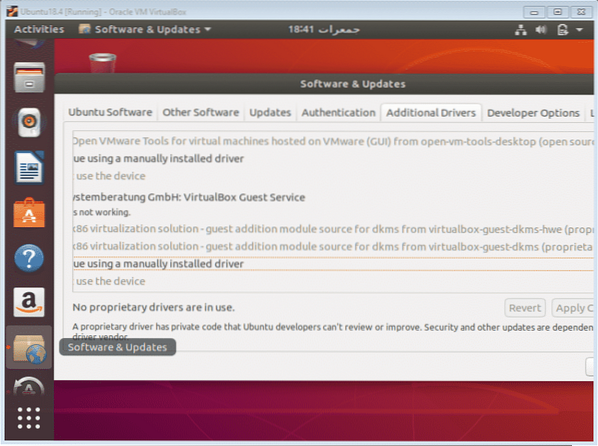
Lépjen a „További illesztőprogramok” fülre. Ezen a ponton vagy csatlakoztasson egy külső eszközt, például egy USB-t, amely rendelkezik a szükséges hálózati illesztőprogramok beállításával, vagy csatlakoztassa a Linuxot az internethez Etherneten keresztül, hogy a Linux az internetről vagy az eszközéről megkereshesse a szükséges illesztőprogramokat. Az elérhető illesztőprogramok itt jelennek meg. Telepítse innen a megfelelő illesztőprogramokat. Ha itt nem jelennek meg illesztőprogramok, ez azt jelenti, hogy a hardverhez nem állnak rendelkezésre illesztőprogramok a Linuxon. Más szavakkal, a Linux nem támogatja az Ön berendezését. De ez rendkívüli eset, és ritkán fordul elő. A hardverrel és a chipkészlettel kapcsolatos további információk ellenőrzéséhez írja be a következő parancsot a terminálba
$ lspciA következő lesz a kimenet
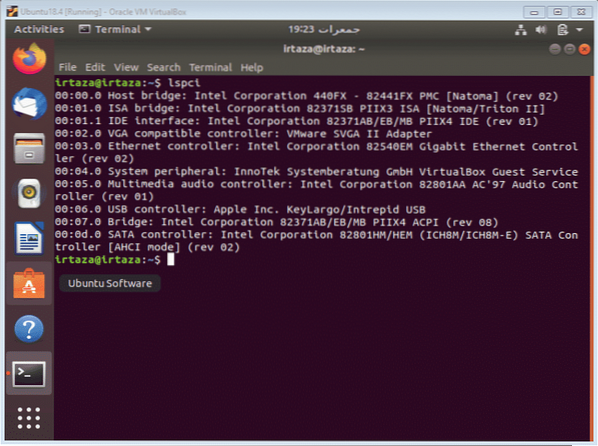
Mivel a rendszerem jelenleg Etherneten keresztül csatlakozik, a Linux megmutatja, hogy milyen Ethernet hardverem van. Ez egy hasznos parancs, mivel minden információt megad egy képernyőn. Google-ra keresheti a chipset nevét, és hozzáadhatja a Linux szót elé, ezzel megmutatja, hogy a Linux támogatja-e az adott hardvert vagy sem.
Néhány diagnosztikai eszköz
A Linux tartalmaz néhány parancsot, amelyek segíthetnek az internetes probléma diagnosztizálásában. Az egyik ilyen parancs követi
$ ping -c5 google.comEz azt fogja tenni, hogy öt kapcsolatot létesít a c5 rész után említett google-val.com ebben az esetben, és minden alkalommal megmutatja azokat a részleteket, mint a ping és a kapcsolat elvesztése. Az 5 a „c5.”A rész azt jelzi, hogy a Linux hányszor hozza létre a kapcsolatot az adott webhellyel. Végül összefoglalja az összes kapcsolatot, a minimális időt, a maximális időt és az átlagot.
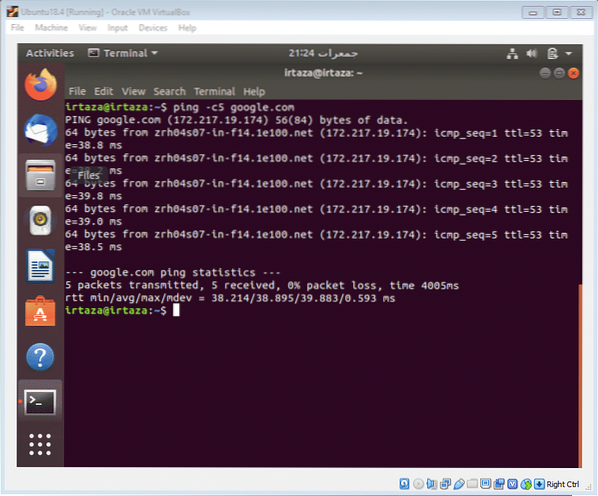
A parancs segítségével meghatározhatja, hogy a probléma a laptopjával vagy az elérni kívánt webhellyel vagy az internetszolgáltatóval van-e.
Következtetés
A legtöbb kapcsolódási probléma csak a kikapcsolt wifi kapcsoló miatt van, vagy néha be van kapcsolva a repülőgép mód. Itt megemlítettem néhány megoldást, amelyeken át tud menni, és remélhetőleg megoldódik a problémája. Ennek legfontosabb része az, hogy frissíti az illesztőprogramokat, mivel ez a második leggyakoribb ok, ami a csatlakozási problémát okozza. Az illesztőprogramok frissítése kissé bonyolult lehet a Linuxban, mivel az eljárás sokkal más, mint a Windows eljárás. De a hálózati chipkészletek illesztőprogramjai saját tulajdonúak, és könnyen telepíthetők a „Szoftver és frissítések” alkalmazásból.”
 Phenquestions
Phenquestions


