jegyzet: A parancsokat a Debian i legújabb verzióján teszteltük.e., Debian 10.
Telepítse a vsftpd FTP-kiszolgálót a Debian 10-en
Kövesse az alábbi lépéseket a vsftpd szerver beállításához a Debian 10-en:
1. lépés: Telepítse a VSFTPD-t
Először frissítse a lerakat indexét a Terminál alábbi parancsával:
$ sudo apt frissítésMost telepítheti a vsftpd-t az alábbiak szerint:
$ sudo apt install vsftpd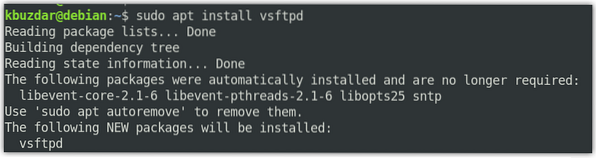
Előfordulhat, hogy sudo jelszót kér a rendszer, és megkérheti az Y / n (igen / nem) opcióval a vsftpd telepítésének folytatásához. Nyomja meg az Y gombot a folytatáshoz.
A telepítés befejezése után az alábbi paranccsal ellenőrizheti:
$ vsftpd -verziók
2. lépés: Engedélyezze az FTP-t a tűzfalban
Ha tűzfala fut a gépén, engedélyezze a 20. és 21. port számára az FTP-forgalmat. Tűzfal futásának ellenőrzéséhez futtassa az alábbi parancsot a Terminálban:
$ sudo ufw állapotHa az aktív állapotot látja a kimenetben, ez azt jelenti, hogy a tűzfal fut a rendszerén.
Most a 20. és 21. port engedélyezéséhez futtassa az alábbi parancsot a terminálban:
$ sudo ufw 20 / tcp engedélyezése$ sudo ufw 21 / tcp engedélyezése
Most a szabályok hozzáadásának ellenőrzéséhez futtassa az alábbi parancsot a Terminálban:
$ sudo ufw állapotAz alábbi kimenet azt mutatja, hogy a tűzfal engedélyezte az FTP-portokat.
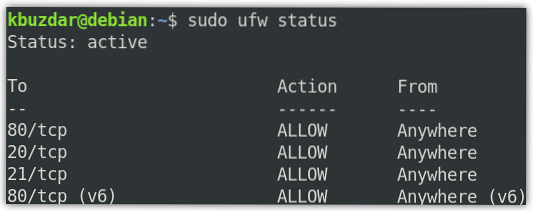
3. lépés: Az FTP-hozzáférés konfigurálása
Most elvégezünk néhány alapvető konfigurációt az FTP szerverhez. Mielőtt azonban konfigurációba lépne, készítsen biztonsági másolatot a vsftpd konfigurációs fájlról az alábbi paranccsal a Terminálban:
$ sudo cp / etc / vsftpd.conf / etc / vsftpd.konf.origMost szerkessze a vsftpd konfigurációs fájlt az alábbiak szerint:
$ sudo nano / etc / vsftpd.konfMost módosítsa a konfigurációkat, hogy azok megfeleljenek az alábbiaknak:
hallgatni = IGENlisten_ipv6 = NEM
connect_from_port_20 = IGEN
anonymous_enable = NEM
local_enable = IGEN
write_enable = IGEN
chroot_local_user = IGEN
allow_writeable_chroot = IGEN
secure_chroot_dir = / var / run / vsftpd / empty
pam_szolgáltatás_neve = vsftpd
pasv_enable = IGEN
pasv_min_port = 40000
pasv_max_port = 45000
userlist_enable = IGEN
userlist_file = / etc / vsftpd.felhasználói lista
userlist_deny = NEM
Most mentse és zárja be a vsftpd fájlt.conf konfigurációs fájl.
4. lépés: FTP-felhasználó hozzáadása
Most hozzáadunk egy felhasználót az engedélyezett FTP-felhasználók listájához. Tesztelés céljából létrehozunk egy új „tin” nevű felhasználói fiókot, majd beállítjuk a jelszavát.
Új FTP-felhasználó létrehozásához használja a következő parancsot:
$ sudo adduser ónEzután állítsa be a jelszavát az alábbi paranccsal:
$ sudo passwd tinAdja hozzá a felhasználót az engedélyezett FTP-felhasználók listájához:
$ echo "ón" | sudo tee -a / etc / vsftpd.felhasználói lista5. lépés: Indítsa újra a VSFTPD szolgáltatást
A konfigurációk befejezése után indítsa újra a vsftpd szolgáltatást. Futtassa az alábbi parancsot:
$ sudo systemctl indítsa újra a vsftpd fájltA vsftpd indításának engedélyezéséhez futtassa a következő parancsot a terminálon:
$ sudo systemctl enable vsftpd6. lépés: Tesztelje az FTP hozzáférést
Úgy konfiguráltuk az FTP szervert, hogy csak a „tin” felhasználói férhessenek hozzá. Most a teszteléséhez szüksége lesz egy FTP kliensre. Itt a Filezillát fogjuk használni FTP kliensként.
A Filezillát az alábbiak szerint telepítheti:
$ sudo apt telepítse a filezillátA Filezilla indításához keresse meg az Alkalmazások listán, vagy egyszerűen hajtsa végre a következő parancsot a Terminálban:
$ filezillaEz lesz az alapértelmezett nézet, amelyet a Filezilla indításakor lát.
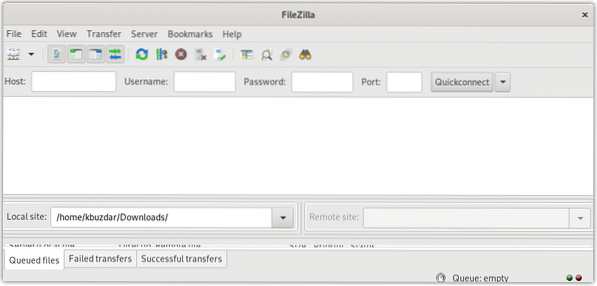
Az FTP-kiszolgálóhoz való csatlakozáshoz meg kell adnunk annak IP-címét. Az FTP-kiszolgáló IP-címét a parancs beírásával találhatja meg a Terminálban:
$ ip aAz alábbi kimenet azt mutatja, hogy FTP szerverünk IP címe 192.168.72.189.
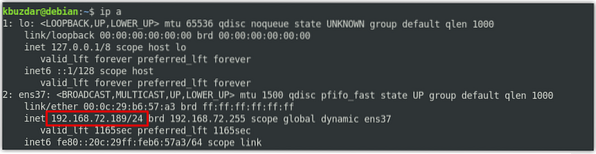
A Filezilla ablakba írja be a IP-cím a vsftpd FTP szerver, felhasználónév, és Jelszó saját területén. Ezután kattintson a gombra Gyors csatlakozás hogy csatlakozzon a vsftpd FTP szerverhez.
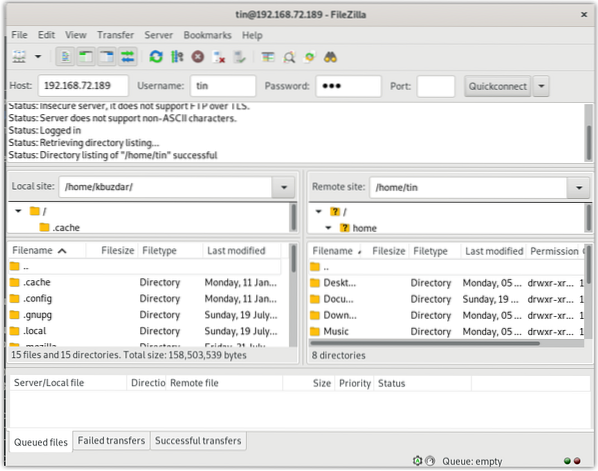
Miután csatlakozott az FTP szerverhez, próbálja meg feltölteni és letölteni a fájlokat az FTP szerverre, illetve onnan.
Következtetés
Ennyi van benne! Ebben a bejegyzésben kitértünk a vsftpd FTP szerver beállítására a Debian 10 gépen. Most könnyen hozzáférhet és feltölthet / letölthet fájlokat az FTP-kiszolgálóra, illetve onnan.
 Phenquestions
Phenquestions


