A ProFTPd Server telepítése:
A ProFTPD FTP szerver csomagok az Ubuntu 18 hivatalos csomagtárában érhetők el.04 LTS. Tehát könnyen letöltheti és telepítheti az APT csomagkezelővel.
Először frissítse az APT csomagtárház gyorsítótárát a következő paranccsal:
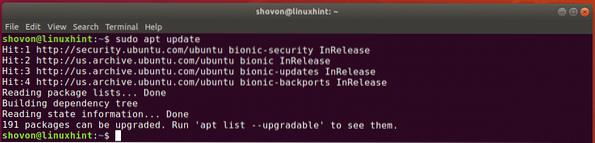
Ezután telepítse a ProFTPd fájlt a következő paranccsal:
$ sudo apt telepítse a proftpd-basic fájlt
Most nyomja meg y majd nyomja meg
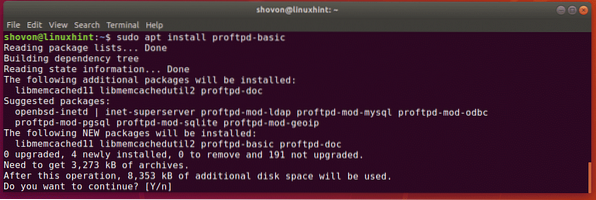
A ProFTPd-t telepíteni kell.
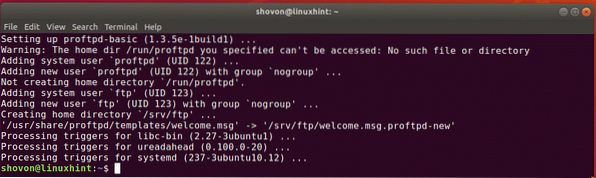
A ProFTPd konfigurációs fájljai a / etc / proftpd Könyvtár. A fő konfigurációs fájl: proftpd.konf. Egyéb konfigurációs fájlok szerepelnek a proftpd.konf fájl.

A ProFTPd szolgáltatás proftpd. Amikor módosítja a ProFTPd konfigurációs fájljait, indítsa újra a proftpd szolgáltatást a változások életbe léptetéséhez.
Indíthatja újra proftpd szolgáltatás a következő paranccsal:
$ sudo systemctl indítsa újra a proftpd fájltEllenőrizheti, hogy a proftpd szolgáltatás megfelelően fut a következő paranccsal:
$ sudo systemctl állapot proftpdMint láthatja, a proftpd szolgáltatás megfelelően működik.
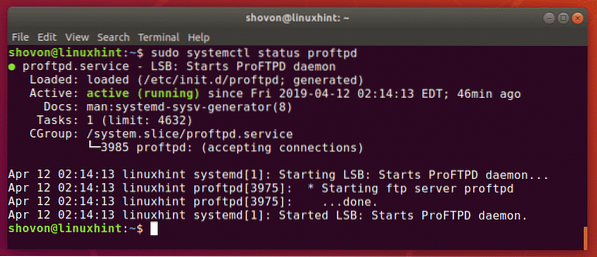
A ProFTPD Server tesztelése:
Az Ubuntu ProFTPd szerverének alapértelmezett konfigurációja elég jó. Könnyedén bejelentkezhet az FTP szerverre az Ubuntu gép meglévő felhasználóinak használatával.
Hogy teszteljem, működik-e, megpróbálok bejelentkezni az FTP szerverre alapértelmezett bejelentkezési felhasználóként a FileZilla FTP kliens segítségével.
Először a következő paranccsal derítse ki a szerver IP-címét:
$ ip a | egrep "inet"Amint láthatja, az Ubuntu gépem IP címe az 192.168.21.189. Neked más lesz. Tehát mindenképpen cserélje le mostantól a sajátjára.

Most nyissa meg a kívánt FTP-klienst, és próbáljon meg csatlakozni az FTP-kiszolgálóhoz.
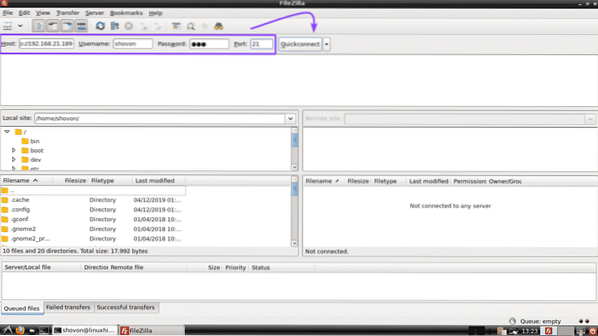
Amint láthatja, csatlakozom az FTP-kiszolgálómhoz. Minden probléma nélkül hozzáférhetek a saját könyvtáramhoz. Tehát a ProFTPd működik.
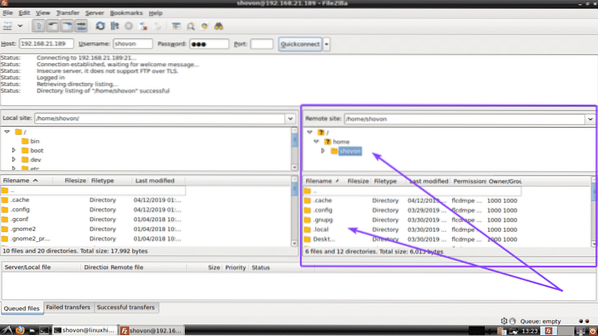
Új FTP felhasználók hozzáadása:
Mivel a ProFTPd lehetővé teszi az Ubuntu gép meglévő felhasználói számára, hogy bejelentkezzenek az FTP-kiszolgálóra, új FTP-felhasználók hozzáadásához, csak annyit kell tennie, hogy új bejelentkezési felhasználókat kell hozzáadnia az Ubuntu gépéhez.
Új felhasználót hozhat létre ftp2 az Ubuntu gépen a következő paranccsal:
$ sudo useradd -m ftp2
Most állítson be egy jelszót az újonnan létrehozott felhasználó számára ftp2 a következő paranccsal:
$ sudo passwd ftp2Írja be az új jelszót, és nyomja meg a gombot

Írja be újra a jelszót, és nyomja meg a gombot

Be kell állítani a jelszót.

Most, ftp2 a felhasználónak képesnek kell lennie bejelentkezni az FTP szerverre, amint az az alábbi képernyőképen látható.
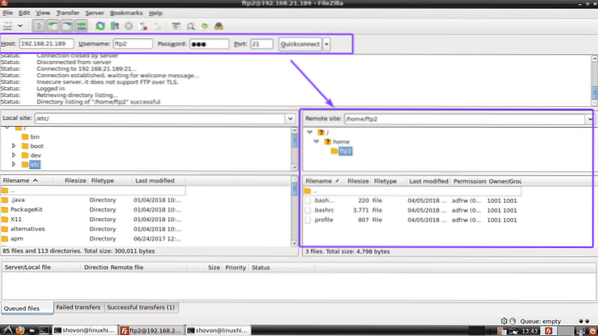
Az SSH-hozzáférés letiltása az FTP-felhasználók számára:
Biztonsági okokból nem biztos, hogy FTP-felhasználója SSH-n keresztül szeretne bejelentkezni az FTP-kiszolgálóra.
Alapértelmezés szerint a szerveren létrehozott összes felhasználó számára engedélyezett az SSH-hozzáférés, amint az az alábbi képernyőképen látható.
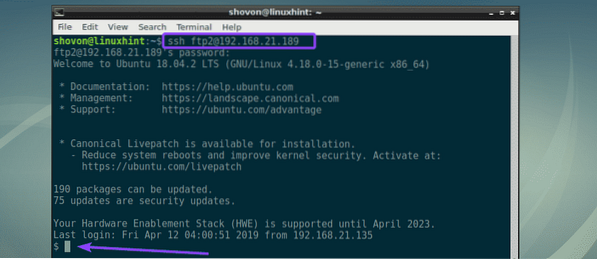
Az SSH-hozzáférés letiltásához módosítania kell az alapértelmezett bejelentkezési héjat / bin / false.
Először nyisd ki / etc / shell a kiszolgáló konfigurációs fájlja a következő paranccsal:
$ sudo nano / etc / shells
Most add hozzá / bin / false a fájl végén, és a gomb megnyomásával mentse el a fájlt

Most változtassa meg a felhasználó héját (mondjuk, ftp2) nak nek / bin / false a következő paranccsal:
$ sudo usermod -s / bin / false ftp2
Amint látod, ftp2 a felhasználó már nem tud bejelentkezni SSH-n keresztül. De az FTP-hozzáférés továbbra is működni fog.
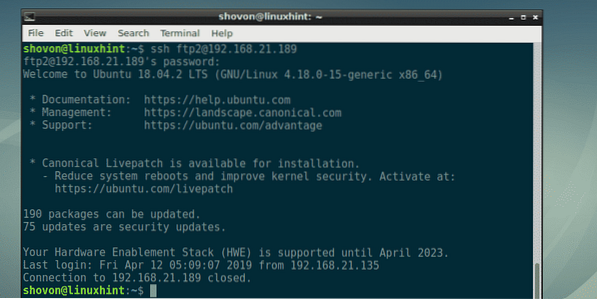
Chroot felhasználók a saját könyvtárukba:
Alapértelmezés szerint az FTP-felhasználók a gyökérkönyvtárba is navigálhatnak. Annak ellenére, hogy nem tudnak változtatni azokon a fájlokon és könyvtárakban, amelyekre nincs engedélyük. De még mindig rossz ötlet hagyni, hogy szabadon felfedezzék a gyökérkönyvtárat. Itt jön be a chroot börtön. A ProFTPd beépített szolgáltatása. Alapértelmezés szerint le van tiltva.
A chroot jail engedélyezéséhez először nyissa meg a ProFTPd konfigurációs fájlt / etc / proftpd / proftpd.konf a következő paranccsal:
$ sudo nano / etc / proftpd / proftpd.konf
Most keresse meg az alábbi képernyőképen látható sort.
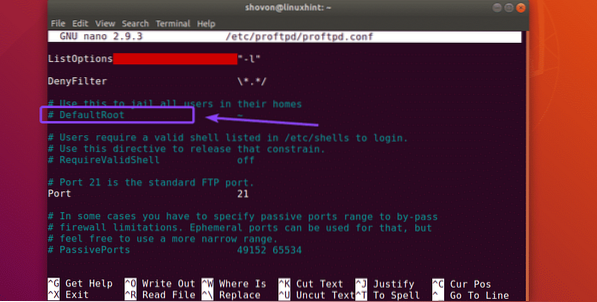
Most szüntesse meg a vonal eltávolítását a # szimbólum. A végső konfigurációs fájlnak a következőképpen kell kinéznie. Most mentse el a fájlt a megnyomásával
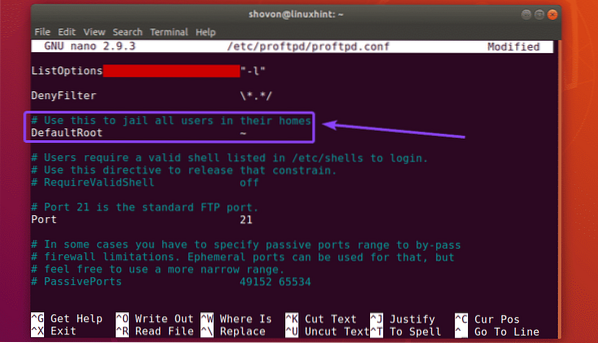
Indítsa újra a proftpd szolgáltatást a következő paranccsal:
$ sudo systemctl indítsa újra a proftpd fájlt
Most az FTP-felhasználók csak saját otthoni könyvtárukat fedezhetik fel.
A ProFTPD biztonsága TLS-sel:
A ProFTPd a TLS-sel konfigurálható a biztonságos FTP-kapcsolatokhoz.
Először is győződjön meg róla, hogy van-e openssl szoftvercsomag telepítve az Ubuntu 18-ra.04 LTS. Alapértelmezés szerint telepíteni kell. De ha nincs telepítve, akkor a következő paranccsal telepítheti:
A $ sudo apt install openssl -yMost hozzon létre SSL-tanúsítványokat a ProFTPd számára a következő paranccsal:
$ sudo openssl req -x509 -newkey rsa: 1024 -keyout / etc / ssl / private / proftpd.kulcs-out / etc / ssl / certs / proftpd.crt -csomópontok -napok 365

Az OpenSSL feltesz néhány kérdést. Csak írja be a választ és nyomja meg
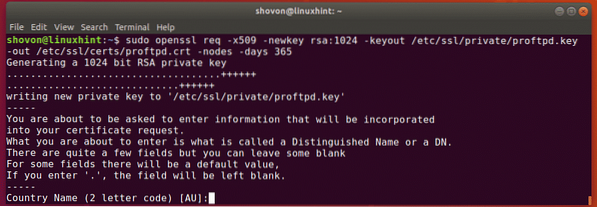
Ha elkészült, két fájl jön létre. / etc / ssl / private / proftpd.kulcs és / etc / ssl / certs / proftpd.katódsugárcső.
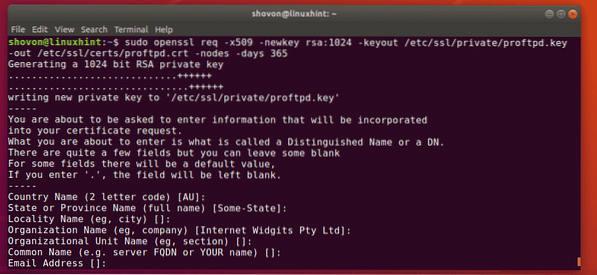
Most csak a fájl tulajdonosának szabad olvasási és írási engedélyt adnia a létrehozott fájlokra.
$ sudo chmod 600 / etc / ssl / private / proftpd.kulcs$ sudo chmod 600 / etc / ssl / certs / proftpd.katódsugárcső

Nyissa meg a / etc / proftpd / proftpd.konf konfigurációs fájl a következő paranccsal:
$ sudo nano / etc / proftpd / proftpd.konf
Most keresse meg az alábbi képernyőképen jelölt sort, és a # szimbólum eltávolításával távolítsa el a megjegyzést. Ezután mentse a fájlt.
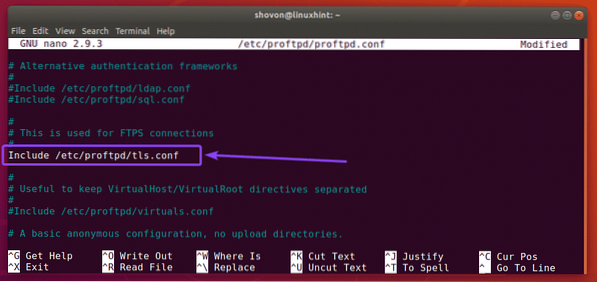
Nyissa meg a / etc / proftpd / tls.konf konfigurációs fájl a következő paranccsal:
$ sudo nano / etc / proftpd / tls.konf
Most szüntesse meg (a # szimbólum eltávolításával) az alábbi képernyőképen látható sorokat.
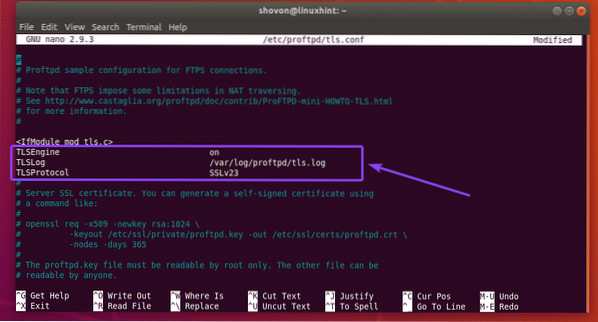
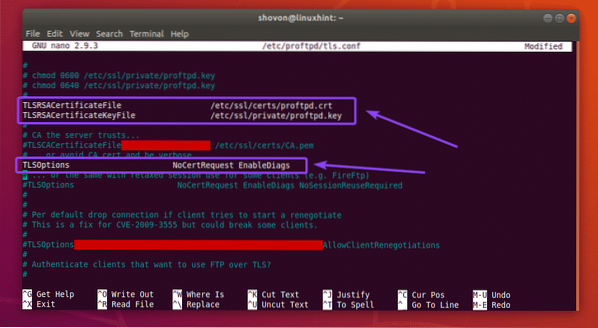
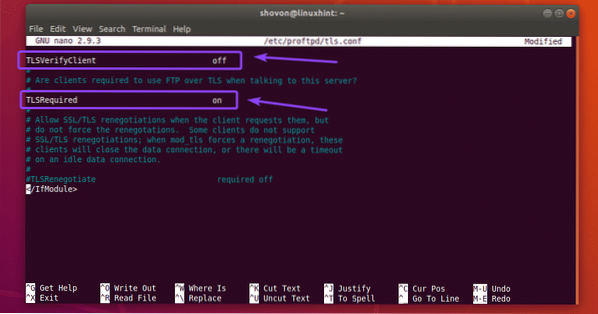
Ha elkészült, mentse a konfigurációs fájlt.
Ezután indítsa újra a proftpd szolgáltatás a következő paranccsal:
$ sudo systemctl indítsa újra a proftpd fájlt
Amikor legközelebb megpróbál csatlakozni az FTP-kiszolgálóhoz, a következő üzenet jelenik meg. Az FTP-kiszolgálóhoz való csatlakozáshoz el kell fogadnia a tanúsítványt.
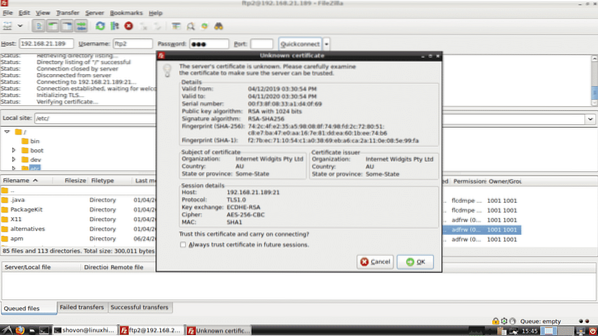
Miután megtette, csatlakoznia kell. Mint láthatja, a TLS-kapcsolat létrejött. Szóval, sikerült.
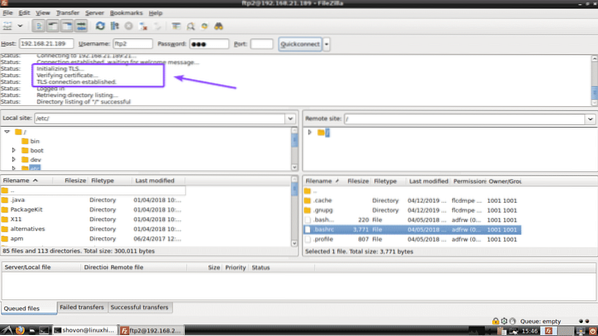
Így konfigurálja az FTP-kiszolgálót a ProFTPd-vel az Ubuntu 18-on.04 LTS. Köszönjük, hogy elolvasta ezt a cikket.
 Phenquestions
Phenquestions


