A hét elején beszámoltunk az első Windows Linux konferenciáról, a WSLconf 1-ről, jövő márciusra. A WSLConf 1 ígéretei szerint a Microsoft Windows alrendszer Linuxra (WSL) középpontjába kerül.
A WSL vagy a Windows alrendszere Linux számára a Microsoft által tervezett kompatibilitási réteg, amely lehetővé teszi a felhasználók számára, hogy GNU / Linux disztribúciókat telepítsenek, és natív módon futtassák a Linux bináris fájlokat mind a Windows 10, mind a Windows Server 2019 rendszeren.
Bár már korábban hallottam a WSL-ről, még nem tettem eleget a technológia feltárásának. A WSL Conf 1 híre erre késztetett. Örülök valaha, hogy megtettem?
Futtathatjuk a Windows alrendszert Linuxhoz (WSL)?
A WSL használatához be kell jelentkeznünk a Windows 10 munkaállomásba vagy a Windows 2019 szerverbe. Esetünkben a Windows 10-et használjuk.
A 2018-as őszi alkotók frissítik a Windows 10 rendszert a Windows alrendszerrel együtt, így a telepítéshez csak ezt az opcionális szolgáltatást kell engedélyeznünk.
A telepítés előtt meg kell győződnünk arról, hogy rendszerünk képes támogatni a WSL-t. A Windows 10 64 bites verzióját kell futtatnunk (a következő címen található: Rendszer típusa alatt Ról ről), és hogy a Windows 10 14393-as vagy újabb verzióját futtatjuk (a OS Build alatt Windows specifikáció).
Ezt ellenőrizhetjük a következővel: Beállítások | Rendszer | Ról ről.
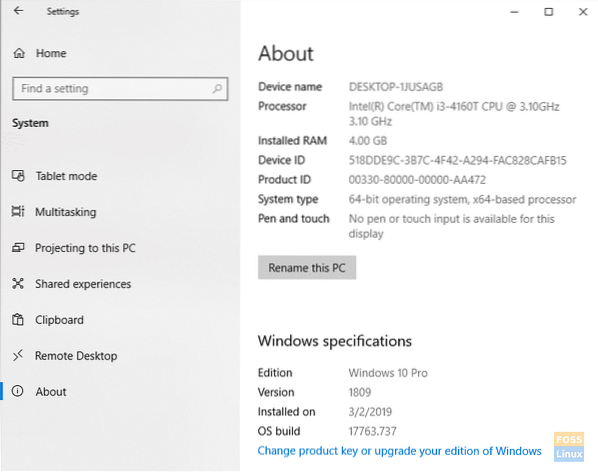
Ha a gépe nem 64 bites, sajnos nem tudja futtatni a WSL-t.
Ha a Windows 10 verziója nem 14393 vagy újabb, futtassa a Windows Update szolgáltatást a biztosítás érdekében.
Most, hogy elvárásaink nem megfelelőek, induljunk el.
A Windows alrendszer engedélyezése Linuxhoz (WSL)
A WSL engedélyezéséhez kattintson a gombra Windows Start és keresni Ablakok jellemzői. Amikor az Windows-szolgáltatások be-és kikapcsolása elem jelenik meg, válassza ki.
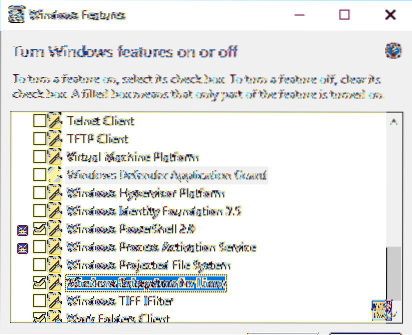
Miután a lista feltöltődött, görgessen le a következőhöz: Windows alrendszer Linuxhoz, és ellenőrizze, hogy be van-e ellenőrizve. Kattintson a gombra rendben.
Kérjük, legyen türelemmel, mivel a Windows telepíti a szükséges fájlokat.
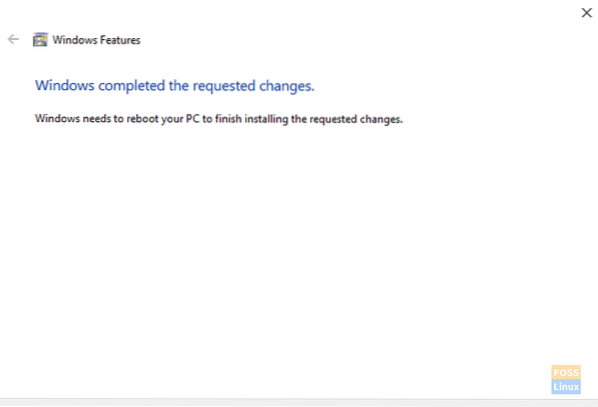
Miután a Windows telepítette a WSL-t, hagyja, hogy a Windows újraindítsa a számítógépet.
Miután a Windows újraindult, jelentkezzen be és kattintson Windows Start | Fuss, és írja be cmd A dobozban. Kattintson a gombra rendben.
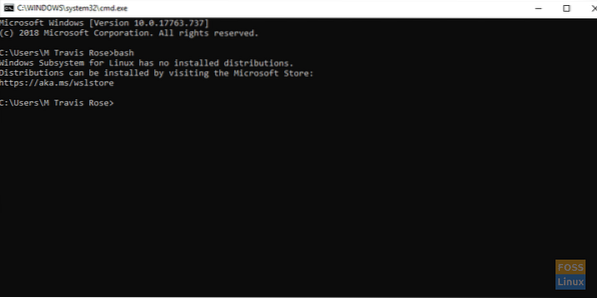
A WSL indításához írja be bash
Figyelje meg, hogy nincs telepített terjesztésünk. Oldjuk meg ezt.
Telepítse az Ubuntu-t a Windows alrendszerre Linuxhoz (WSL)
Webböngészőből irány a https: // más néven.ms / wslstore. Kattintson a gombra rendben hogy a Windows elindíthassa a Microsoft Store.
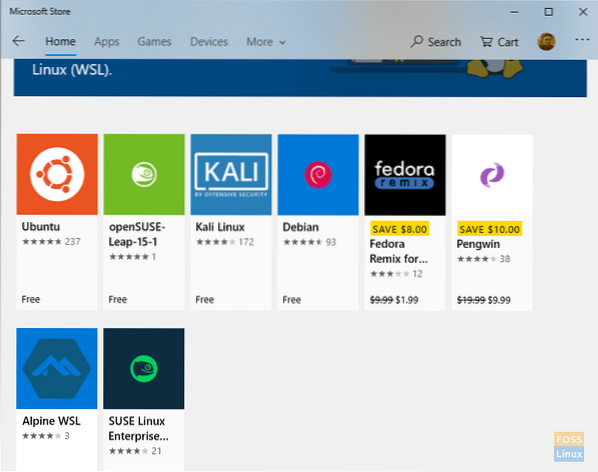
Miután az üzletben van, vegye észre a WSL számára elérhető különféle disztribúciókat.
Céljainkhoz telepítjük az Ubuntut. Kattintson duplán az Ubuntu ikonra.
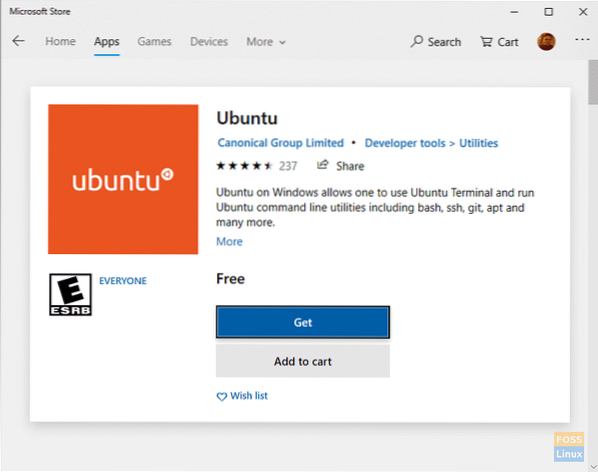
Válassza a lehetőséget Kap a letöltés megkezdéséhez a Microsoft Store-ból.
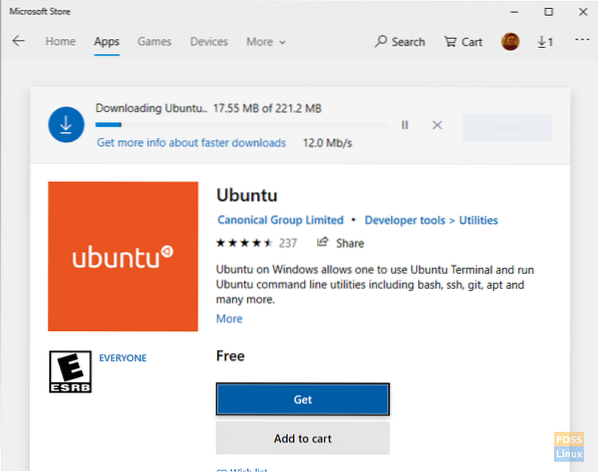
Kérjük, legyen türelmes, amíg a WSL Ubuntu terjesztője letöltődik.
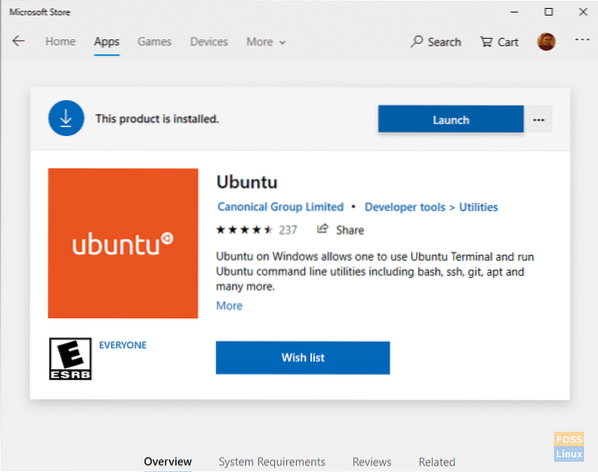
A letöltés befejezése után kattintson a gombra Dob.
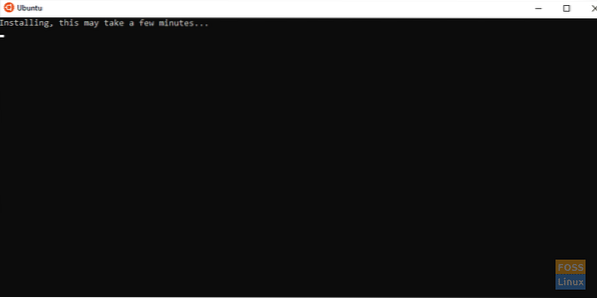
Kérjük, legyen türelmes, amíg az Ubuntu települ a WSL-be.
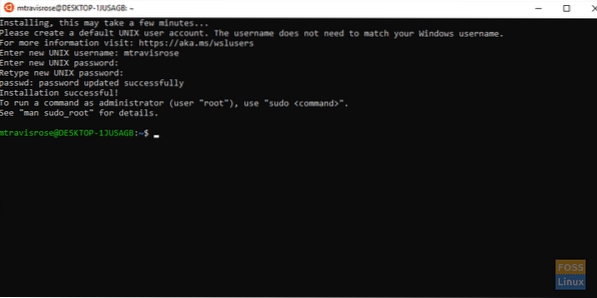
Miután az Ubuntu sikeresen települt a Windows 10-re, írja be az új UNIX-felhasználónevet, amikor a rendszer kéri. Ezenkívül írja be és ellenőrizze a jelszavát.
Mint minden Linux-telepítésnél, mi is szeretnénk frissíteni és frissíteni a rendszerünket, mielőtt felfedeznénk és használnánk.
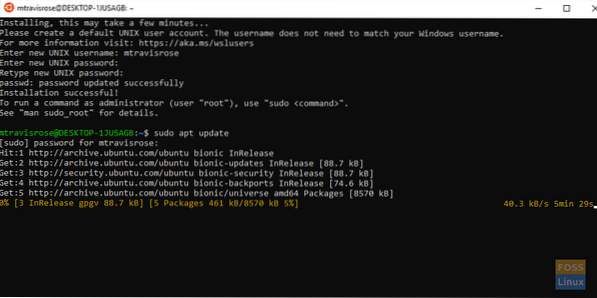
Indítsa el a terminálról a frissítést:
# sudo apt frissítés
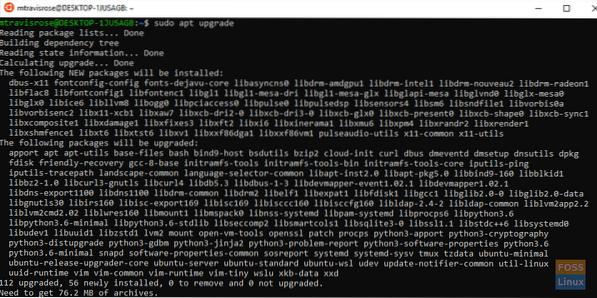
Ezután indítsa el az Ubuntu frissítést:
# sudo apt frissítés
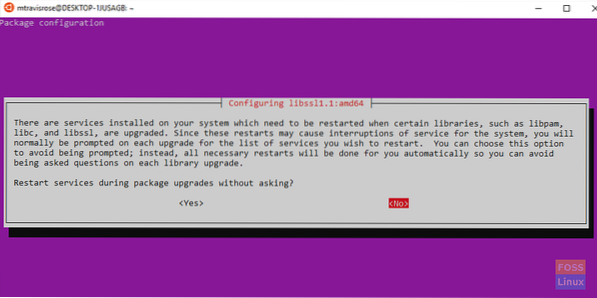
Válassza a lehetőséget Igen ha arra kéri, hogyIndítsa újra a szolgáltatásokat a csomagfrissítések során kérve?„. A frissítéseket kiadás nélkül kell befejezni.
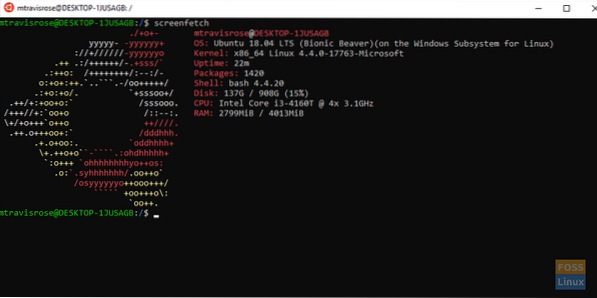
Gratulálunk! Most az Ubuntut futtatja a Windows 10 rendszeren.
A Windows alrendszer Linux rendszerhez (WSL) fájlrendszer
A Microsoft WSL a fájlrendszert használja, amelyet a Windows rendszerre telepítettek % LOCALAPPDATA% \.
Telepítésünkkel a WSL a C: \ Users \ M Travis Rose \ AppData \ Local \ alatt található.
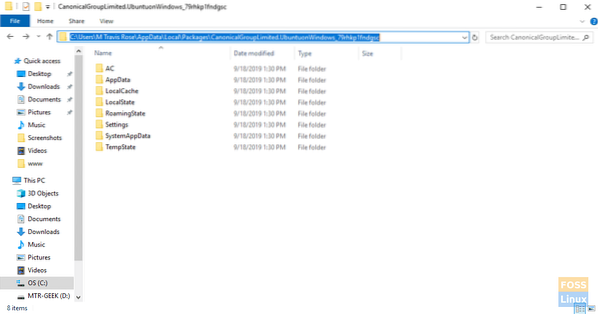
A felhasználók soha nem mozoghatnak, és nem módosíthatják sem a WSL könyvtárat, sem az abban található alkönyvtárakat és fájlokat.
A WSL felhasználók a Windows fájlokhoz a WSL Linux terjesztésén keresztül férhetnek hozzá /mnt/ c /.
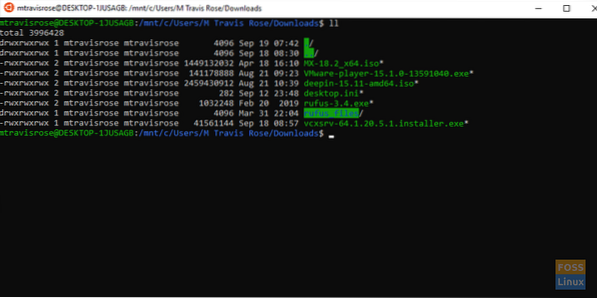
Javasoljuk, hogy a gyors és könnyű hozzáférés érdekében készítsen szimbolikus linkeket a Windows otthoni mappájához, valamint más, a Windows fájlrendszerében gyakran elérhető helyekhez.
Többet jöjjön!
Megvan az Ubuntu teljesen működőképes és frissített verziója, amely hibátlanul fut a Windows 10 rendszeren belül. Azonban csak parancssori funkcionalitással rendelkezünk. Nincs hozzáférésünk az Ubuntu általunk biztosított gazdag GUI funkciókhoz és alkalmazásokhoz.
Ne aggódj, a WSL-ről szóló következő cikkünkben, és teljes mértékben kihasználjuk a WSL funkcionalitását az X11 továbbítás használatával, az X11 szerver telepítésével a Windows rendszerbe. Ezenkívül nem csak egyetlen GUI alkalmazást telepítünk új Ubuntu WSL terjesztésünkbe, hanem egy teljes asztali környezetet is telepítünk és használunk
Ha már használta vagy jelenleg használja a WSL-t, kérjük, küldjön visszajelzést tapasztalatairól és gondolatairól a Microsoft első kísérletével a Linux csodálatos világába.
 Phenquestions
Phenquestions



