Különböző helyzetekben előfordulhat, hogy újra kell indítania a hálózatot az Ubuntuban. Ennek oka lehet, hogy megváltoztatták a hálózati beállításokat. Ennek oka lehet, hogy a hálózati kapcsolat furcsán működik. Általában, amikor valami probléma adódik a rendszerrel, egy általános kezelés az újraindítás végrehajtása. Ha azonban a hálózattal kapcsolatos probléma, akkor lehetséges a hálózat újraindítása.Ebben az útmutatóban nézze meg, hogyan indíthatja újra a hálózatot az Ubuntu 20-on.04. Különböző módszerek követhetők a hálózat újraindításához az Ubuntuban. Közvetlenül a grafikus felhasználói felületről vagy a terminálon keresztül hajtható végre. Előnyeitől függően kövesse az Önnek megfelelőt.
Indítsa újra a hálózatot a grafikus felhasználói felületről
Ebben a szakaszban feltételezem, hogy az Ubuntu 20-at használja.04 az alapértelmezett GNOME asztallal.
Indítsa újra a hálózatot az asztalról
Kattintson a képernyőn a jobb felső hálózati ikonra.
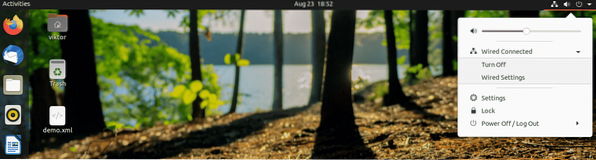
Válassza ki a hálózati kapcsolatot, és nyomja meg a „Kikapcsolás” gombot. Letiltja a hálózati kapcsolatot.
Az újbóli engedélyezéshez hajtsa végre ugyanazt a folyamatot. Ezúttal egy másik lehetőség lesz a „Csatlakozás” lehetőségre. Kattintson a „Csatlakozás” gombra a hálózati kapcsolat helyreállításához.

Indítsa újra a hálózatot a GNOME beállításaiból
Ezt közvetlenül a GNOME „Beállítások” menüjéből is megteheti.
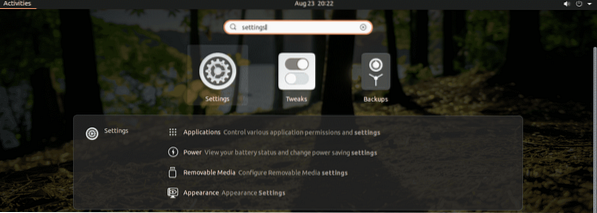
A bal oldali panelen válassza a „Hálózat” lehetőséget.
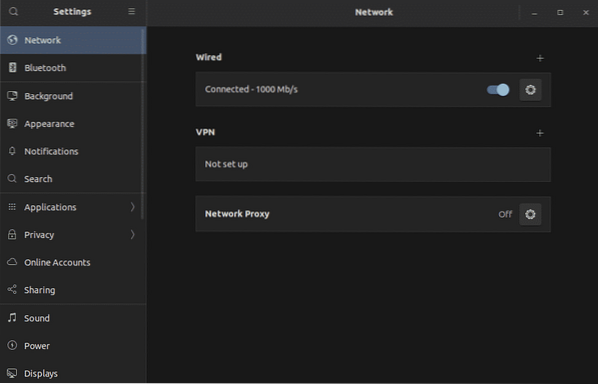
A csatlakoztatott hálózat (ok) letiltása és engedélyezése.
Indítsa újra a hálózatot a CLI-ről
A CLI-vel való együttműködés során a cselekvésnek többféle módja van. Intézkedhetünk a hálózatkezelő szolgáltatással kapcsolatban, vagy használhatunk más eszközöket, például nmcli, ifup, nmtui stb.
Indítsa újra a hálózatkezelő szolgáltatást
Ez az egyik legegyszerűbb módja a hálózati szolgáltatás újraindításának. Ez egyenértékű a fent bemutatott grafikus módszerrel.
Futtassa a terminált, és futtassa a következő parancsot.
$ sudo service network-manager indítsa újra
Indítsa újra a hálózati szolgáltatást a systemd használatával
A Systemd a rendszer összetevőinek tömbjét kínálja a rendszer számára. Része a szolgáltatások kezelése. Az előző módszer csak alternatívája ennek a módszernek. A Systemd-nek közvetlenül azt mondják, hogy indítsa újra a szolgáltatást, ahelyett, hogy bármilyen karikán átmenne.
$ sudo systemctl indítsa újra a NetworkManager programot.szolgáltatás
Indítsa újra a hálózatot az nmcli segítségével
Az nmcli eszköz hatékony eszköz a hálózati kapcsolat kezelésére Linux gépeken. Könnyű kezelhetősége miatt népszerű a rendszergazdák körében.
Először kapcsolja ki a hálózati kapcsolatot.
$ sudo nmcli hálózat ki
Ezután kapcsolja vissza.
$ sudo nmcli hálózatba kapcsolva
Indítsa újra a hálózatot az ifup és az ifdown használatával
Az ifup és ifdown parancsok közvetlenül kezelik a hálózati interfészt. Ez az egyik legalapvetőbb hálózati parancs a Linuxon. Az ifdown parancs kikapcsolja az összes hálózati interfészt, az ifup pedig bekapcsolja őket.
Az ifup és ifdown parancsok az ifupdown csomaghoz tartoznak. Alapértelmezés szerint nem jár együtt az Ubuntuval. Szerencsére közvetlenül elérhető a hivatalos Ubuntu repo-ból. Azonnal telepítse őket.
$ sudo apt update && sudo apt install ifupdown -y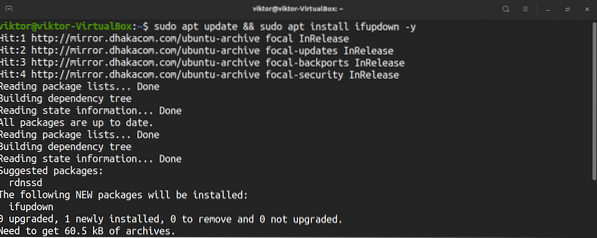
A telepítés befejezése után hajtsa végre a hálózat újraindítását.
$ sudo ifdown -a$ sudo ifup -a
Jó gyakorlat, ha mindkét parancsot egyetlen sorban egyesítjük.
$ sudo ifdown -a && sudo ifup -aIndítsa újra a hálózatot az nmtui segítségével
Az nmtui eszköz egy újabb hálózatkezelő eszköz, amely széles körben népszerű a rendszergazdák körében. A többi CLI-eszköztől eltérően a hálózati kapcsolatok kezelésének interaktív módját kínálja, amely hasonló a GUI-módszerhez.
Az Ubuntu 20 esetében.04, alapértelmezés szerint jön. Indítsa el az eszközt.
$ sudo nmtui
Az eszközben történő navigáláshoz használja a nyílbillentyűket. Válassza a „Kapcsolat aktiválása” lehetőséget.
Képernyőre kerül, ahol az összes hálózati kapcsolat szerepel. Válassza ki a megfelelőt, majd válassza a „Deaktiválás” lehetőséget.
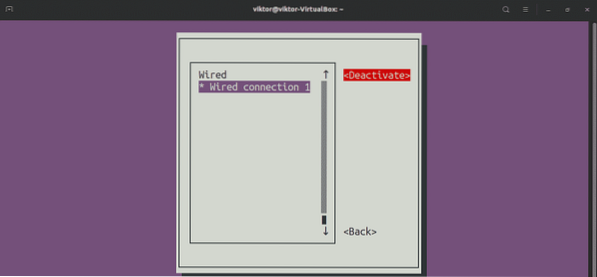
Deaktiválás után aktiválja a kapcsolatot.
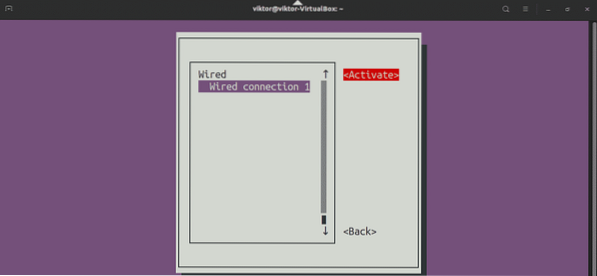
A hálózat sikeresen újraindult. Zárja be az alkalmazást.
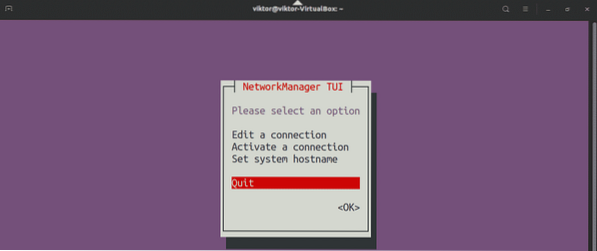
Indítsa újra a hálózatot az IP paranccsal
Az ip parancs hatékony módja a hálózati kapcsolatok kezelésének Linux alatt. Használható a hálózati kapcsolat újraindítására. Ez a módszer bármely Linux disztribúcióra alkalmazható.
Az ip paranccsal való működéshez először ismerni kell a cél hálózati felületet. Használja a következő parancsot a hálózati interfészhez.
$ ip link show
Esetemben a cél hálózati interfész az enp0s3. Indítsuk újra a hálózatot.
A $ sudo ip link leállította az enp0s3 parancsot

Végső gondolatok
A hálózat újraindítása gyakori megoldás a hálózattal kapcsolatos különféle problémákra. Ha még nem oldotta meg a problémát, akkor a következő ajánlott művelet a rendszer újraindítása. Ha a probléma továbbra is fennáll, akkor érdemes tovább vizsgálni.
Szeretne többet megtudni a hálózati konfigurációról? Nézze meg ezt az útmutatót az Ubuntu 20-on.04 hálózati konfiguráció.
Élvezd!
 Phenquestions
Phenquestions


