Néhány megjegyzendő dolog ezzel a módszerrel kapcsolatban:
- Az élő ISO képpel ellentétben ennek a lemeznek maradandó tárhelye lesz, így nem kell aggódnia a tárolt fájlok és adatok elvesztése miatt a következő újraindításkor
- Az Ubuntu teljesítménye a külső meghajtón a lemez olvasási és írási sebességétől függ, válasszon egy USB 3-at.x meghajtó, ha lehetséges
- A külső meghajtó teljesen törlődik a telepítés során, ezért ellenőrizze, hogy nincsenek-e benne fontos fájlok
Előfeltételek
A VirtualBox Ubuntu telepítéséhez futtassa az alábbi parancsokat egyenként:
$ sudo apt install virtualbox virtualbox-guest-additions-iso virtualbox-ext-pack$ sudo usermod -a -G vboxusers $ USER
$ sudo modprobe vboxdrv
Indítsa újra a rendszert a telepítés befejezéséhez.
Csatlakoztassa a külső USB-meghajtót arra a helyre, ahová telepíteni szeretné az Ubuntut, majd futtassa az alábbi parancsot:
$ VBoxManage list usbhostLátnia kell a külső meghajtót a terminál kimenetében:
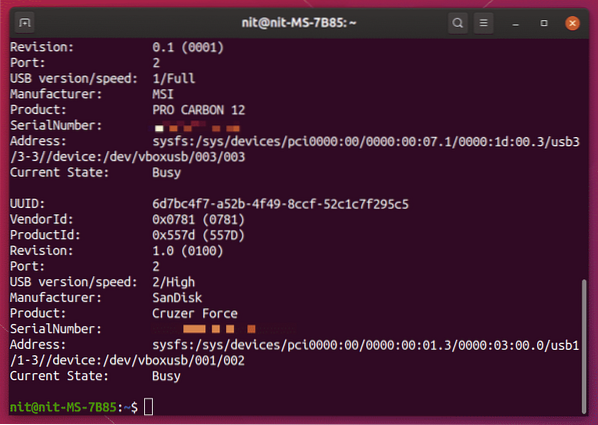
Előkészítettem a SanDisk Cruzer Force külső USB meghajtót az Ubuntu telepítéséhez, és a VBoxManage parancs helyesen felsorolja.
Ne feledje, hogy ezek a lépések feltétlenül szükségesek az oktatóanyag működéséhez. Ha a külső USB-meghajtó nem szerepel a fent látható terminál kimenetében, akkor nem tudja telepíteni az Ubuntut. Ezt az útmutatót az Ubuntu 19 verzióval tesztelték.10, és lehet, hogy nem működik régebbi verziókon.
A virtuális gép előkészítése
Az Ubuntu külső meghajtóra való telepítéséhez a VirtualBox használatával be kell indulnia az Ubuntu élő ISO módba egy virtuális gépen. Ha az Ubuntu élő módban fut egy VirtualBox gépen, használhatja az alapértelmezett telepítőt, amelyet az Ubuntu szállított, hogy külső USB meghajtóra telepítse.
Indítsa el a VirtualBox alkalmazást az alkalmazásindítóból, és kattintson az „Új” gombra egy új virtuális gép hozzáadásához. Rendeljen hozzá egy nevet, amelyet választott, de győződjön meg arról, hogy a „Type” beállítása Linux. A folytatáshoz kattintson a „Tovább>” gombra.

A következő ablakban állítsa be az RAM mennyiségét az Ubuntu virtuális géphez. Győződjön meg arról, hogy bőséges összeget rendelt az alapértelmezett Ubuntu telepítő számára, hogy a virtuális gép problémái nélkül működjön.
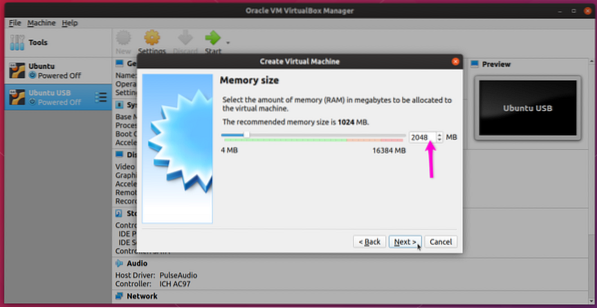
A következő képernyőn ellenőrizze, hogy a „Ne adjon hozzá virtuális merevlemezt” rádiódoboz be van jelölve. Mivel az Ubuntut külső meghajtóra kívánja telepíteni, nincs szükség virtuális merevlemez létrehozására. Ez minimalizálja az Ubuntu rossz lemezre történő telepítésének esélyét.
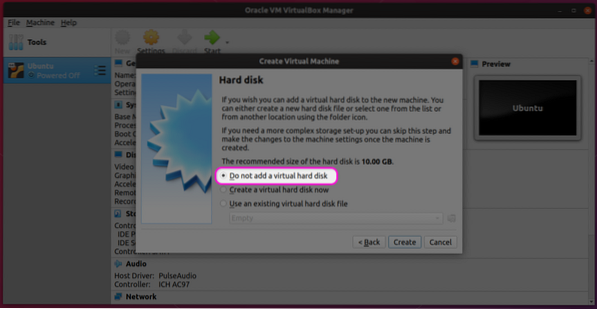
Hagyja figyelmen kívül a „merevlemez nélkül” figyelmeztetést, és kattintson a „Folytatás” gombra az Ubuntu virtuális gép létrehozásának befejezéséhez.
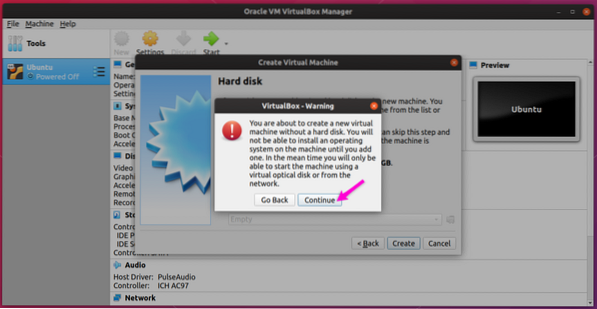
Válassza ki az újonnan létrehozott virtuális gépet, majd kattintson a „Beállítások” gombra a virtuális gép konfigurálásának megkezdéséhez.
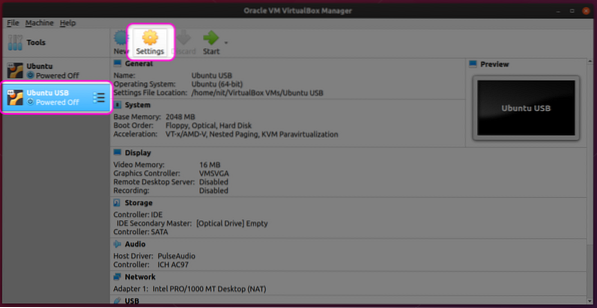
Lépjen a „Rendszer” fülre, és válassza ki a megfelelő számú CPU-processzort, szem előtt tartva a hardver képességeit. Mint korábban említettük, a telepítő egy virtuális gépen fog futtatni. Ha nagyobb energiát rendel a virtuális géphez, gyorsabb lesz a telepítés a külső meghajtóra.
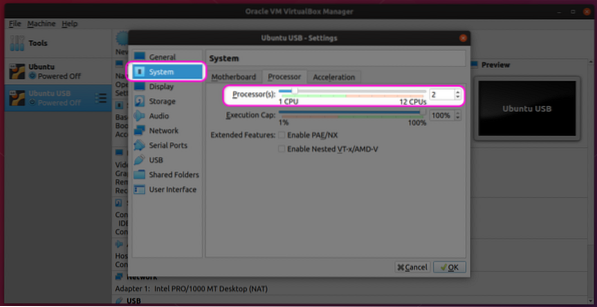
Lépjen a „Megjelenítés” fülre, válassza ki a megfelelő videomemóriát, és kattintson a „3D-gyorsítás engedélyezése” jelölőnégyzetre. Ezek a beállítások javítani fogják az Ubuntu teljesítményét a virtuális gépben is.
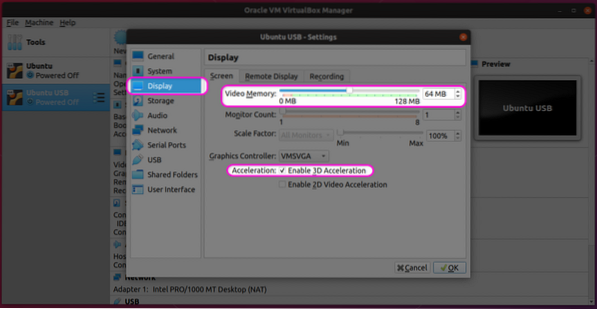
Kattintson a „Tárolás” fülre, és kattintson a kis plusz ikonra a „Vezérlő: IDE” bejegyzés előtt.
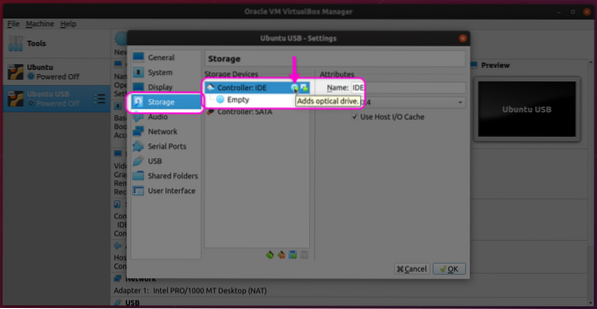
Kattintson a következő ablakban a „Válasszon lemezt” elemre.
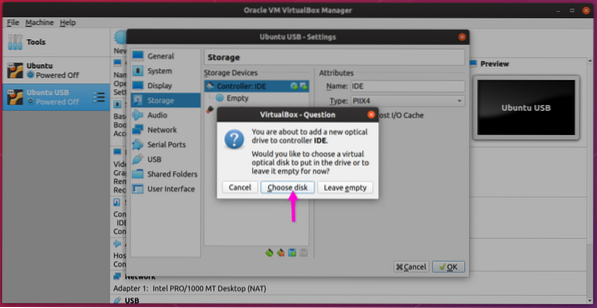
A következő képernyőn vagy válasszon ki egy meglévő ISO-képet, amelyet esetleg egy másik virtuális gép létrehozása során használt, vagy adjon hozzá új ISO-képet az „Add” gombbal.
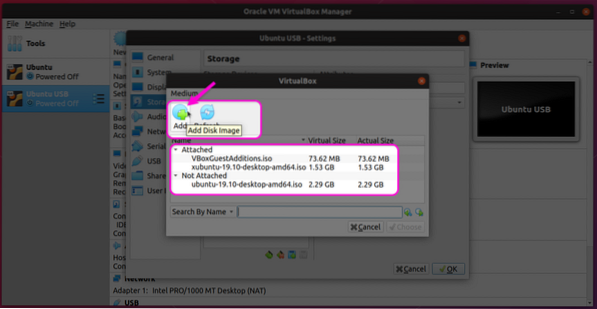
Miután kiválasztott egy ISO képet, győződjön meg arról, hogy megjelenik a „Tárolás” részben.
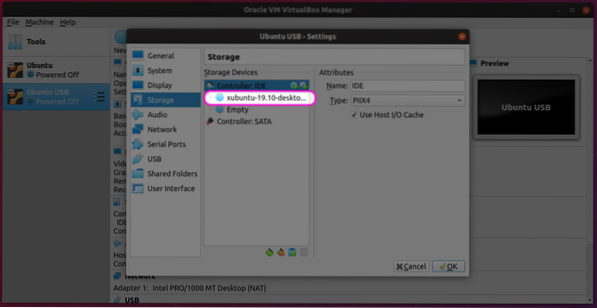
Lépjen az „USB” fülre, és kattintson az „USB-vezérlő engedélyezése” gombra. Válassza ki a megfelelő USB verziót, és kattintson a plusz ikonra, hogy új eszközt adjon a kis felugró menüből.
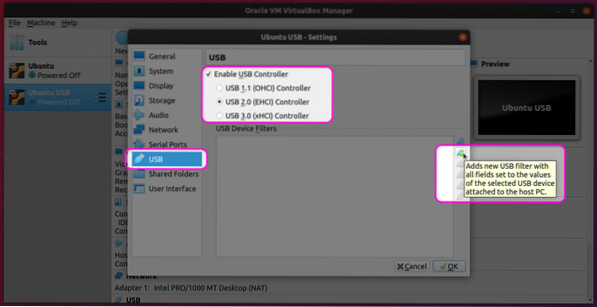
Végül ellenőrizze, hogy a kiválasztott USB-eszköz megjelenik-e a listán.
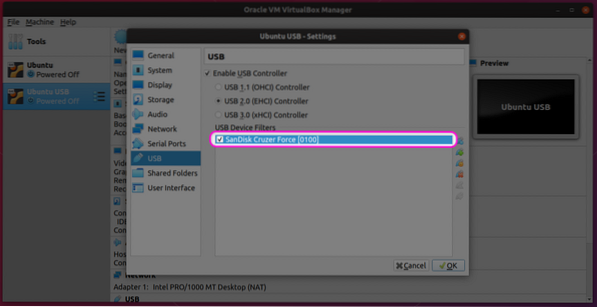
Ha eddig minden lépést megfelelően végrehajtott, akkor az Ubuntu virtuális gép készen áll, és készen áll az indításra.
A virtuális gép indítása az Ubuntu USB meghajtóra történő telepítéséhez
Válassza ki az új virtuális gépet a bal oldalsávon, és kattintson a „Start” gombra az indításhoz. Az Ubuntu virtuális gépen belüli telepítésének folyamata meglehetősen egyszerű és azonos az Ubuntu valódi számítógépre történő telepítésével. A teljesség kedvéért itt megemlítek néhány lépést (a Xubuntu 19-tel tesztelve).10, mert problémám volt a GNOME shell-lel a virtuális gépben).
Kattintson a „Install Xubuntu” (vagy Ubuntu) gombra a telepítési folyamat elindításához.
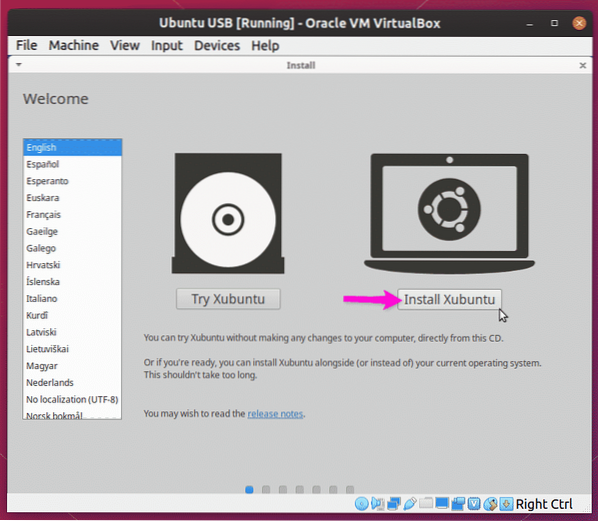
Kövesse a képernyőn megjelenő utasításokat, amíg el nem éri a „Telepítés típusa” képernyőt. Az Xubuntut külső USB-meghajtóra és egy teljesen működő GRUB rendszerbetöltővel együtt a meghajtóra kell telepíteni, kattintson a „Lemez törlése és a Xubuntu telepítése” rádióablakra. A speciális beállításokra és a partíciókezelőre való kattintáshoz kattintson a „Valami más” gombra.
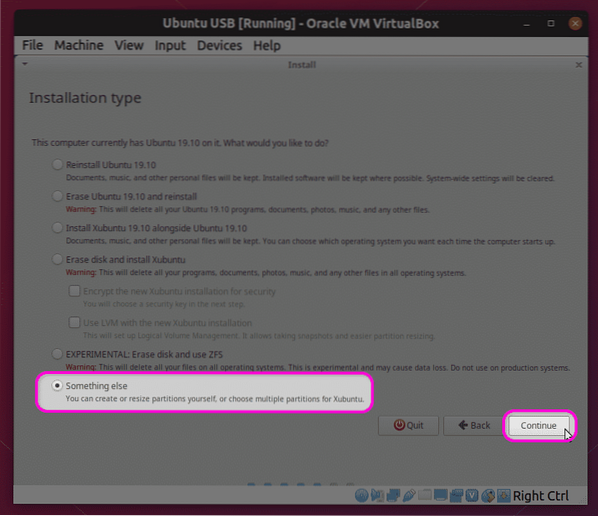
A partíciókezelő a külső USB-meghajtót csak érvényes telepítési célként fogja felsorolni, amint az az alábbi képernyőképen látható. Az „Eszköz a rendszerbetöltő telepítéséhez” opció csak a külső meghajtót is megjeleníti. Mivel csak két adathordozó-lemez van kitéve a virtuális gépnek: az Xubuntu ISO image és a külső USB-meghajtó, nincs esély az operációs rendszer belső meghajtóra vagy rossz partícióra történő telepítésére.
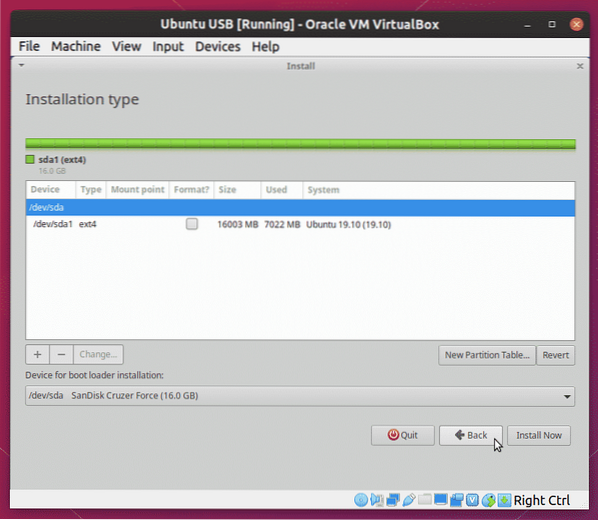
Várja meg, amíg a telepítő befejeződik, majd húzza ki az USB-meghajtót. Ez az, mostantól teljes Ubuntu telepítve van egy külső meghajtóra, és bármilyen rendszerről indíthatja, amely rendelkezik USB-porttal.
Vegye figyelembe, hogy a virtuális gép telepítési folyamata lassabb lesz, mint egy valódi hardveré. A szükséges idő a hardver és a virtuális gép konfigurációjától függ, és akár órákig is eltarthat a befejezése.
Következtetés
Az Ubuntut külső meghajtóra lehet telepíteni egy bootolható élő USB-meghajtóról. Mindazonáltal mindig van esély arra, hogy az operációs rendszer vagy a bootloader rossz partícióra települjön, különösen, ha több meghajtó van csatlakoztatva a rendszerhez. Ez a módszer sokkal biztonságosabb, mivel csak korlátozott számú meghajtó van kitéve a virtuális gépnek, így kevésbé hajlamos a hibára. Mivel nincs szükség valódi USB-meghajtó indítására, továbbra is használhatja a gazdagép operációs rendszert, miközben a telepítés a háttérben befejeződik egy virtuális gépen.
 Phenquestions
Phenquestions


