Mount Command
A mount parancs, amint a neve is mutatja, különféle fájlrendszerek csatlakoztatását teszi lehetővé. Miután csatlakoztatta az ISO képfájlrendszert a mount paranccsal, felfedezheti annak tartalmát egy grafikus fájlkezelő vagy parancssor segítségével. ISO-képfájl csatolásához használja a következő két parancsot egymás után:
$ mkdir -p "$ HOME / csatlakozási pont"$ mount fájl.iso "$ HOME / csatlakozási pont"
Cserélje ki a „file” elemet.iso ”a saját ISO képfájljának nevével. A „csatlakoztatási pontot” bármely más névre módosíthatja. Ez annak a mappának a nevét jelöli, ahová az ISO képfájlrendszert fel fogják szerelni. Ebben az esetben egy új mappa jön létre a saját könyvtárban. Bizonyos Linux disztribúcióknál előfordulhat, hogy a „mount” parancsot elő kell adnia „sudo” -val a parancs rootként történő futtatásához.
Az alábbi parancs futtatásával ellenőrizheti, hogy az ISO képfájlt sikeresen illesztették-e be:
$ ls "$ HOME / csatlakozási pont"Ha a fenti parancs a fájlok és könyvtárak listáját adja vissza, akkor nyugodtan feltételezheti, hogy az ISO image fájlrendszert sikeresen csatlakoztatta. Mostantól átmásolhatja a tartalmat a csatlakoztatási pontról a helyi fájlrendszerre. Ne feledje, hogy ez a csatlakoztatott fájlrendszer legtöbbször csak olvasható módban működik. Ha módosítani kívánja az ISO képfájl tartalmát, akkor előfordulhat, hogy el kell távolítania az írásvédő mechanizmust, és esetleg külső eszközöket kell használnia az ISO képfájl újracsomagolásához.
Az előző parancsban létrehozott csatolási pont leválasztásához használja az alább megadott parancsot:
$ umount "$ HOME / mountpoint"Előfordulhat, hogy a Linux terjesztés konfigurációjától függően futtatnia kell „sudo” -val. A fájl sérülésének elkerülése érdekében a munka elvégzése után erősen ajánlott kézzel eltávolítani a csatolási pontot.
A „mount” parancsról többet tudhat meg, ha a terminálon futtatja a két parancsot:
$ mount --help$ man mount
Csatolás / kivonat az Archívumkezelők használatával
A fájlkezelők szinte az összes nagyobb Linux disztribúcióban beépített beépülő modullal rendelkeznek a tömörített archívumok kibontására és kezelésére. Ezekkel az archívumkezelőkkel tartalmat csatolhat vagy kivonhat ISO képfájlokból.
Ha valamilyen okból a fájlkezelője nem rendelkezik külön archívumkezelő beépülő modullal, akkor telepítheti ezeket az archívumkezelőket a Linux disztribúcióiba úgy, hogy az „archívumkezelő”, a „fájlhenger”, az „archivemount” és az „engrampa” kifejezésekre keres. csomagkezelő. Miután telepítette ezeket a csomagokat, kattintson a jobb gombbal egy ISO képfájlra, és kattintson a menübe, amely lehetővé teszi az archívum felfedezését.
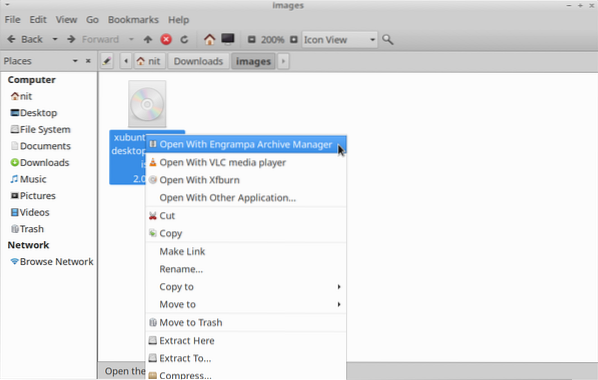
Az Ön által használt archívumkezelő beépülő modultól függően az ISO képfájlrendszer csatlakoztatható, vagy megnyitható az archívumkezelő GUI ablakában. A csatlakoztatás után új fájlrendszer bejegyzés jelenik meg a fájlkezelő oldalsávjában. Csak kattintson az oldalsáv bejegyzésére annak tartalmának felfedezéséhez. A munka befejezése után kézzel távolítsa el a fájl sérülésének elkerülése érdekében.
GNOME lemezek
A GNOME lemezek vagy a GNOME Disk Utility egy átfogó segédprogram tárolóeszközök, helyi fájlrendszerek, partíciók és lemezképfájlok kezeléséhez. Használhatja egy ISO képfájl csatlakoztatására és böngészésére annak tartalmában. A GNOME lemezek Ubuntu telepítéséhez használja az alább megadott parancsot:
$ sudo apt install gnome-disk-utilityA GNOME lemezeket a csomagkezelőből telepítheti más Linux disztribúciókba. A forráskód itt érhető el.
Kétféle megközelítést követhet az ISO képfájl csatolásához a GNOME lemezek segítségével. A GNOME lemezek telepítése után megjelenhet egy új jobb egérgombbal a „Disk Image Mounter” nevű menüpont a fájlkezelőben. Csak kattintson a menübe az ISO képfájl csatolásához.
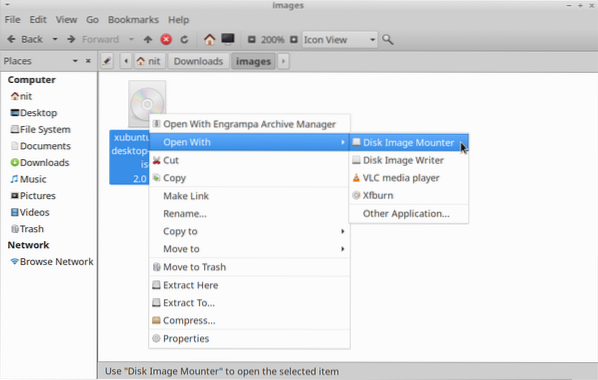
Ha a jobb egérgombbal bejegyzés nem jelenik meg a fájlkezelőben, indítsa el a „Lemezek” alkalmazást az alkalmazás főmenüjéből, és kattintson a „Lemezkép csatolása” menüpontra a kívánt ISO képfájl csatolásához.
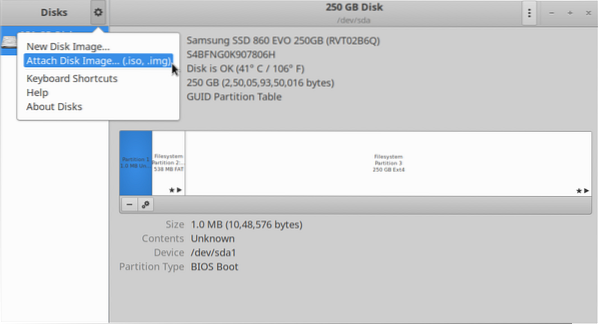
A csatlakoztatás után az újonnan létrehozott csatlakozási pontnak automatikusan meg kell jelennie a GNOME lemezeken és a fájlkezelőben.

P7zip-full
A P7zip-full a „7z” fájlformátum és archívumkezelő segédprogram nyílt forráskódú megvalósítása. Használhatja egy ISO képfájl tartalmának kinyerésére.
A P7zip-full telepítéséhez az Ubuntuba használja az alább megadott parancsot:
$ sudo apt install p7zip-fullTelepítheti a P7zip-full csomagot a többi Linux disztribúció csomagkezelőjéből. További csomagok és forráskód itt érhető el.
A telepítés után futtassa a következő parancsot a tartalom kibontásához egy ISO képfájlból (cserélje le a „fájl.iso ”a kívánt fájlnévvel):
7z $ x fájl.isoA „7z” parancsról többet tudhat meg, ha a két parancsot egy terminálon futtatja:
7z dollár - segítség$ man 7z
Az Ön által használt fájlkezelőtől függően az ISO archívum kibontásához új menüpontot kaphat a jobb egérgombbal.
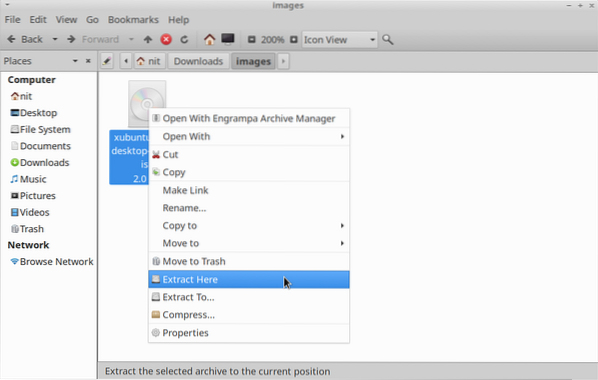
Következtetés
Az ISO képfájlok csatlakoztatásának néhány módja a Linux disztribúcióban. Néhány Linux disztribúcióhoz külön, előre telepített segédprogram tartozik CD / DVD lemezek csatlakoztatásához és írásához. Ezeket az alkalmazásokat az ISO képfájlban található adatok feltárására is felhasználhatja.
 Phenquestions
Phenquestions


