A Linux operációs rendszer indításakor az alapvető funkciók szolgáltatásai azonnal betöltődnek a Linux kerneljébe, és addig futnak, amíg meg nem jelenik a bejelentkezési képernyő. Bejelentkezéskor más szolgáltatások, beleértve az asztali programokat is, betöltődnek. Ezeket ún „indító alkalmazások” vagy 'indító programok." Nem olyan szolgáltatásokra utalunk, mint a hálózatkezelő; olyan programokról beszélünk, mint a Skype, a torrent kliensek, a böngészők és más ilyen programok.
Annak ellenére, hogy ezek az indító programok elég alapvetőnek bizonyultak, túl sok közülük késleltetheti a számítógép indítási folyamatát. Ezeknek az indítóprogramoknak a vezérlése és az automatikus betöltésnél felesleges dolgok letiltása gyorsabbá és érzékenyebbé teszi Linux rendszerét.
Ebben a bejegyzésben megnézzük, hogyan kezelhetjük az indítási programokat a következő kulcsfontosságú területek lefedésével:
- Program hozzáadása indításhoz. Testreszabhatja az indítási listát kedvenc programjainak hozzáadásával.
- Az indító programok hatásának ellenőrzése az indítási folyamatra.
- Program eltávolítása az indításból. A rendszer gyorsabbá tétele érdekében eltávolíthat minden felesleges programot az indítási listáról. A program törlődik az indítási listáról, de továbbra is telepítve marad a rendszerben.
- Egy program késleltetése az indításkor. Az Ubuntu lehetővé teszi egy olyan program késleltetését, amelyet nem szeretne eltávolítani az indítási listáról egy meghatározott időre, hogy fokozza a rendszerindítási folyamatot.
- A rejtett indító programok megjelenítése. Nem minden indítóprogram látható, mivel a többi rejtve van.
A bejegyzés választott terjesztése az Ubuntu 20 lesz.04 LTS. Ez azonban ugyanaz lesz minden más Linux disztribúció esetében, amely a GNOME asztalt futtatja. Előfordulhat, hogy egy másik konfigurációs eszközre lesz szüksége a többi asztali környezethez, például a KDE Plasma, a Cinnamon, a MATE, a Unity, az Xfce, az LXQt, a Deepin, a Enlightenment és a Pantheon.
Startup Applications Manager a GNOME asztalon
Keresse meg az Ubuntu alkalmazások menüt, és nyissa meg a Startup Applications alkalmazást.

Alternatív megoldásként megnyithatja a 'Parancs futtatása' párbeszédpanel az ALT + F2 kombináció használatával, és futtassa az alábbi parancsot:
gnome-session-properties
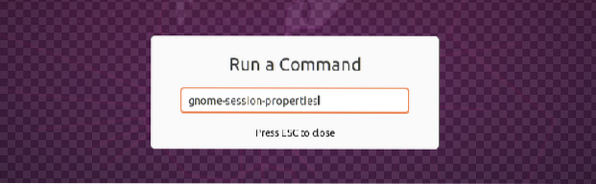
Abban az esetben, ha nincs 'Indítási alkalmazások' telepítve van, telepítse az alábbi parancs végrehajtásával a Terminálban:
sudo apt install gnome-startup-programs
Mivel van 'Indítási alkalmazások' már telepítve van a rendszerünkbe, folytatjuk a Startup Applications Preferences ablakot.
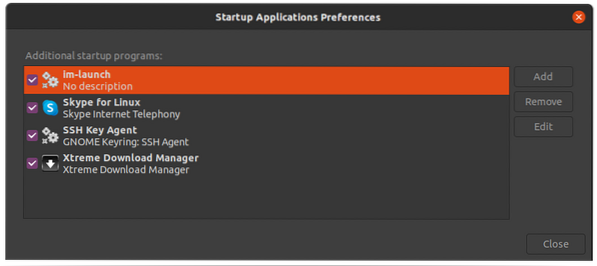
Program hozzáadása az indításhoz
Bármely alkalmazás hozzáadásához az indítási alkalmazáshoz ismerni kell az adott alkalmazást végrehajtó parancsot vagy elérési utat. Ez az oktatóprogram két módszert mutat be, amelyek segítségével megkeresheti az alkalmazást futtató parancsot.
- Használja a 'a La carte' menü
- Használat 'melyik' parancs
(i) A 'melyik' paranccsal keresse meg az alkalmazás elérési útját
A 'melyik' parancs nagyon hasznos lehet, ha ismeri az alkalmazást a terminálon végrehajtó nevet. Például az olyan alkalmazások futtatásához, mint a Vlc, a Telegram vagy a Shotwell, a vlc, a távirat-desktop és a Shotwell nevet hívja. Az egyes alkalmazások elérési útjának megismeréséhez használja az alábbi szintaxist:
melyik [alkalmazásnév] e.g $ melyik vlc $ melyik távirat-desktop $ melyik shotwell
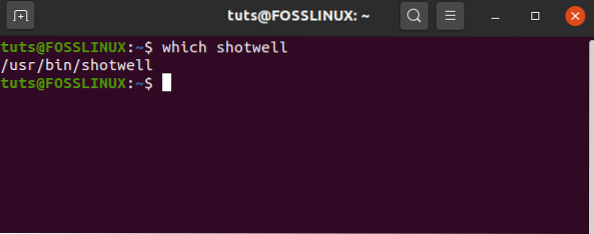
A fenti képen láthatja az alább felsorolt Shotwell bináris elérési útját. Jelölje meg ezt az utat, amellyel fel fogjuk használni a Shotwell hozzáadását az indítási alkalmazásokhoz.
Az Indítási programok beállításai ablakban kattintson a gombra 'Hozzáadás gomb' és illessze be a program teljes elérési útját a Parancs mezőbe, ami usr / bin / shotwell esetünkre. Ban,-ben 'név'mezőbe írja be az alkalmazás nevét. Ban,-ben 'megjegyzés'szakaszban adjon meg bármilyen megjegyzést, vagy hagyja üresen.

A módosítások alkalmazásához ellenőrizze, hogy a jelölőnégyzet be van-e kapcsolva, majd kattintson a Hozzáadás gombra. Ezután az egyéni program hozzáadódik az indítási listához, és elindul, amikor a rendszerre indul.
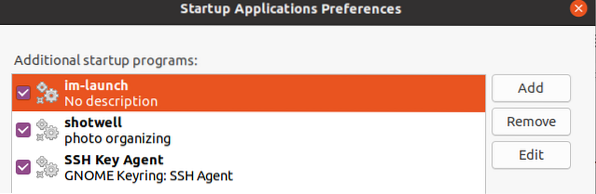
(ii) Használja a 'a La carte' menüben megtalálja a parancsot bármely alkalmazás futtatásához
A 'a La carte'menü egy megbízható segédprogram, amellyel megkeresheti a GNOME asztali környezeti alkalmazások futtatásához szükséges parancsot. Ha még nincs telepítve a rendszerben, hajtsa végre az alábbi parancsot a terminálon:
sudo apt install alacarte
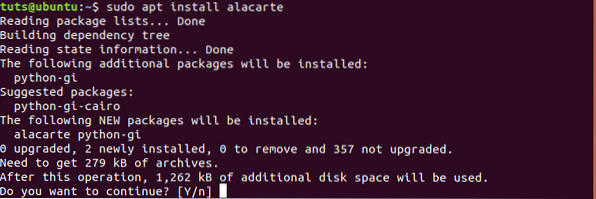
Miután a telepítés befejeződött, lépjen a rendszer menübe, és indítsa el a 'Főmenü' Alkalmazás.

Ez a menü tartalmazza a rendszer összes telepített programját.

Most, hogy megismerje az alkalmazás indításához használt parancsot, válassza ki az alkalmazást, majd kattintson a Tulajdonságok fülre. Esetünkben a Firefoxot szeretnénk hozzáadni az indító programjainkhoz. Kattintson Internet -> Firefox -> Tulajdonságok.
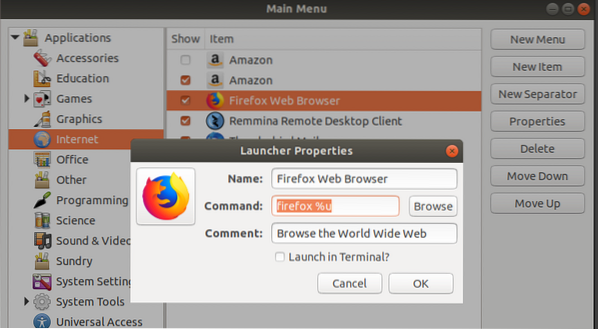
Válassza ki a szöveget a 'parancs' terület. Ez a parancs a Firefox indításához használható.
Indítsa el a Startup alkalmazásprogramokat, és kattintson a Hozzáadás gombra. Ban,-ben Név mezőbe írja be a "Firefox" szót a Parancs mezőbe írja be 'Firefox% u' az alacarte menüben látható módon, és írja be a kívánt megjegyzéseket. Az alábbi kép szemlélteti ezt az egész folyamatot.
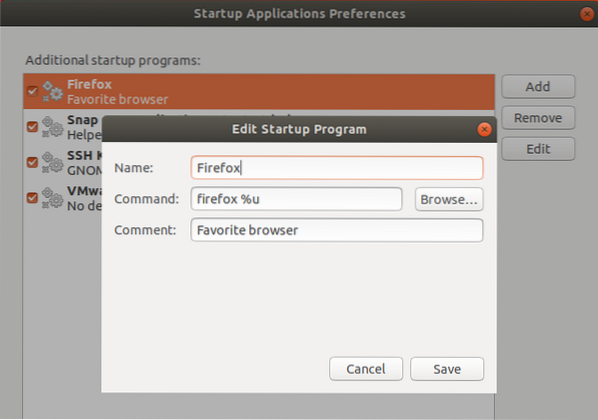
Ez az! Most ugyanazt az eljárást használhatja a kívánt alkalmazások hozzáadásához a Startup programokhoz.
Program eltávolítása az indításból
Egy alkalmazás eltávolítása az indító programokból egyszerű. Kövesse az alábbi lépéseket:
1. lépés. Indítsa el a Startup program preferencia ablakát az Alkalmazás megjelenítése gombra.

2. lépés. A megadott programok listáján válassza ki az eltávolítani kívánt programot.
3. lépés. Kattintson az ablak jobb felső sarkában található eltávolítás gombra.
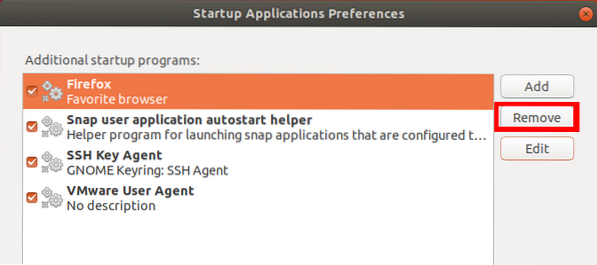
A kiválasztott program azonnal törlődik a listáról. A befejezéshez kattintson a bezárás gombra. A következő rendszerindításkor az eltávolított program nem töltődik be automatikusan.
Egy program késleltetése az indításkor
Bármely indító program végrehajtásának késleltetéséhez használjuk az alvás parancsot.
1. lépés. Indítsa el a Startup alkalmazásprogramot a rendszermenüből.
2. lépés. Kattintson a késleltetni kívánt programra a megadott programok listáján.
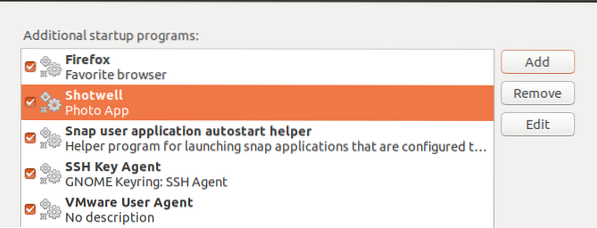
3. lépés. Kattintson a szerkesztés gombra az Indítóprogram szerkesztése ablak megnyitásához.
Ban,-ben Parancs mezőbe írja be a parancsot alvás, azokat a másodperceket követi, amelyeket a programnak el kell halasztania az elején. Például esetünkben 10 másodperccel késleltetjük a Shotwell programot, az alábbiak szerint:
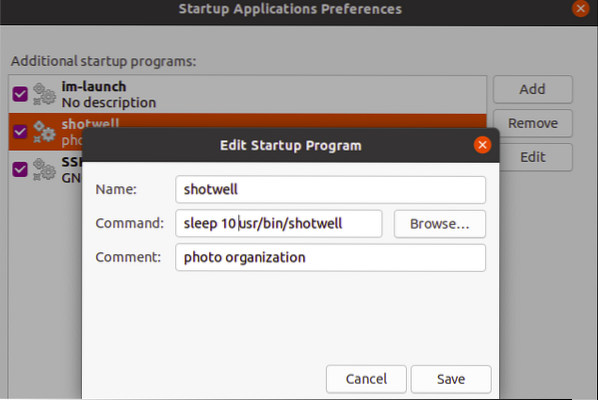
A módosítások frissítéséhez kattintson a Mentés gombra és az Exit gombra. A testreszabott program az indítási listán marad, de a megadott időbe telik, amíg automatikusan elindul a rendszerbe.
Ellenőrizze az indítási szolgáltatások és programok hatását a rendszerindítási folyamatra
A modern Linux disztribúciók a systemd-től függenek, amely olyan eszközökkel rendelkezik, amelyek elemzik az indítási folyamatot. Annak ellenőrzéséhez, hogy a rendszer mennyi ideig tart a rendszerindítási folyamat befejezéséhez, hajtsa végre az alábbi systemd parancsot a terminálon.
$ systemd-analysis

A systemd elemzés által készített jelentésből megtudhatja, hogy a teljes indítási folyamatot befolyásolta-e további indító program.
Lassú indítási folyamat esetén ez azt jelenti, hogy egyes szolgáltatások lassítják az indítási sorrendet. Ezen szolgáltatások ellenőrzéséhez hajtsa végre az alábbi parancsot a terminálon.
$ systemd-analysis hibáztat

A lista mind a programokat, mind a szolgáltatásokat megjeleníti. A parancs letilthatja a szolgáltatásokat:
1. rendszer letiltja az X-Now alkalmazást
Jegyzet: X a szolgáltatás nevét jelenti.
Ezekkel az információkkal eldöntheti, hogy mely programot távolítsa el az indítási listáról, hogy felgyorsítsa az indítási sorrendet.
A rejtett indító programok megjelenítése
Megnéztük, hogyan kezelhetjük az indító programokat a Startup alkalmazás ablakában. Vannak azonban más szolgáltatások, démonok és programok, amelyek nem szerepelnek itt (rejtve). Ha szeretné látni ezeket a rejtett programokat a Startup alkalmazás ablakában, hajtsa végre az alábbi parancsot.
sudo sed -i 's / NoDisplay = true / NoDisplay = false / g' / etc / xdg / autostart / *.asztalon
A rendszer kéri a jelszó megadását.
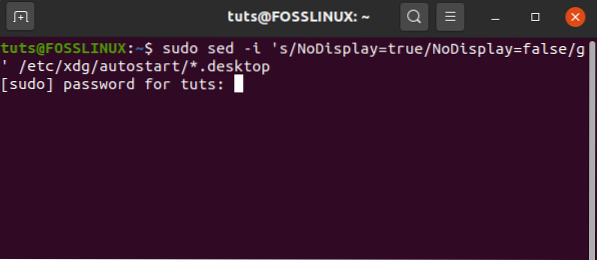
Most nyissa meg újra a Startup program ablakát a programok listájának megtekintéséhez. Minden rejtett indítóprogram és szolgáltatás megjelenik.
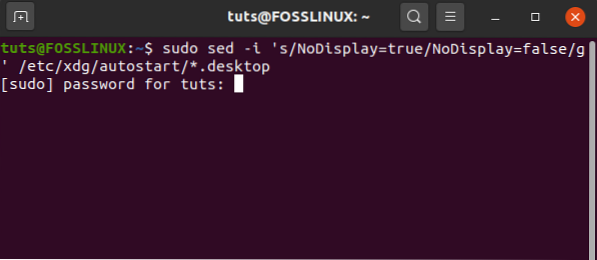
Következtetés
Remélem, hogy ez a bejegyzés megadta a különféle módszereket, amelyekkel az indító alkalmazásokat kezelheti. Van-e további információ, amelyet meg szeretne osztani olvasóinkkal? Nyugodtan hagyjon megjegyzést alább.
 Phenquestions
Phenquestions



