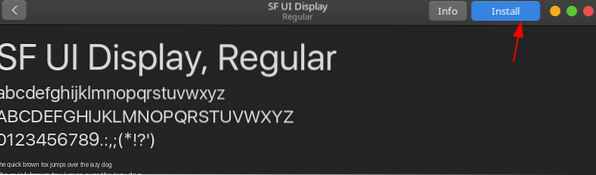A felhasználók módosíthatják és eljátszhatják az Ubuntu beállításait, és az érdeklődésüknek megfelelően módosíthatják azokat. Ide tartoznak a témák, a tervezés és még a felület elrendezésének megváltoztatása is.
Ez a cikk bemutatja az Ubuntu 20 testreszabását.04 úgy néz ki, mint a Mac OS, az Apple által kifejlesztett operációs rendszerek sora.
Előfeltételek: A szükséges csomagok telepítése
Az Ubuntu testreszabása előtt először telepítenie kell néhány szükséges csomagot, amelyek segítenek ebben a folyamatban. Az első a Gnome Tweaks eszköz, amely lehetővé teszi az Ubuntu megjelenésének és viselkedésének módosítását és módosítását. Az eszköz telepítéséhez nyissa meg a terminált a parancsikon segítségével Ctrl + Alt + T vagy az Ubuntu Dash alkalmazásból, és futtassa a következő parancsokat a terminálon:
$ sudo apt frissítés$ sudo apt upgrade
$ sudo apt install gnome-tweaks -y
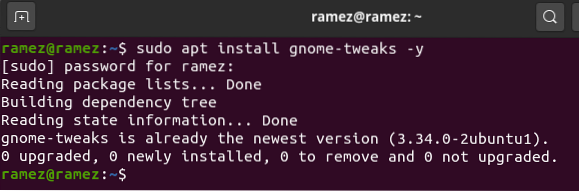
Ezután telepítse a GNOME Shell kiterjesztés csomag, amely további funkcionalitást ad az Ubuntu rendszerhez. A csomag telepítéséhez futtassa a következő parancsot a terminálon:
$ sudo apt install gnome-shell-extensions -y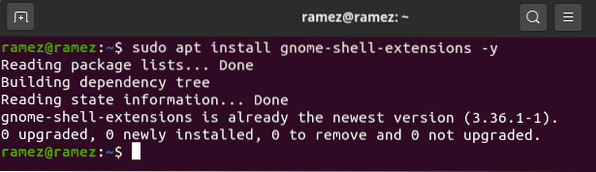
A csomag telepítése után indítsa újra a rendszert.
A GNOME kiterjesztések telepítése után be kell kapcsolnia a Felhasználói témák kiterjesztést is. Ehhez nyissa meg a Gnome Tweaks eszközt, majd válassza a Bővítmények szakaszt. Itt görgessen egy kicsit lefelé, és megjelenik a Felhasználói témák opció. Kattintson a kapcsolóra a Felhasználói témák bővítmény bekapcsolásához.
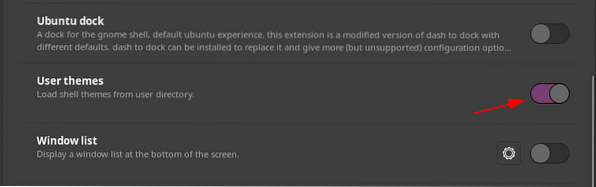
1. lépés: Telepítse a Mac OS GTK témát
Miután befejezte az előfeltételek telepítését, itt az ideje folytatni az első lépést, hogy az Ubuntu Mac OS-hez hasonlítson, amely magában foglalja a Mac OS GTK téma telepítését. Téma letöltéséhez az Ubuntu rendszerhez keresse fel a gnome-look webhelyet, és keresse meg a kívánt témát. Ez a weboldal több lehetőséget kínál, és a témákat a megjelenés dátuma és a felhasználói értékelés alapján is szűrheti.

Néhány nagyszerű Mac OS-téma a McMojave, a Catalina, a McHigh Sierra stb. A McMojave téma ebben az oktatóanyagban. A téma letöltéséhez kattintson a Fájlok szakaszra, majd a telepíteni kívánt téma melletti letöltés gombra.
Fájlok szakasz:

Letöltés gomb:
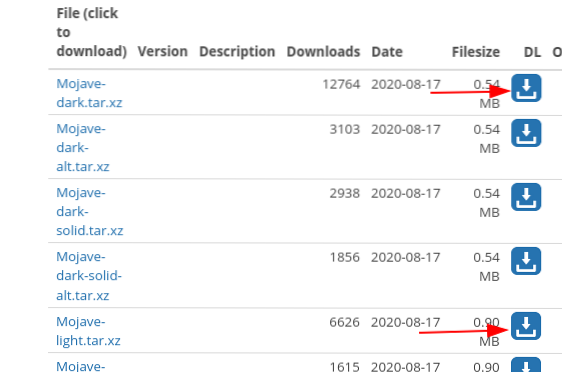
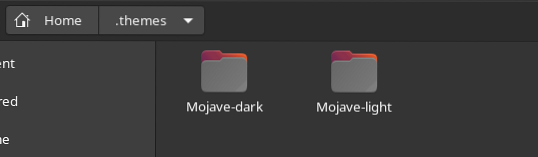
Miután letöltötte ezeket a fájlokat, lépjen a saját könyvtárba, és nyomja meg a gombot Ctrl + H a rejtett mappák és fájlok megjelenítéséhez. Ha nem látja a .témák mappát, majd hozzon létre egy új mappát a .témák nevezze el, és bontsa ki és másolja a letöltött mappákat ebbe a könyvtárba.
Most még egyszer nyissa meg a módosító eszközt, és válassza ki a Megjelenés szakasz. Itt változtassa meg a Alkalmazások és Héj téma. Azonnali változást fog látni.

2. lépés: Telepítse a Mac OS ikonokat
A következő lépés annak érdekében, hogy az Ubuntu úgy nézzen ki, mint a Mac OS, az ikonok telepítése, amelyek hasonlóak a Mac OS-hez. A folyamat többnyire hasonló ahhoz, amit az 1. lépésben tettünk. Még egyszer, látogasson el a gnome-look webhelyre, és keresse meg a kívánt ikonokat. Néhány jó lehetőség a McMojave-circle, a Mojave CT-ikonok, a Cupertino ikonok stb. A McMojave-kör ikon ebben az oktatóanyagban. Az ikonok letöltésének folyamata megegyezik az 1. lépésben a témához leírt eljárással.


Az ikonkészlet letöltése után lépjen a saját könyvtárba, és ezúttal keresse meg a .ikonok mappába. Ha ez a mappa nincs, hozzon létre egy új mappát a .ikonok nevezze meg, és bontsa ki és másolja a letöltött mappákat ebbe a könyvtárba.
Ismét nyissa meg a Megjelenés fület a módosító eszközben, és ezúttal módosítsa a Ikonok téma.
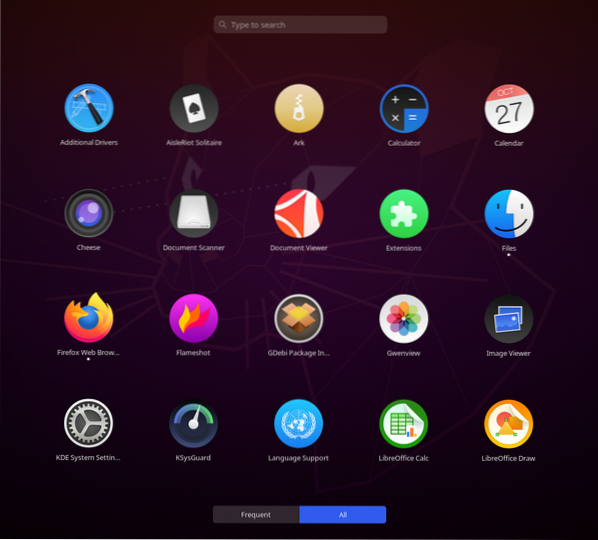
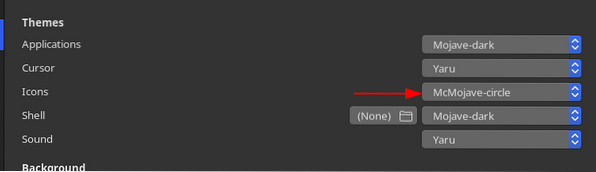
Az ikonoknak most valami ilyennek kell kinézniük:
3. lépés: Módosítsa a háttérképet
A harmadik lépés az, hogy az Ubuntu rendszer háttérképét megváltoztatja valamire, amely megfelel a Mac OS háttérképének. Nagyon jó háttérképeket találhat az oswallpapers-ból. A háttérkép megváltoztatásához kattintson a jobb gombbal az asztalra, és válassza a ikont Háttér módosítása választási lehetőség.
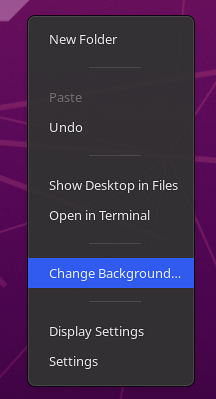
Kattintson a Kép hozzáadása lehetőségre a jobb felső sarokban, és válassza ki a letöltött háttérképet.

A képernyőjének ilyennek kell kinéznie:
4. lépés: Adjon hozzá egy Mac OS dokkolót
A negyedik lépés magában foglalja a Mac OS-hez hasonló dokkoló beszerzését. Számos külső opció áll rendelkezésre a Linux számára, például Plank, Cairo Dock, Dash to Dock stb. Esetünkben azonban csak az eredeti Dock beállításait módosítjuk.
Nyissa meg a Beállítások menüt Megjelenés fülre. Itt a Dokk opciók alatt kapcsolja be az Automatikus elrejtés funkciót, és változtassa meg a Dock helyzetét Alsó.

Ezután futtassa a következő parancsokat a terminálon a dokk további testreszabásához:
$ gsettings set org.gnóm.héj.kiterjesztések.dash-to-dock kiterjesztési magasság hamis$ gsettings set org.gnóm.héj.kiterjesztések.dash-to-dock dash-max-icon-size 40
A végeredménynek így kell kinéznie:
5. lépés: Módosítsa a rendszer betűtípusait
A Mac OS rendszerben használt hivatalos betűtípus San Francisco. Töltse le a betűtípust, bontsa ki és telepítse a gombra kattintva .otf fájl.

A betűtípus telepítése után még egyszer nyissa meg a Tweaks eszközt, és válassza ki a Betűtípusok szakasz. Változtassa meg a különböző opciók betűtípusát San Francisco-ra.
És, voilà! Kész vagy. Az Ubuntu 20.A 04-nek most elég hasonlónak kell lennie a Mac OS-hez.
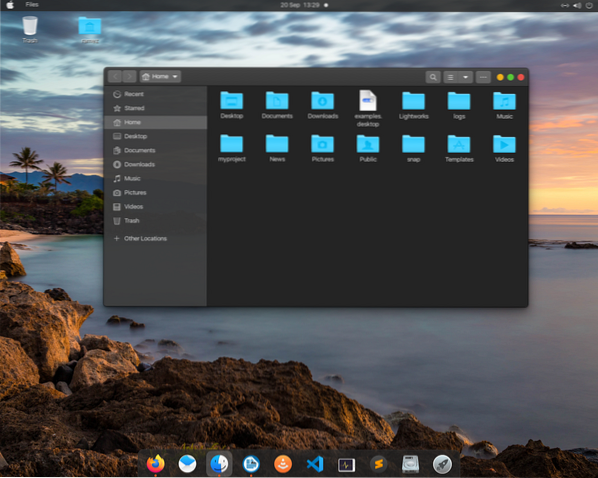
Ubuntu 20 készítése.04 Úgy néz ki, mint a Mac OS
Az Ubuntu egy rendkívül testreszabható operációs rendszer, amely lehetővé teszi a felhasználók számára, hogy egyszerűen módosítsák és konfigurálhassák az érdeklődésüknek és igényeiknek megfelelően. Azoknak a felhasználóknak, akik tapasztalatokat akarnak szerezni a Mac OS használatáról, vagy akik most váltottak a Mac OS-ről az Ubuntu-ra, könnyedén testreszabhatják az Ubuntu-rendszert úgy, hogy a Mac OS-hez hasonlítson, a fenti lépések végrehajtásával.
 Phenquestions
Phenquestions