Korábban bemutattuk, hogyan kell telepíteni a VNC szervert a CentOS-ra (kattintson ide). Ma kitérünk a VNC szerver telepítésére és konfigurálására az Ubuntu gépen.
Mivel a VNC az ügyfél / kiszolgáló modellt használja, telepítenünk kell a VNC kiszolgálót egy Ubuntu gépre. A kapcsolat teszteléséhez a VNC klienst fogjuk használni egy Windows gépen.
A VNC Server telepítésének megkezdése előtt meg kell győződnie arról, hogy az Ubuntu naprakész a következő parancsok használatával:
sudo apt frissítés sudo apt frissítés
A VNC Server telepítése az Ubuntura
1. lépés. Ahhoz, hogy a VNC szerver megfelelően működjön az Ubuntu gépen, telepítenünk kell egy grafikus asztalt, például KDE, Gnome, XFCE stb. Ehhez az oktatóanyaghoz az XFCE asztalt használjuk.
Az XFCE asztali csomag és más függőségi csomagok telepítéséhez használja a következő parancsot.
sudo apt install xfce4 xfce4-goodies
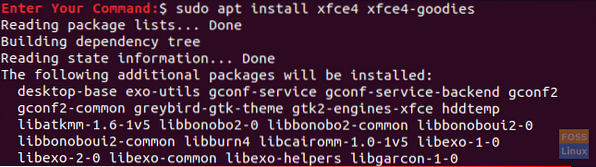
2. lépés. Telepítse a VNC Server csomagot, sok VNC Server csomag van, és a 'tightvncserver' csomagot fogjuk használni.
A következő paranccsal telepítse a 'tightvncserver' csomagot.
sudo apt install -y tightvncserver
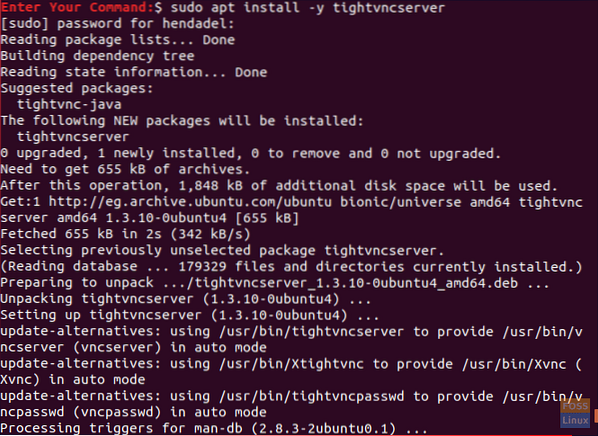
3. lépés. Indítsuk el a VNC szervert a következő paranccsal.
vncserver
A rendszer felkéri, hogy hozzon létre egy VNC-kiszolgáló jelszavát, írja be és ellenőrizze a jelszót, ahogy az alábbi képernyőképen látható.

4. lépés. Miután futtatta a VNC-kiszolgáló parancsot, ez létrehoz egy VNC-konfigurációs könyvtárat, amely a saját könyvtárában található. Ez a VNC könyvtár tartalmaz egy „xstartup” nevű VNC konfigurációs fájlt a parancsot végrehajtó felhasználó számára.
Az alábbi paranccsal felsorolhatja a VNC konfigurációs könyvtár tartalmát.
ls -lah ~ /.vnc /
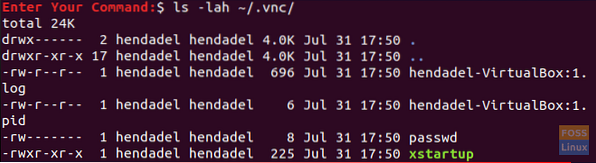
5. lépés. Annak ellenőrzése, hogy fut-e a VNC kiszolgáló folyamata.
ps -ef | grep Xtightvnc

Konfigurálja a VNC-kiszolgálót az Ubuntuban
1. lépés. Mielőtt elkezdenénk konfigurálni a VNC szervert, először le kell állítanunk az éppen futó munkamenetet.
vncserver -kill: 1

2. lépés. Készítsen biztonsági másolatot az alapértelmezett VNC szerver konfigurációs fájlról.
mv ~ /.vnc / xstartup ~ /.vnc / xstartup.backup_file

3. lépés. Hozzon létre egy új VNC-kiszolgáló konfigurációs fájlt.
vi ~ /.vnc / xstartup

4. lépés. Szerkessze az új konfigurációs fájlt, és adja hozzá az alábbi sorokat:
#!/ bin / bash xrdb $ HOME /.Xresources startxfce4 &

5. lépés. Állítsa be az új konfigurációs fájl jogosultságait futtathatónak.
chmod + x ~ /.vnc / xstartup
6. lépés. Futtassa a VNC-kiszolgáló parancsot.
vncserver

Konfigurálja a VNC kiszolgáló szolgáltatást
Ezután konfiguráljuk a VNC szervert, hogy rendszerszolgáltatásként fusson. Ehhez létre kell hoznunk egy új VNC szerver szolgáltatási fájlt.
1. lépés. Hozzon létre egy VNC szolgáltatásfájlt.
sudo vi / etc / systemd / system / vncserver @.szolgáltatás

2. lépés. Adja hozzá az alábbi sorokat a VNC szolgáltatásfájljához.
[Egység] Leírás = Távoli asztali szolgáltatás (VNC) After = syslog.célhálózat.cél [Szolgáltatás] Típus = elágazó felhasználó =PIDFile = / home / /.vnc /% H:% i.pid ExecStartPre = - / usr / bin / vncserver -kill:% i> / dev / null 2> & 1 ExecStart = / usr / bin / vncserver -mély 24 -geometry 1280x800:% i ExecStop = / usr / bin / vncserver -kill :% i [Install] WantedBy = többfelhasználós.cél
De ne felejtsük el cserélni mindegyiket

3. lépés. Töltse be újra a systemd services démont, hogy a változtatások életbe lépjenek.
sudo systemctl daemon-reload

4. lépés. Indítsa el a VNC szerver szolgáltatást.
sudo systemctl start vncserver @ 1.szolgáltatás

5. lépés. Engedélyezze a VNC-kiszolgáló szolgáltatás automatikus indítását a rendszer indításával.
sudo systemctl engedélyezze a vncserver @ 1 alkalmazást.szolgáltatás

6. lépés. Végül ellenőrizze a VNC szerver szolgáltatás állapotát, hogy megbizonyosodjon arról, hogy minden rendesen, hiba nélkül működik.
sudo systemctl állapot vncserver @ 1.szolgáltatás

Most telepítve van a VNC szerver, és a munkamenet készen áll.
7. lépés. Szerezze be a következő szakaszban használt VNC-kiszolgáló IP-címét.
ifconfig
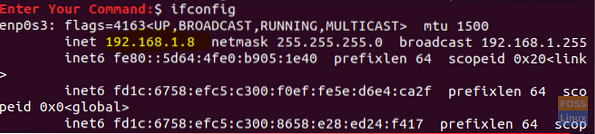
Ha az előző parancs nem működött, először letöltheti a net-tools alkalmazást, majd használhatja az ifconfig parancsot.
sudo apt telepítse a net-tools programot
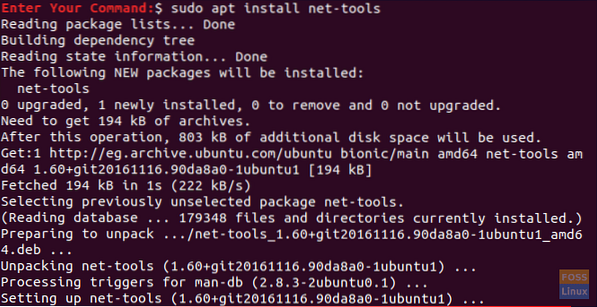
Tesztelje a VNC kiszolgáló kapcsolatát Windows rendszerről
Az oktatóanyag ezen részében teszteljük a VNC szervert azzal, hogy megpróbálunk csatlakozni egy VNC kliensről egy Windows gépen.
Mivel a VNC protokoll nincs titkosítva, csomag szippantásnak lesz kitéve. Ezért nagyon ajánlott olyan SSH-alagutat létrehozni, amely biztonságosan továbbítja az összes helyi gépet. Ebben az esetben a VNC kliensgép forgalma az 5901-es porton az ugyanazon az 5901-es porton lévő VNC-kiszolgáló felé történik.
1. lépés. Az SSH alagút beállításához Windows rendszeren a PUTTY klienssel kell rendelkeznie. Nyissa meg a Putty alkalmazást, és írja be a VNC-kiszolgáló IP-címét a hosztnévbe, amelyet az alábbi képernyőképhez hasonlóan nyújt be.
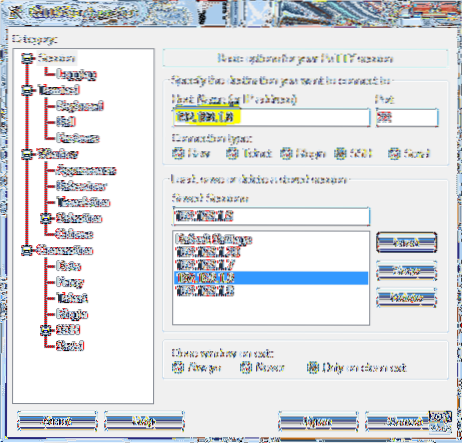
2. lépés. A bal oldali panelről -> A Connection Menu alatt -> SSH megnyitása -> Press Tunnels.
Írja be a portszámot a Forrás port mezőbe, és vnc_szerver_ip: port_szám a Cél mezőbe. Ezután nyomja meg a Hozzáadás gombot az alábbi képernyőképként.
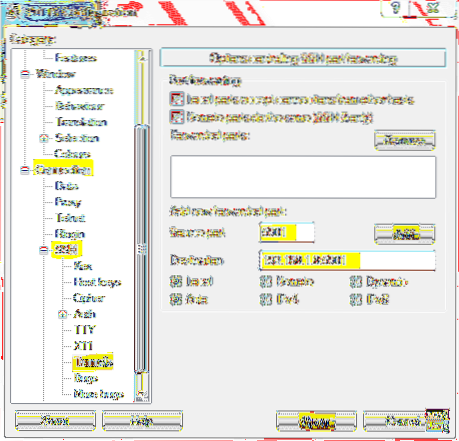
Ezután visszatérhet a munkamenet oldalára az előző beállítások mentéséhez. A VNC-kiszolgáló minden egyes megnyitásakor nem kell végrehajtania az előző lépéseket. Végül nyomja meg az Open gombot a kapcsolat létrehozásához a VNC-kiszolgálóval.
3. lépés. A Putty meg fogja kérni az Ubuntu géped felhasználónevét és jelszavát.
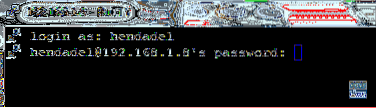
Bejelentkezés után kap egy olyan képernyőt, mint az alábbi:
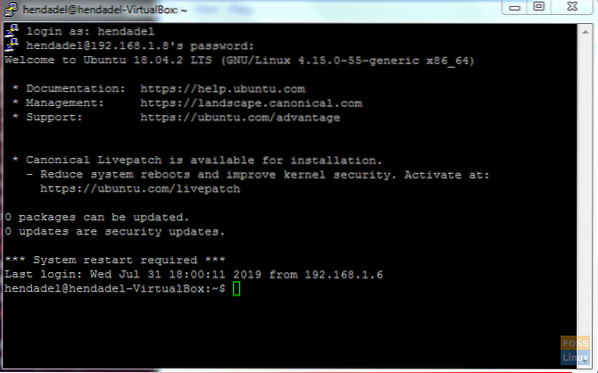
Ezzel létrehozott egy SSH alagutat, és lépjen tovább a következő lépésre.
4. lépés. Most nyissa meg a VNC nézőt, és csatlakozzon a VNC szerverhez a localhost: 5901 címen.
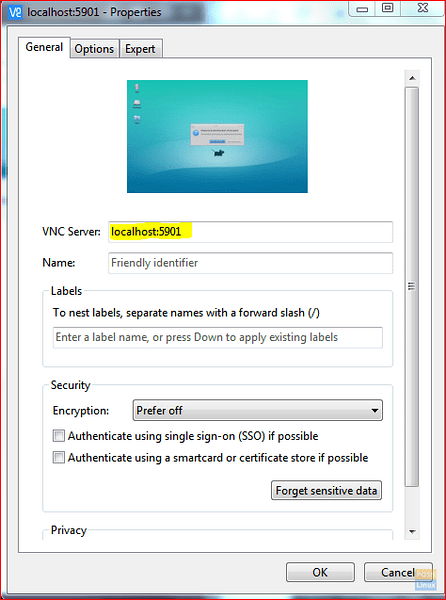
Kihagyhatja a titkosítási figyelmeztetést.
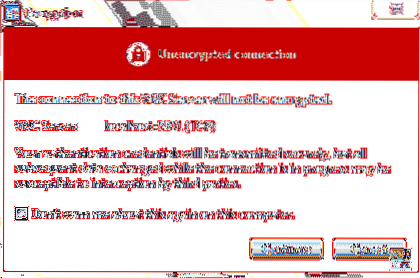
Meg kell adnia a VNC-kiszolgáló jelszavát.

Végül láthatja az Ubuntu asztalát.
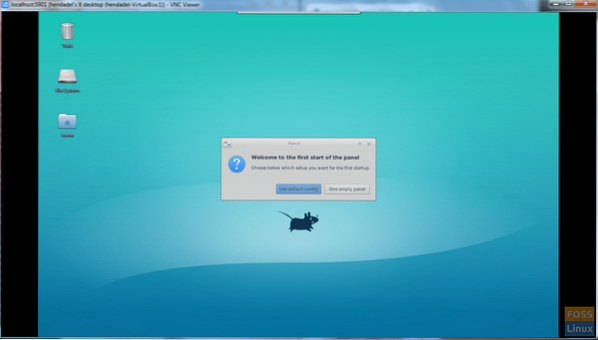
Gratulálunk, hogy most távolról csatlakozott az Ubuntu gépéhez.
 Phenquestions
Phenquestions



