Ebben a cikkben bemutatom, hogyan telepítheti a VNC szervert a Debian 10-re, és hogyan férhet hozzá egy távoli számítógépről. Tehát kezdjük!
Váltás X munkamenetre:
Abban az időben, amikor ez meg van írva, a VNC szerver program Vino (az alapértelmezett VNC-kiszolgáló a GNOME 3 asztali környezethez) nem működik a Wayland megjelenítő kiszolgálóval. A Debian 10 GNOME 3 asztali környezete azonban alapértelmezés szerint a Wayland megjelenítő szervert használja. Tehát az X11 megjelenítő kiszolgálót kell használnia a VNC szerver helyett Vino dolgozni a Debian 10 GNOME 3 asztali környezetben.
Az X11 megjelenítő kiszolgálóra való váltáshoz jelentkezzen ki a GNOME 3 asztali környezetből az alábbi képernyőképen látható módon.

A kijelentkezés megerősítéséhez kattintson a gombra Kijelentkezés az alábbi képernyőképen jelölt módon.
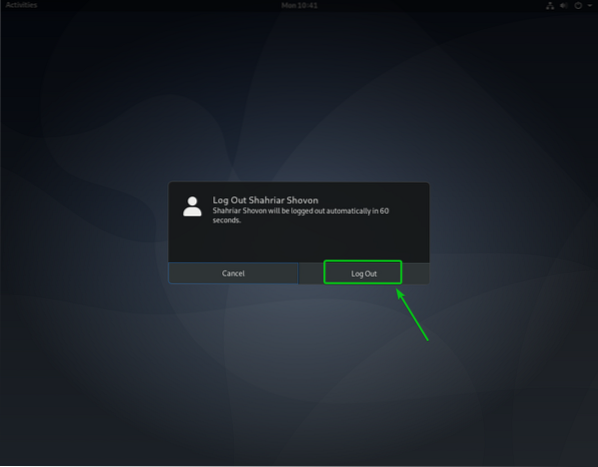
Most, mielőtt bejelentkezne a GNOME 3 asztali környezetbe, kattintson a fogaskerék ikonra (
) és kattintson a gombra GNOME az Xorg-on az alábbi képernyőképen jelölt módon.
Miután beállította az X11 megjelenítő szervert, a szokásos módon jelentkezzen be GNOME 3 asztali környezetébe.

A VNC-kiszolgáló telepítése a Debian 10-re:
Ebben a cikkben a beépítettet fogom használni Képernyő megosztása a GNOME 3 asztali környezet szolgáltatása a Debian 10 grafikus asztali környezet távoli elérésére. A GNOME 3 asztali környezet a Vino VNC szerver a Képernyő megosztása funkció.
A Vino A VNC szerver előre telepítve van a Debian 10 GNOME 3 asztali környezetre. Ha egyáltalán nincs telepítve a Vino, akkor könnyen telepítheti a Debian 10 hivatalos csomagtárából az APT csomagkezelő segítségével.
Először frissítse az APT csomagtárház gyorsítótárát a következő paranccsal:
$ sudo apt frissítés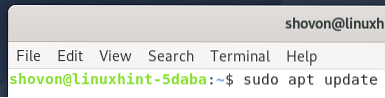
Frissíteni kell az APT csomagtárház gyorsítótárát.

Annak érdekében, hogy a Vino telepítve legyen az Ön Debian 10 operációs rendszerére, futtassa a következő parancsot:
$ sudo apt install vino -y
A Vino már telepítve van, amint az az alábbi képernyőképen látható.

Képernyőmegosztás engedélyezése a Debian 10-en:
Miután telepítette a Vino-t, engedélyezheti Képernyő megosztása a GNOME-ból Beállítások kb.
Nyissa meg a Beállítások alkalmazás a Alkalmazás menü a Debian 10-ből.
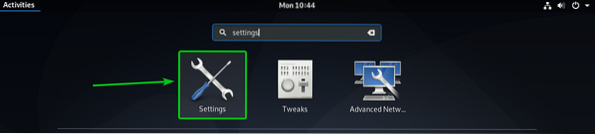
Ezután navigáljon a Megosztás szakaszban, és kattintson az átváltás gombra az alábbi képernyőképen az engedélyezéshez Megosztás.
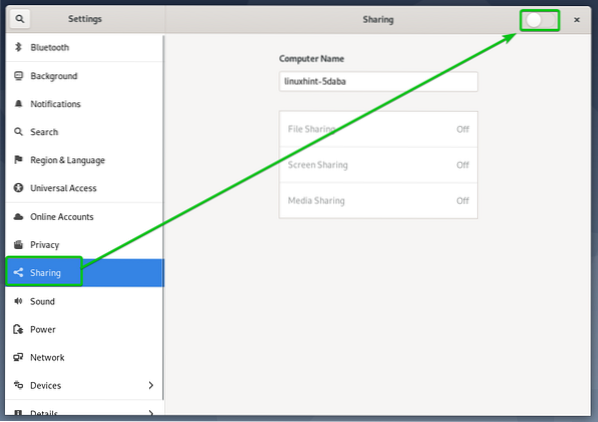
Egyszer Megosztás engedélyezve van, kattintson a gombra Képernyő megosztása az alábbi képernyőképen jelölt módon.
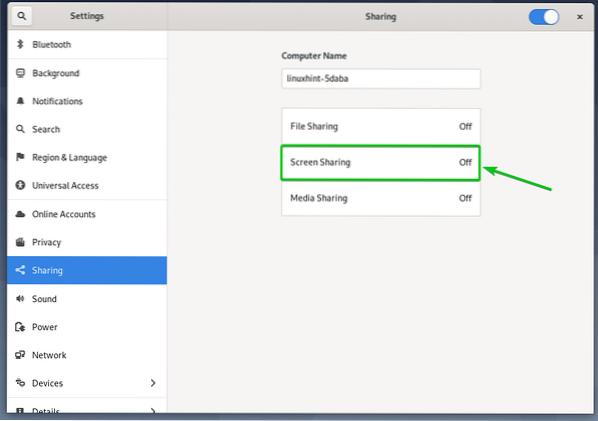
Végül a Képernyő megosztása ablakban kattintson az átváltás gombra az alábbi képernyőképen az engedélyezéshez Képernyő megosztása.
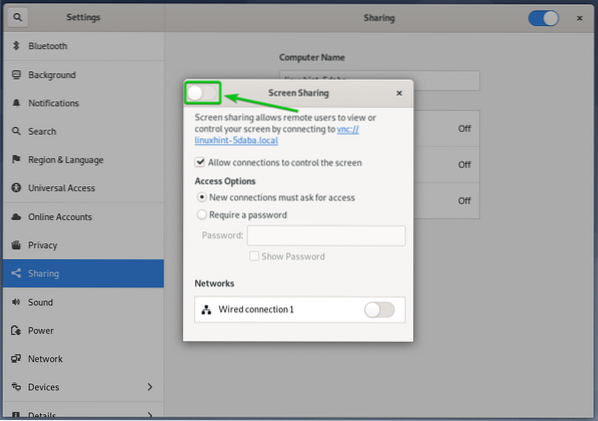
Képernyő megosztása engedélyezni kell.
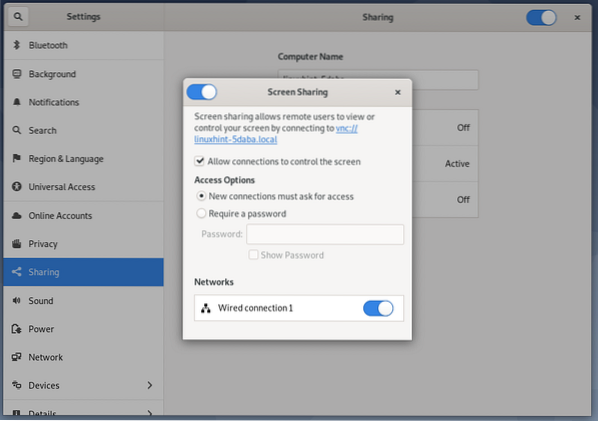
Tól Hozzáférési opciók szakaszban konfigurálhatja a VNC-kiszolgáló hitelesítési módszereit.
Az új kapcsolatoknak hozzáférést kell kérniük: Ez az alapértelmezett hitelesítési módszer. Ha ezt a hitelesítési módot választja, akkor minden alkalommal kap egy gyors üzenetet, amikor egy távoli VNC-ügyfél megpróbálja elérni a számítógépét. Ha engedélyezi a hozzáférést a számítógépéhez, akkor a távoli VNC kliens csak akkor férhet hozzá a számítógépéhez.
Jelszó megadása: Ebben a módszerben beállíthat egy jelszót a VNC-kiszolgálóhoz, amelyet a távoli VNC-ügyfélnek meg kell adnia a számítógép eléréséhez.
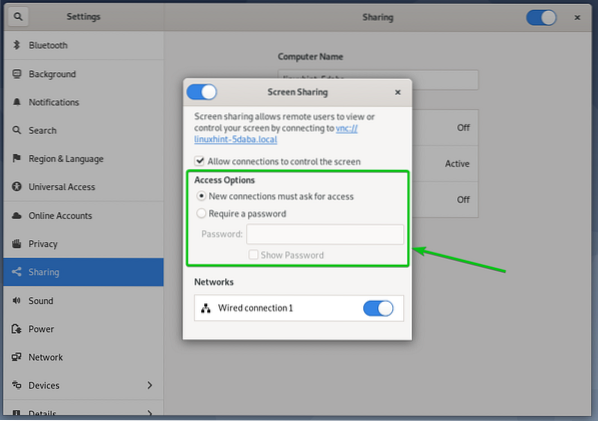
Mivel jobban szeretem a jelszó hitelesítési módszert, ebben a cikkben beállítom a jelszó hitelesítést a VNC-kiszolgáló számára.
Jelszó beállításához a VNC-kiszolgálóhoz válassza a lehetőséget Jelszó megadása tól Hozzáférési opciók szakaszba írja be a kívánt jelszót a Jelszó szövegmező az alábbi képernyőképen jelölt módon.
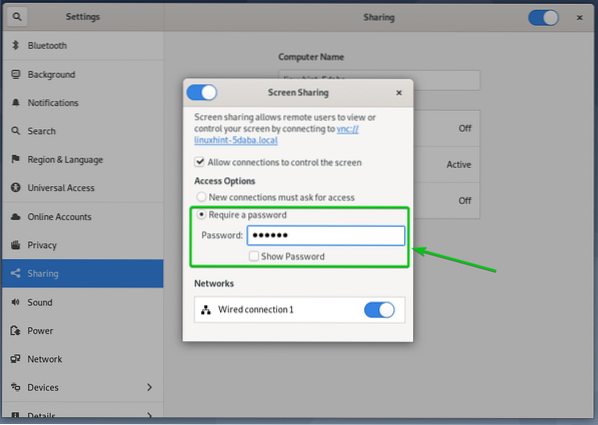
A számítógép IP-címének megkeresése:
Ha már van Képernyő megosztása engedélyezve van, annak a személynek, aki távolról szeretne csatlakozni a számítógépéhez, ismernie kell a számítógép IP-címét.
A számítógép IP-címét az alábbi paranccsal találhatja meg:
$ hostname -I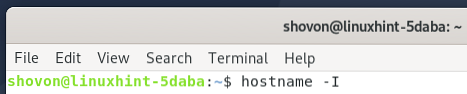
A számítógépem IP címe 192.168.20.168. Vegye figyelembe, hogy ez más lesz Önnek, ezért mostantól mindenképpen cserélje ki a sajátjára.
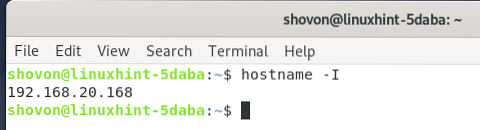
A számítógép távoli elérése a Vinagre segítségével:
Ebben a részben a Vinagre távoli asztali kliens, amely megmutatja, hogyan csatlakozhat a számítógépéhez VNC-n keresztül. De mindig használhat más VNC klienseket is.
A Vinagre Előfordulhat, hogy a távoli asztali kliens nincs telepítve a számítógépére. Ha segítségre van szüksége a telepítéshez Vinagre Linux disztribúción elolvashatja a cikket A Vinagre Remote Desktop Client telepítése a Linux rendszerre.
Először nyisd ki Vinagre távoli asztali kliens a Alkalmazás menü számítógépének.
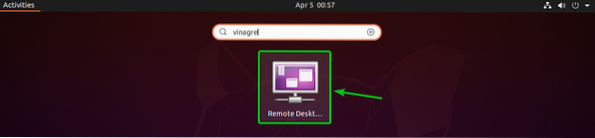
A Vinagre megnyitása után kattintson a gombra Csatlakozás.
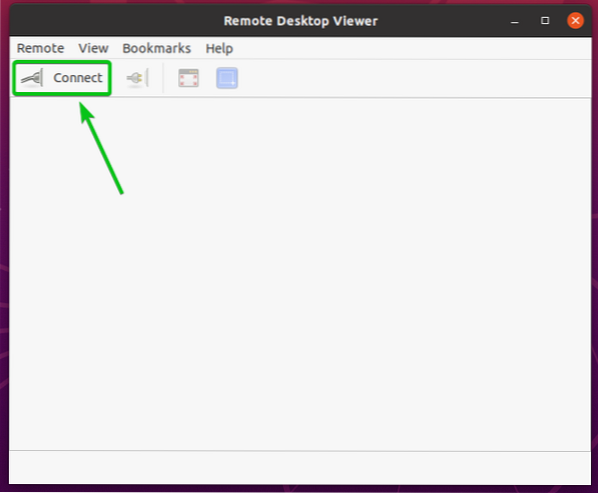
Most válassza ki VNC tól Jegyzőkönyv legördülő menübe írja be a távoli számítógép IP-címét a Házigazda szövegmezőbe, és kattintson a gombra Csatlakozás az alábbi képernyőképen jelölt módon.
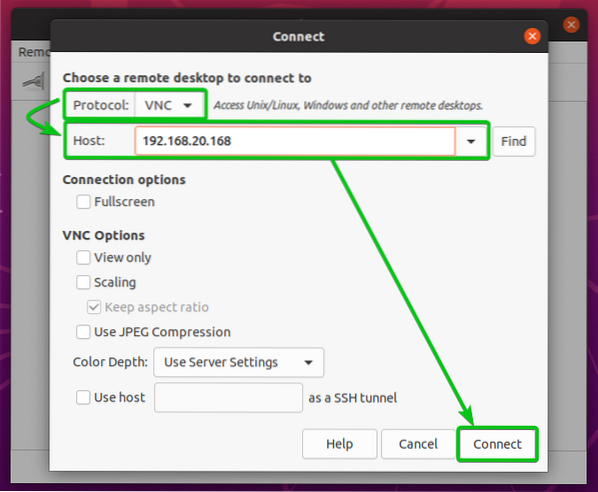
Ezután a rendszer kéri a VNC jelszót, ha úgy konfigurálta a jelszó hitelesítést, mint én.
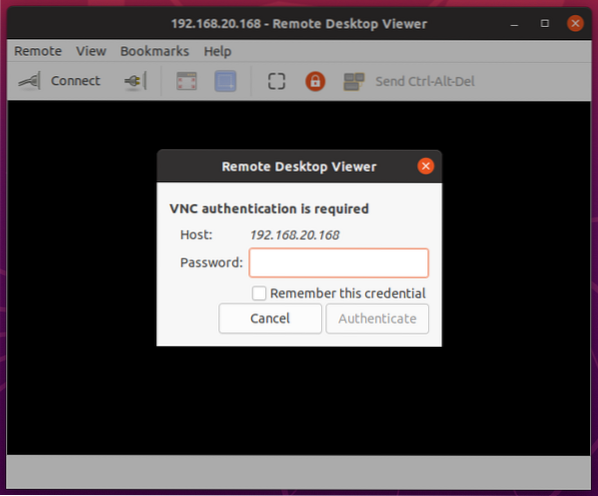
Írja be a VNC hitelesítési jelszavát, és kattintson a gombra Hitelesítés az alábbi képernyőképen jelölt módon.
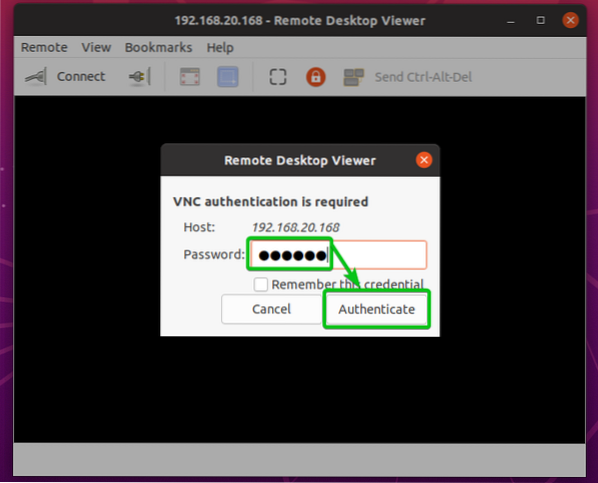
Ezzel távolról csatlakoznia kell a Debian 10 számítógépéhez.

A számítógép távoli elérése a VNC Viewer segítségével:
Az egyik legnépszerűbb cross-platform VNC kliens a RealVNC VNC Viewer. Ez azonban nem támogatja azt a titkosítást, amelyet a Vino A VNC szerver támogatja. Tehát ahhoz, hogy a RealVNC segítségével távolról hozzáférhessen a Debian 10 számítógépéhez VNC Viewer, le kell tiltania a Vino VNC szerver.
A titkosítás letiltása a Vino VNC szerver, futtassa az alábbi parancsot a Debian 10 számítógépen.
$ gsettings set org.gnóm.A Vino-titkosítás hamis
Miután a titkosítás le van tiltva, a szokásos módon a RealVNC VNC Viewer segítségével érheti el számítógépét.
Ha távolról szeretne kapcsolódni a számítógépéhez a RealVNC VNC Viewer segítségével, írja be a számítógép IP-címét a VNC Viewer alkalmazásba, majd nyomja meg az
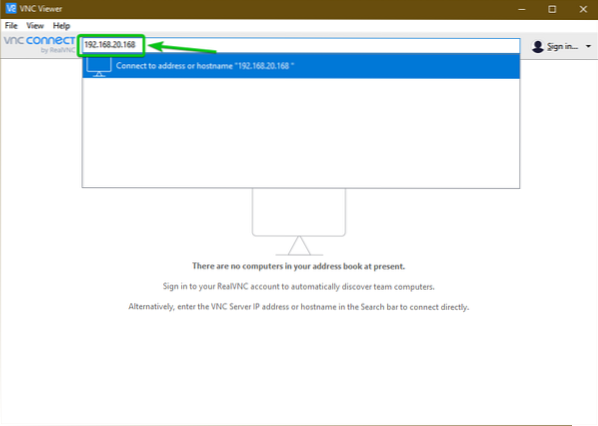
Ezután kattintson a gombra Folytatni.

Ezután a rendszer kéri a VNC jelszót, ha úgy konfigurálta a jelszó hitelesítést, mint én.
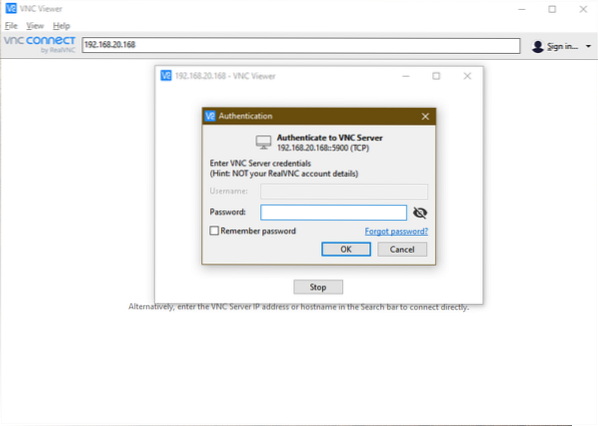
Írja be a VNC-kiszolgáló hitelesítési jelszavát, majd kattintson a gombra rendben az alábbi képernyőképen jelölt módon.
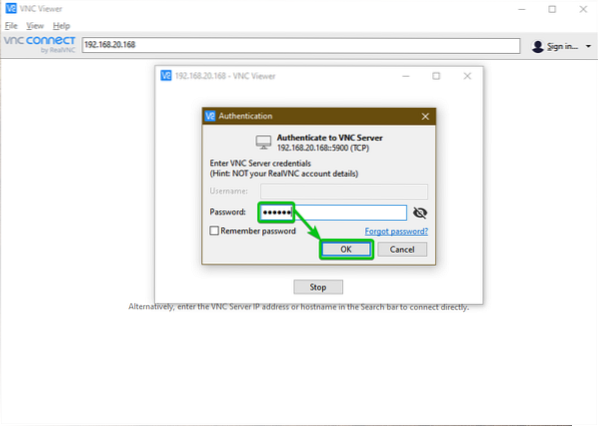
És csakúgy, csatlakoznia kell a Debian 10 számítógépéhez.

Következtetés:
Ebben a cikkben bemutattam, hogyan válthat az X11 megjelenítő kiszolgálóra a Debian 10 GNOME 3 asztali környezetében, valamint hogyan engedélyezheti a Képernyőmegosztást a GNOME Beállítások alkalmazásból. Megmutattam azt is, hogyan konfigurálhatja a Vino VNC szerver hitelesítési módszereit a GNOME Settings alkalmazásból, és hogyan tilthatja le a Vino VNC szerver titkosítását a parancssorból. Végül megmutattam, hogyan lehet távolról hozzáférni a Debian 10 számítógépéhez a Vinagre távoli asztali kliens és a RealVNC VNC Viewer segítségével is.
 Phenquestions
Phenquestions


