Az Oracle VM VirtualBox egy ingyenes, nyílt forráskódú és hatékony virtualizációs termék vállalati és személyes használatra. A gyakran kiadott verziókkal a VirtualBox aktívan fejlődik, és egyre több szolgáltatással, támogatott vendég operációs rendszerrel és platformmal rendelkezik.
Azok számára, akik nem ismerik a virtualizációs szoftvert, telepíti a meglévő számítógépet, akár Linuxot, akár Windowsot, akár Mac OS X-et futtatva, és kibővíti a jelenlegi számítógép képességeit, így több operációs rendszert futtathat egyszerre számos virtuális gépen. Telepíthet annyi virtuális gépet, amennyit csak akar. Az egyetlen gyakorlati korlát a lemez és a memória.
A VirtualBox telepítése az Ubuntu-ra
A VirtualBox számítógépre történő telepítésének két módja van. A legegyszerűbb módszer az Ubuntu Szoftverközpontból történő telepítés, de általában ezeket lassan frissítik, így gyakran talál régebbi verziókat. A legújabb VirtualBox telepítésének legjobb módja az Ubuntu, ha közvetlenül az Oracle webhelyéről tölti le.
1. lépés: Menjen át erre a linkre, és töltse le a .deb fájl, amely megfelel az Ubuntu verziójának. Esetemben az Ubuntu 19-et használom.04, tehát a letöltött fájl a „virtualbox-6.0_6.0.6-130049_Ubuntu_bionic_amd64.deb ”mától. A letöltött verzió eltérhet a letöltés idejétől.
2. lépés: A fájl közvetlenül futtatható az Ubuntuban. Egyszerűen kattintson rá duplán.
3. lépés) Kattintson a „Telepítés.”
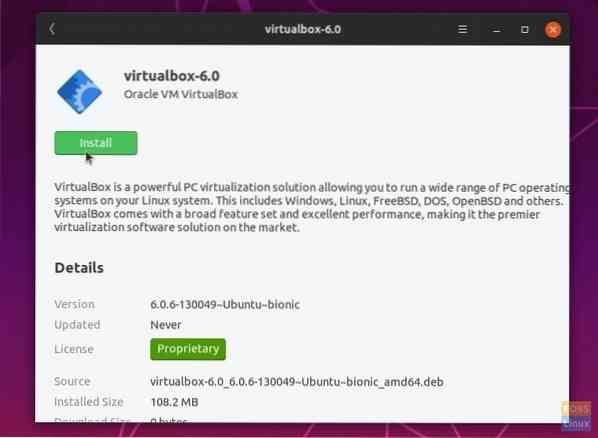
4. lépés: Írja be a gyökér jelszavát, amikor a rendszer kéri a telepítés befejezésére.
5. lépés) Indíthatja az Oracle VirtualBox alkalmazást az Alkalmazások menüből.
Ez az! Hozzon létre egy virtuális gépet az „Új” gombra kattintva.
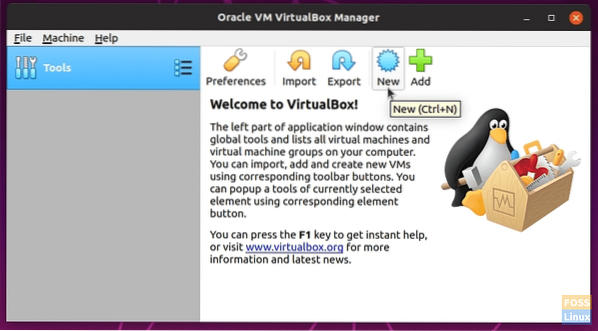
A VirtualBox Guest Additions telepítése az Ubuntu-ra
A VirtualBox Guest Additions eszközillesztőkből és rendszeralkalmazásokból áll, amelyek javítják az operációs rendszer teljesítményét és használhatóságát. Nagyon ajánlott ennek a csomagnak a telepítése, hogy a lehető legtöbbet hozza ki virtuális gépéből. Felhívjuk figyelmét, hogy a vendég kiegészítések a virtuális gépre vannak telepítve, ezért telepítenie kell őket az összes létrehozott virtuális gépre.
Ebben a példában a Guest Additions csomagot telepítem az Ubuntu 19-re.04 virtuális gép.
1. lépés: Kattintson az „Eszközök”> „Vendég-kiegészítések CD-kép beszúrása…” gombra
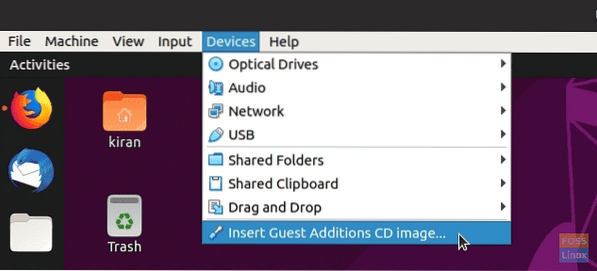
2. lépés) Kattintson a „Futtatás” gombra.”
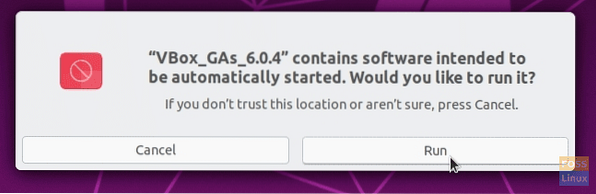
3. lépés: Kövesse a képernyőn megjelenő utasításokat a telepítés befejezéséhez.
A hiba elhárítása a VirtualBox Guest Additions telepítése közben?
Ez a rendszer jelenleg nincs beállítva kernelmodulok készítésére. Kérjük, telepítse a gcc make perl csomagokat a disztribúcióból.
A probléma megoldásához indítson el egy új terminált, és írja be az alábbi parancsot a hiányzó csomagok telepítéséhez:
sudo apt install linux-headers - $ (uname -r) build-essential dkms
Az alapvető csomagok telepítése után indítsa újra az Ubuntut a VirtualBoxon, majd próbálkozzon az (1) és (2) lépéssel.
Bónusz tippek a VirtualBox jobb élményéhez
A legjobb élmény érdekében javasoljuk, hogy nézze meg a VirtualBox alábbi szolgáltatásait.
1. Megosztott vágólap engedélyezése
A gazdagép és a virtuális gép között végzett munka közben szükségét érezheti a szöveg másolásának és beillesztésének. Ennek eléréséhez engedélyeznie kell a „Megosztott vágólap.”
A szolgáltatás engedélyezéséhez kattintson a jobb gombbal a virtuális gépre, és válassza a „Beállítások.”
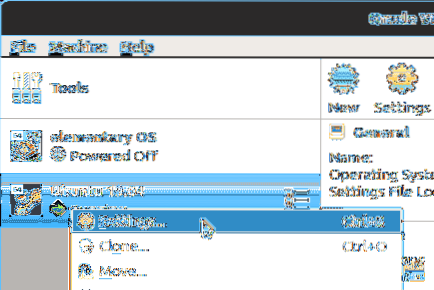
Ezután kattintson a „Speciális” fülre, és válassza a „Kétirányú” lehetőséget mind a „Megosztott vágólap”, mind a „Drag'n'Drop” elemre.”
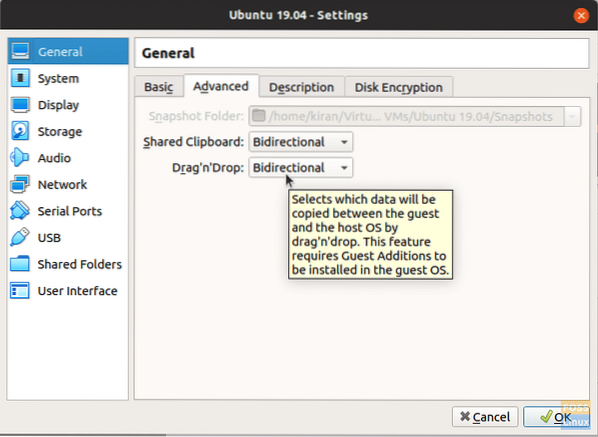
Kattintson az „OK.Mostantól képesnek kell lennie a vágólap megosztására a gazdagép és a virtuális gép között.
2. Megosztott mappa hozzáadása
Egy másik jelentős fejlesztés egy mappa létrehozása a gazdagépen, és megosztás a virtuális géppel a fájlok közötti átvitelhez.
Kattintson a „Mappa beállításai” elemre a jobb gombbal kattintva a virtuális gépen. Ezután kattintson az ikonra, amely azt mondja: „Új megosztott mappát ad hozzá.”
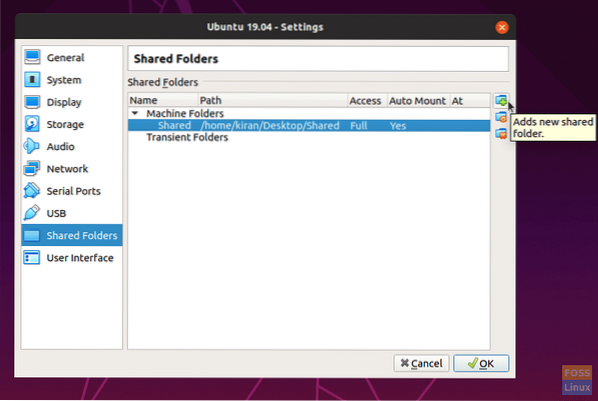
Állítson be egy mappaútvonalat a gazdagépen, és adja meg az elérési utat a „Mappaútvonal” mezőben. Jelölje be az „Auto-mount” és a „Make Permanent” jelölőnégyzeteket, hogy elkerülje a problémát, hogy ugyanazt tegye újra és újra. Opcionálisan kiválaszthatja a „csak olvasható” opciót is, ha akarja.
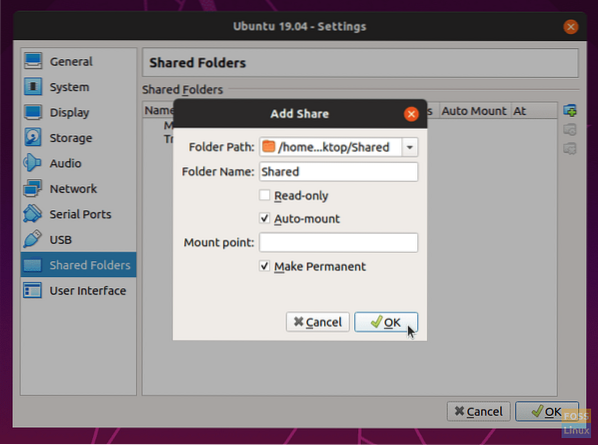
A beállítások mentéséhez kattintson az „OK” gombra. Indítsa el a Fájlkezelőt, és látnia kell a megosztott mappát.
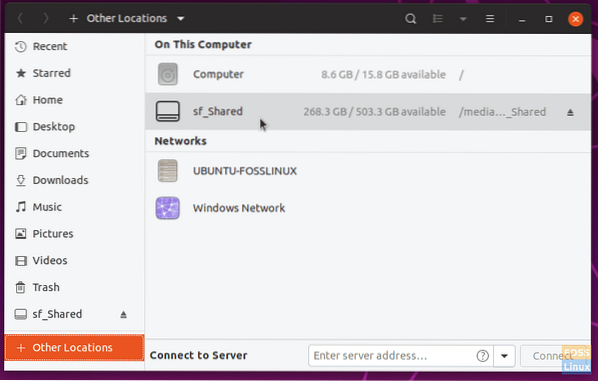
Megnyitásakor megjelenik egy kérés a virtuális gép gyökér jelszaváról. Írja be a jelszót a megosztott tartalom megtekintéséhez.
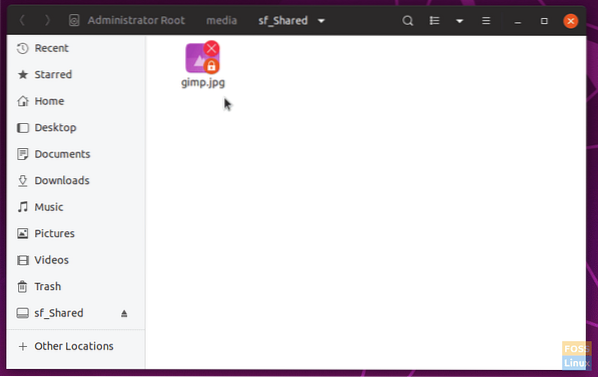
Következtetés
Ezzel befejezzük a bemutatónkat a VirtualBox és a vendég kiegészítések csomagjának telepítéséről az Ubuntu gépre. A VirtualBox egy hatékony eszköz új operációs rendszerek, nevezetesen a különböző Linuxos ízek tesztelésére, anélkül, hogy a számítógépes partíciókkal foglalkozna. A VirtualBox Guest Additions javítja a kényszerítő teljesítmény elérésének élményét azáltal, hogy telepíti a szükséges illesztőprogramokat a virtuális géphez. Amint arról már volt szó, a mappák és a vágólapok megosztását is tartalmazza a gazdagép és a virtuális gépek között.
 Phenquestions
Phenquestions



