Azok a Windows-felhasználók, akik Linuxot akarnak használni, vagy legalábbis először próbálják ki, veszteségesnek tűnhetnek, hogyan kell ezt csinálni. Az első gondolat az, hogy a felhasználónak külön gépre lenne szüksége csak a Linux szoftverhez, vagy hogy a Windows-t le kell cserélnie a Windows-ra a Windows-on.
De ez nem így van. Ez a cikk elmagyarázza, hogyan kell telepíteni az Ubuntut egy Windows gazdagépre a VirtualBox segítségével.
Az Ubuntu telepítése a VirtualBox-ra a Windows rendszeren
Az útmutató követéséhez le kell töltenie az Ubuntu és a Virtualbox alkalmazást.
A VirtualBox telepítése:
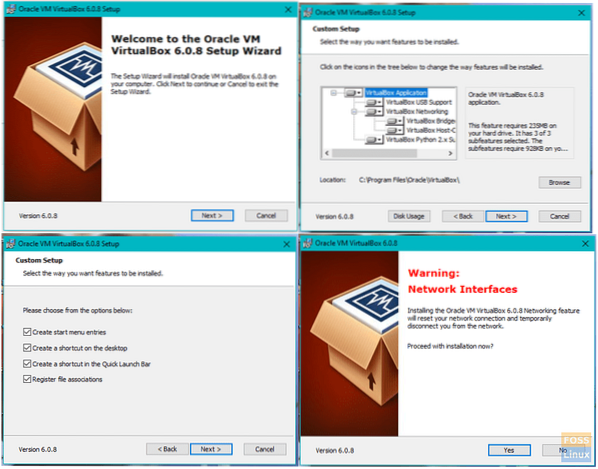
A VirtualBox letöltése után lépjen a letöltési mappába, és kattintson duplán a VirtualBox telepítőre.
-
- Az üdvözlő képernyő az első képernyő, amely megjelenik. Kattintson a gombra Következő továbbmenni.
- Kiválasztja, hogy mely összetevőket kívánja telepíteni. Azt javaslom, hogy hagyja az alapértelmezett beállításokat. Kattintson a gombra Következő hogy a következő képernyőre lépjen.
- Az Egyéni beállítás képernyőn válassza ki, hogy melyik mappába szeretné telepíteni a VirtualBox alkalmazást. Kattintson a gombra Következő.
- Ezen a képernyőn kiválaszthatja, hogy létrehoz-e asztali parancsikont. Kattintson a gombra Következő újra.
- Ez lesz a Hálózati figyelmeztetés képernyő, és Ön választani fog Igen.
- Most már készen áll a VirtualBox telepítésére, ezért kattintson Telepítés a telepítés megkezdéséhez.
Megjegyzés: A VirtualBox telepítése során felkérést kaphat engedélyek telepítésére az alkalmazás telepítéséhez, és biztosan meg kell adnia ezeket az engedélyeket, hogy a VirtualBox teljesen települhessen.
A VirtualBox beállítása:
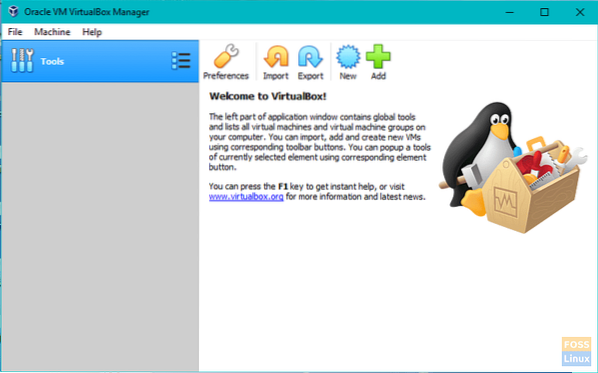
Miután a VirtualBox telepítése befejeződött, ideje beállítani és mindent készen állni az Ubuntu telepítésére.
-
- A telepítés után megjelenik egy képernyő, amelyen a Indítsa el az Oracle VM VirtualBox alkalmazást a telepítés után. Győződjön meg arról, hogy a jelölőnégyzet be van jelölve az opció mellett, majd kattintson a gombra Befejez a telepítés befejezéséhez.
- Ha bejelölte az előző lépés négyzetét, akkor a VirtualBox-nak el kellett volna indulnia és meg kellett mutatnia a főképernyőt. Ellenkező esetben duplán kell kattintania az asztalon található parancsikonra vagy a VirtualBoxba telepített mappa ikonjára.
- A főképernyőn kattintson a gombra Új az ablak bal felső sarkában található eszköztáron.
- A következő képernyőn meghatározza a létrehozni kívánt virtuális gép típusát.
-
- Írjon be egy nevet a Név mezőbe. (e.g. Ubuntu)
- Válassza a lehetőséget Linux mint a típus.
- Választ Ubuntu mint a verzió.
- Kattintson a gombra Következő.
-
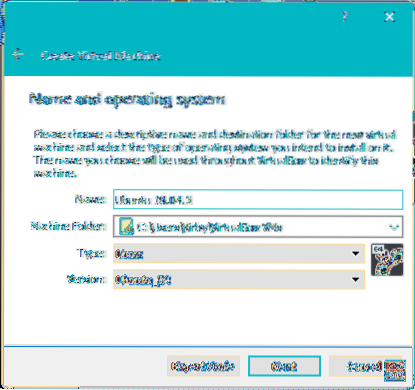
-
- A következő képernyőn memóriát oszt ki a virtuális géphez. Nem szeretné, hogy a megadott minimális memória alá kerüljön, de azt is meg kell győződnie, hogy elegendő memória maradt-e ahhoz, hogy a Windows operációs rendszere folyamatosan működhessen. Ha elegendő memóriája van, azt javasoljuk, hogy növelje a sávot 2 gigabájt (2048 megabájt) és 4 gigabájt közé. Miután áthelyezte a csúszkát a kiválasztott elemre, kattintson a Következő.
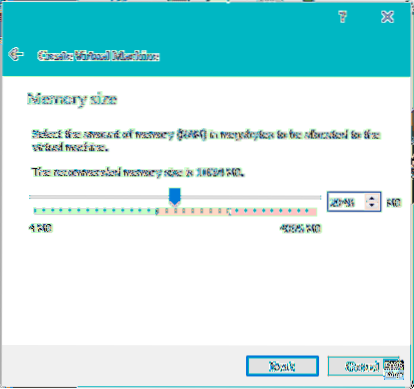
-
- A következő lépés egy virtuális merevlemez létrehozása.
-
- Válassza a lehetőséget Hozzon létre most egy virtuális merevlemezt majd kattintson Teremt.
- Ezután a rendszer felkéri, hogy milyen típusú merevlemezt szeretne létrehozni. Alapértelmezés szerint a VDI van kiválasztva, amely a VirtualBox-ban honos. Győződjön meg róla, hogy a VDI van kiválasztva, majd kattintson a gombra Következő.
- Válassza ki a kívánt merevlemez-típust. Rögzített méretű merevlemez jön létre az Ön által kiválasztott maximális méret mellett, míg a dinamikus méretű merevlemez szükség esetén helyet ad. A jobb teljesítmény érdekében javasoljuk, hogy fix méretű merevlemezzel menjen. Miután kiválasztotta a kívánt merevlemez-típust, kattintson a gombra Következő.
- Most meg kell adnia a virtuális gép számára lefoglalandó lemezterület mennyiségét. Nem szabad a minimális szint alá esni, és ha szabad helyet tud biztosítani, akkor legalább 20 gigabájtot ajánlok. Válassza ki a virtuális gép mentési helyét, majd adja meg a lemez méretét. Ha kész, kattintson Teremt.
-
- A következő lépés egy virtuális merevlemez létrehozása.
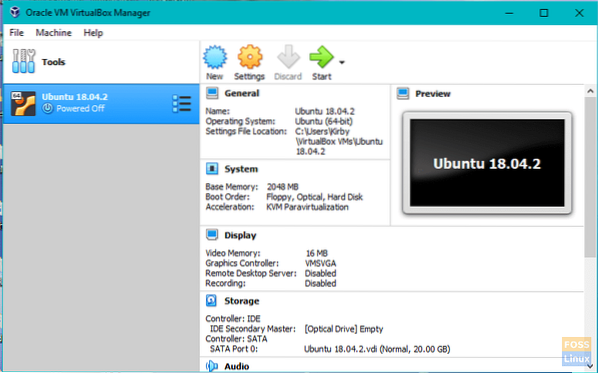
-
- A létrehozott Virtuális Géppel ideje elindítani. megnyomni a Rajt gombra az eszköztáron.
- Az első indításkor ki kell választania egy indítólemezt.
-
- Kattints a mappába ikon.
- Keresse meg a letöltések mappát, vagy azt, ahová letöltötte az Ubuntu fájlt, majd válassza a lehetőséget Ubuntu ISO.
- Kattintson a gombra Rajt.
-
Az Ubuntu telepítése a VirtualBox-ba:
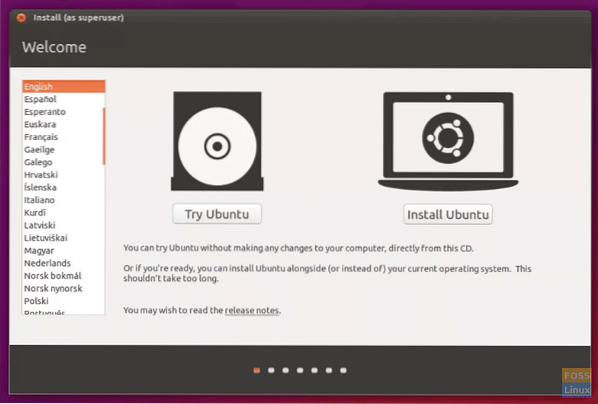
Az Ubuntu most élő verzióként indul a VirtualBoxon belül, hogy végigvigye a telepítés lépéseit.
-
- Válassza ki a telepítés nyelvét és kattintson Folytatni.
- A következő képernyőn a számítógép statisztikái láthatók. Azt javasoljuk, hogy csatlakoztassa az áramforráshoz, ha laptopot használ. Két jelölőnégyzet lesz a képernyő alján. Ki kell választania, hogy nem telepítse a frissítéseket menet közben. Ezután válassza ki, hogy nem harmadik fél szoftverének telepítése. E választásokhoz azt javaslom, hogy menet közben telepítse a frissítéseket, és várja meg a harmadik féltől származó szoftver telepítését a telepítés után.
- Kattintson a gombra Folytatni.
- A következő lépés a merevlemez particionálása. Ne essen pánikba, mivel ez szigorúan a VirtualBox virtuális merevlemezére vonatkozik, és nem fogja befolyásolni a Windows rendszert. Válassza a Lemez törlése lehetőséget, és telepítse az Ubuntu programot.
- Kattintson a gombra Telepítés most.
- Válassza ki a helyét a térképre kattintva. Beállítja az időzónát. Kattintson a gombra Folytatni.
- Válassza ki a billentyűzet nyelvét.
- Válassza ki a billentyűzet típusát.
- Kattintson a gombra Folytatni.
- A következő képernyőn kitölti, hogy ki vagy.
-
- Adja meg nevét.
- Válasszon nevet a virtuális gépének.
- Hozzon létre egy felhasználónevet.
- Hozzon létre egy jelszót, és ismételje meg a jelszót.
- Válassza ki, hogy automatikusan bejelentkezik-e, vagy felhasználónevet és jelszót igényel a bejelentkezéshez.
- Válassza ki, ha titkosítani szeretné az otthoni mappát.
- Kattintson a gombra Folytatni.
-
- A telepítés befejezése után újra kell indítania a virtuális gépet. Megteheti úgy, hogy rákattint az Ubuntu asztal jobb felső sarkában lévő ikonra, és rákattint újrakezd.
Az Ubuntu most jó, és ideje élvezni!
 Phenquestions
Phenquestions



