Szeretett volna már kipróbálni egy új Linux terjesztőt? Vagy azt is szeretné tesztelni, hogy a számítógépe Linux-kompatibilis-e, de nem szeretné, hogy a jelenlegi operációs rendszer, például a Microsoft Windows felülírja? Ebben a helyzetben a Linux disztribúció telepíthető a már Windows mellett. Ezt kettős rendszerindításnak nevezzük, ahol két operációs rendszer telepíthető ugyanarra a gépre.
Ebben a cikkben végigvezetjük a kettős rendszerindítás konfigurációján az Ubuntu Desktop telepítéséhez a Windows mellett. Ez az oktatóanyag feltételezi, hogy a Windows előre telepítve van a számítógépére. Ha a Windows még nincs telepítve az asztalra, és mind a Windows, mind az Ubuntu telepítését ugyanarra a gépre tervezi, először telepítenie kell a Windows rendszert, majd a következő lépéseket kell végrehajtania.
VIGYÁZAT: Nagyon ajánlott biztonsági másolatot készíteni a jelenlegi rendszerről, arra az esetre, ha valami baj történne.
Az Ubuntu telepítése a Windows lépéseivel együtt
Hozzon létre telepítési adathordozót
1. lépés. Kezdjük azzal, hogy letöltjük az Ubuntu desktop ISO image űrlapjának Ubuntu hivatalos webhelyét. Az ISO megszerzéséhez kattintson ide. A telepítés sikeres befejezése után lépjen a következő lépésre.
2. lépés. Ezután létrehozni fogjuk a telepítési adathordozót a Rufus eszközzel. A Rufus ingyenes eszközt innen töltheti le.
3. lépés. Helyezze be az USB-t a gépébe, és nyissa meg a Rufus eszközt.
Azután:
-
-
- A Rendszerindítás kiválasztása menüből keresse meg a korábban letöltött Ubuntu ISO-t.
- A Partíciós séma menüből válassza az MBR opciót.
- A Célrendszer menüből válassza a BIOS vagy az UEFI lehetőséget.
- Végül nyomja meg a start gombot.
-
A Rufus ablaknak úgy kell kinéznie, mint az alábbi képernyőkép.
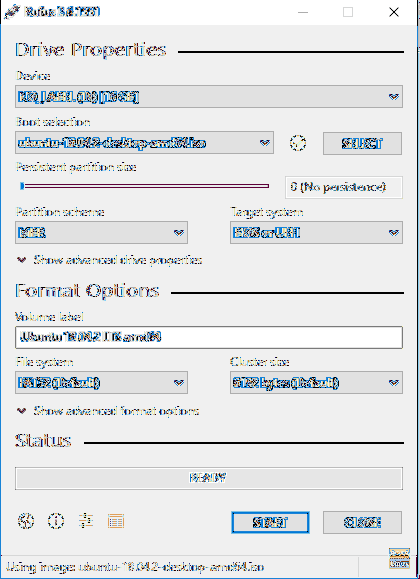
Válassza ki az Ubuntu ISO kép írásmódját, majd nyomja meg az OK gombot a folytatáshoz.
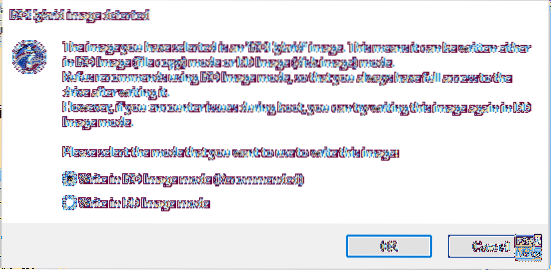
Megjelenik egy Rufus figyelmeztető üzenet, amely arról tájékoztatja, hogy az adatok be lesznek írva a behelyezett eszközre. A folyamat elindításához nyomja meg az OK gombot.
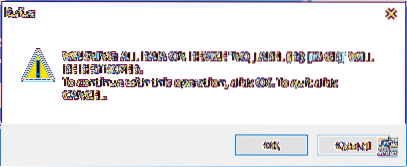
Az égő állapotot az alábbi zöld sáv alatt ellenőrizheti, ahogy a következő képernyőképen láthatja.
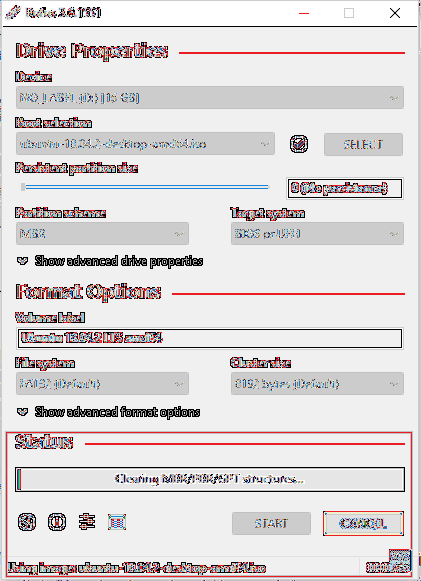
Miután a telepítési adathordozó sikeresen befejeződött, megjelenik az alábbi képernyő.
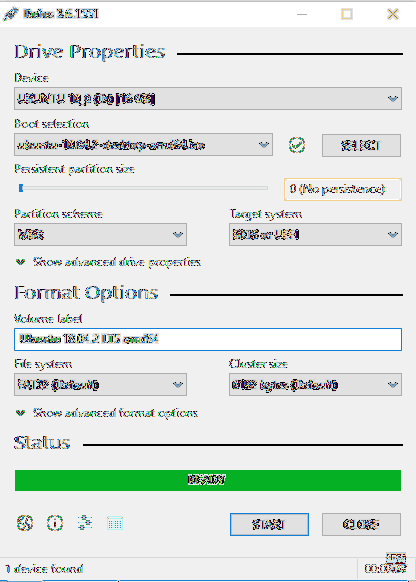
Most továbbléphet a következő szakaszra, hogy elkezdhesse telepíteni az Ubuntu-t a számítógépére a Windows mellett.
Indítás telepítő adathordozóról
1. lépés. Indítsa újra a számítógépet a gépbe már beillesztett Ubuntu bootolható USB-vel. Az Ubuntu telepítőjének automatikusan el kell indulnia a Windows indítása helyett. Ha ez nem történik meg, akkor ellenőrizze a rendszerindító eszközök sorrendjét a BIOS-ban, hogy az USB első legyen a merevlemez előtt.
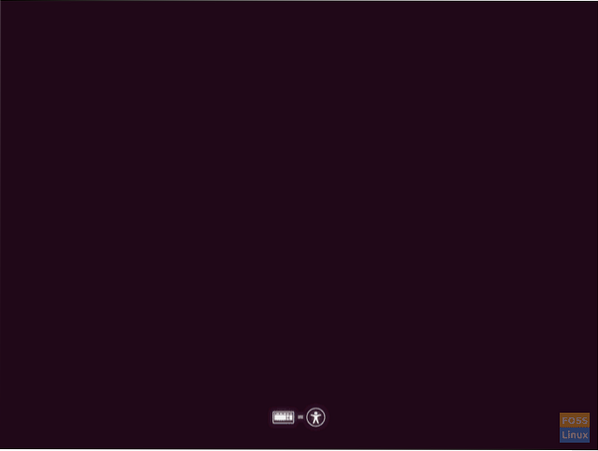
2. lépés. Megjelenik az Ubuntu üdvözlő képernyője. Válassza ki a telepítés nyelvét. Ezután kattintson az „Install Ubuntu” gombra az Ubuntu telepítésének elindításához.
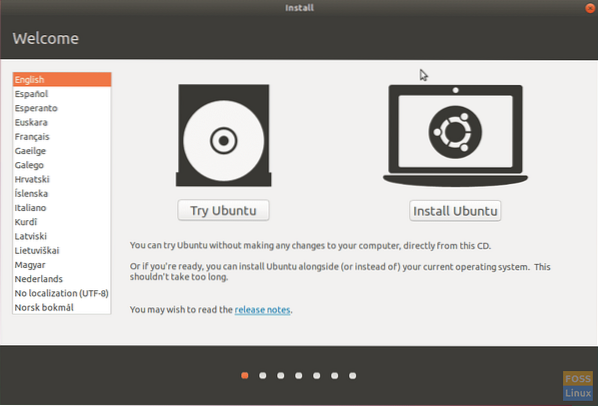
3. lépés. Válassza ki a billentyűzetkiosztást, majd nyomja meg a „Folytatás” gombot.
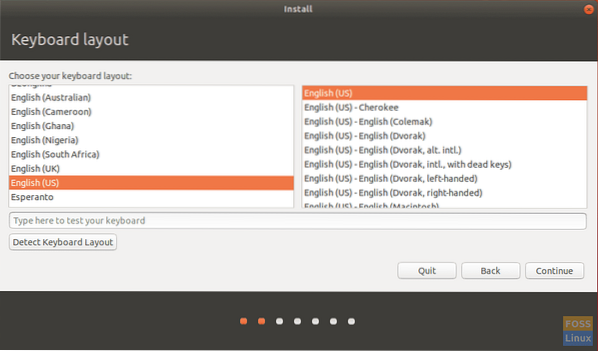
4. lépés. Válassza ki a telepítés típusát és azt, hogy mit kell letöltenie. Nyomja meg a „Folytatás” gombot.
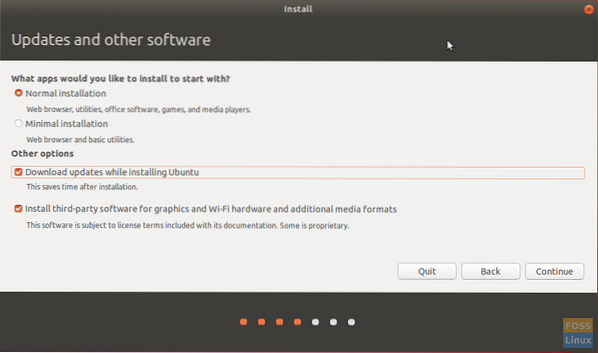
5. lépés. Most meg kell választania az Ubuntu telepítését a Windows mellett. Ellenkező esetben válassza a „valami más” opciót arra az esetre, ha újra fel kell osztania a merevlemezt. Ezután nyomja meg az „Install Now” gombot.

6. lépés. Megjelenik egy megerősítő üzenet, amely biztosítja, hogy a változtatásokat a merevlemezre írja. Nyomja meg a „Folytatás” gombot.
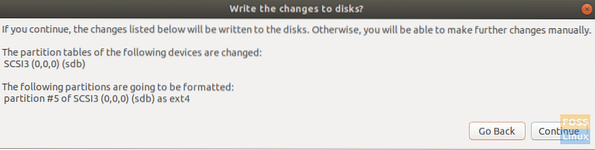
7. lépés. Válassza ki az országot az idő és a dátum beállításához. Nyomja meg a „Folytatás” gombot.
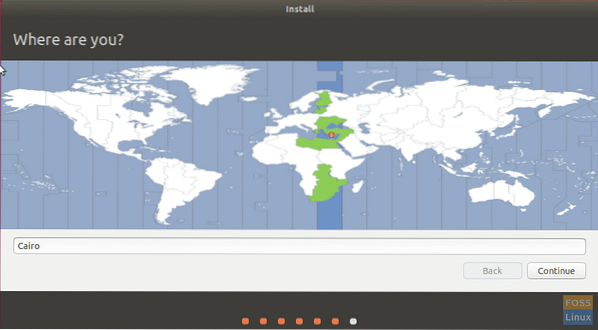
8. lépés. Készítse el felhasználónevét és jelszavát. Nyomja meg a „Folytatás” gombot.
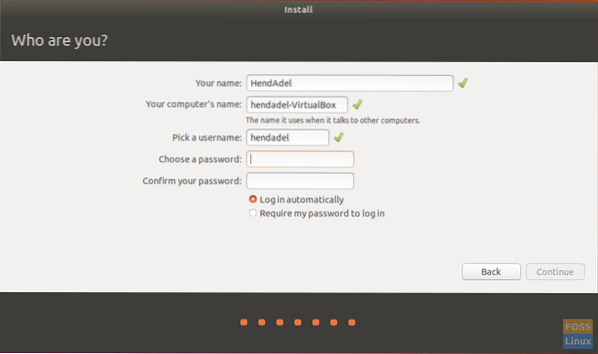
9. lépés. Most elindul az Ubuntu telepítése, és ellenőrizheti a folyamatjelző sávot, ahogy az alábbi képernyőképen láthatja.

10. lépés. A telepítés sikeres befejezése után megkapja az alábbi üzenetet. A folytatáshoz nyomja meg az „Újraindítás most” gombot.
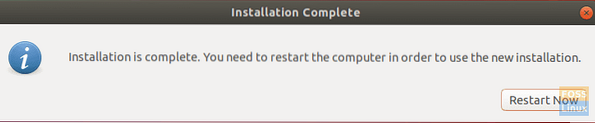
Most eltávolíthatja az Ubuntu bootolható USB-jét a gépről.
11. lépés. Amikor a gép elindul, megkapja a dual-boot menüt, amelyet GNU GRUB-nak hívnak. A GRUB lehetővé teszi az Ubuntu vagy a Windows rendszerre történő indítást.
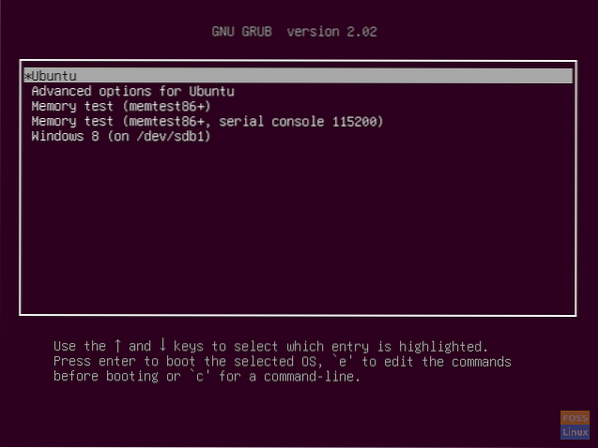
12. lépés. Most várjon, amíg az Ubuntu elindul.

13. lépés. Üdvözöljük az Ubuntu asztalon. Elkezdheti használni az Ubuntut.
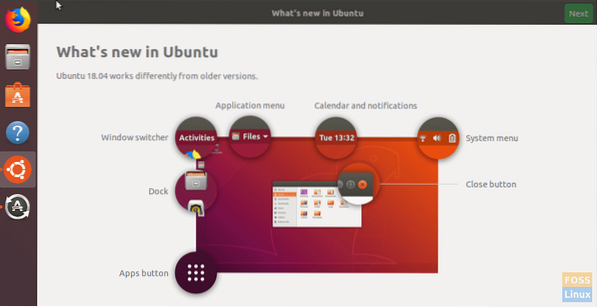
Gratulálunk, most telepítette az Ubuntu operációs rendszert a Windows mellé.
 Phenquestions
Phenquestions



