Most, hogy az Ubuntu a GNOME-ot hordozza asztali környezetként a Unity helyett, máris megkapja a GNOME csiszolt megjelenését. Megnyitja az Ubuntut a GNOME kiterjesztések világában is, ahonnan több száz gyönyörű témát tölthet le.
Témák telepítése az Ubuntu 17-be.10 és annál magasabb
Ezt az útmutatót az Ubuntu 17-ben tesztelték.10. Probléma nélkül kell működnie a magasabb verziókon is, mindaddig, amíg a GNOME-ra épül! Először beszéljünk a témák néhány aspektusáról.
1. GTK témák
A GTK téma biztosítja a kütyüket (menük, gombok, görgetősáv stb.).) és a programok elrendezése. A GTK + 3 a legújabb verzió, amely ma elérhető a GNOME környezetből. A GTK +2 volt az előd, amelyet körülbelül egy évtizeddel ezelőtt frissítettek. Ubuntu 17.A 10 a GTK3-at használja, ezért telepítéséhez le kell töltenie a GTK3 témákat. Látogasson el a GNOME hivatalos oldalára a kedvenc témájának letöltéséhez.
2. GNOME Shell témák
A GNOME Shell téma biztosítja az asztal általános megjelenését, például a felső panelt, a menüt, a feladat váltó megjelenését stb. és egyéb divatos grafikai effektusok. Ezért a Shell téma ismét külön téma az Ubuntu felhasználói felület megjelenésének javítása érdekében. Letöltheti kedvenc Shell témáját a GNOME-ból.
E két komponens használatával nagymértékben testre szabhatja az Ubuntu megjelenését. Vegye figyelembe, hogy egyes fejlesztők a shell és a GTK3 témákat együtt csomagolják, míg mások nem, és attól függ, hogy melyik témát tölti le.
Előfeltételek
A témák telepítéséhez telepítenie kell a Gnome Tweak eszközt.
A GNOME Tweak Tool telepítése
Indítsa el a „Terminált”, és adja meg egyesével a következő parancsokat.
sudo apt-get frissítés
sudo apt-get upgrade
sudo apt-get install gnome-tweak-tool
Ezután engedélyeznie kell a GNOME shell kiterjesztéseket.
GNOME kiterjesztések telepítése
1. LÉPÉS: Indítsa el a Firefox böngészőt, és lépjen a https: // extensions oldalra.gnóm.org /
2. LÉPÉS: Kattintson a „Kattintson ide a böngészőbővítmények telepítéséhez” linkre.
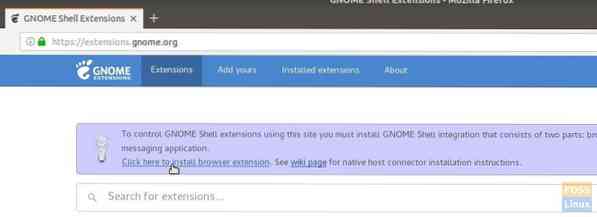
3. LÉPÉS: Folytasd, és add hozzá a bővítményt.
4. LÉPÉS: Keresse meg a „felhasználói témákat”, és kattintson az első eredményre: „Felhasználói témák az fmueliner segítségével”.
5. LÉPÉS: Kapcsolja be a csúszka mozgatásával.
A GNOME Shell integrációja befejeződött, és a számítógép készen áll a témák telepítésére!
A GTK és a Shell témák telepítése
Magyarázatképpen a következő témákat töltöttem le telepítéshez:
GNOME OS-X: Ez a téma a Mac OSX gnome-desktop-értelmezése. A fejlesztő megpróbálta megvalósítani az OSX hangulatát a gnome-alkalmazásokban, és a GTK3-at és a Shell Theme-et is belefoglalta a letöltésekbe.
1. LÉPÉS: Lépjen a hivatalos letöltött oldalra, és töltse le a GTK és a shell témákat. Letöltöttem Gnome-OSX-V-HSierra-1-3-3.kátrány.xz amely a GTK témája és Gnome-OSX-Shell-themes-V.kátrány.xz ami a shell témák csomagja.
2. LÉPÉS: Nyissa meg a File Explorer alkalmazást, és hozzon létre egy új nevű mappát .témák. Ne feledje, hogy létrehozása után nem lesz látható. Be kell kapcsolnia a „Rejtett fájlok megjelenítése” lehetőséget a hamburger menüből.
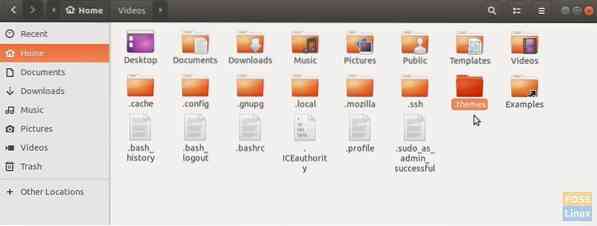
3. LÉPÉS: Másolja és illessze be a letöltött témafájlokat a .themes mappába, és csak a GTK téma tartalmát vonja ki. A kibontás befejezése után törölje a GTK téma tar fájlját. Ne vonja ki a shell téma tar fájlt.
4. LÉPÉS: Indítsa el a „Tweaks” alkalmazást.
5. LÉPÉS: A Tweaks alkalmazásban kattintson az „Alkalmazások” legördülő nyílra, és válassza ki a GTK témát. Ezután a "Shell" részben kattintson a "(Nincs)" elemre, navigáljon és válassza ki a kátrányt.xz shell fájl. Az új shell téma megjelenik a legördülő listában. Jelölje ki és kattintson az OK gombra.
Azonnal látnia kell a fényes új téma beállításainak életbe lépését. De azt javaslom, hogy jelentkezzen ki és jelentkezzen be újra a teljes témaintegráció érdekében. Élvezd!
 Phenquestions
Phenquestions



