A Steam egy videojáték-platform, amelyet a Valve Corporation fejlesztett ki. A Steam szerverein számos játék található, és a hozzáféréshez telepítenie kell a Steam klienst a számítógépére. A Steam alkalmazással játékokat telepíthet a számítógépére, és bármikor lejátszhatja őket.
Gondoljon a Steamre, mint egy online játékboltra, hogy megtalálja és megvásárolja a játékot. A Steam biztosítja, hogy a játékfejlesztőknek fizessenek a játékaikért. Még akkor is, ha a játék még fejlesztés alatt áll, a játékfejlesztők bíznak a gőzben, és kiadják játékaikat a Steam platformon. Ez lehetővé teszi a játékosok számára, hogy a hivatalos megjelenés előtt bármilyen játékot kipróbálhassanak. A játékosok játékbemutatót is játszhatnak, és fizethetnek a játékért, ha tetszett nekik. A steam egyik legfontosabb jellemzője a játék online mentése.
Ez az oktatóanyag segít a Steam telepítésében az Ubuntu-ra. Az oktatóanyag végén megmutatjuk, hogyan lehet eltávolítani a Steamet, ha el kell távolítania a gépéről.
A Steam telepítése az Ubuntu parancssorával
Indítsa el a Terminált, és írja be a következő parancsokat:
1. lépés. Győződjön meg arról, hogy rendszere naprakész az alábbi parancsok használatával.
sudo apt frissítés sudo apt frissítés
2. lépés. Telepítse a Steam telepítőt, ez a telepítő segít a Steam alkalmazás telepítésében.
sudo add-apt-repository multiverse sudo apt install steam-installer
A kimenetnek hasonlítania kell az alábbi képernyőképre.
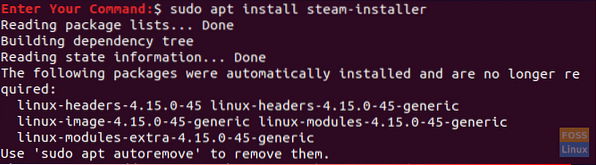
3. lépés. Miután telepítette a Steam telepítőt, nyissa meg az alkalmazásokat a bal alsó panelen, és keresse meg a Steam szót, majd nyissa meg a Steam telepítő futtatásához.
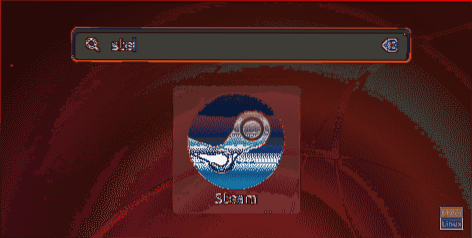
4. lépés. A Steam telepítő futtatásakor a szükséges Steam csomagot a Steam letölti és telepíti.
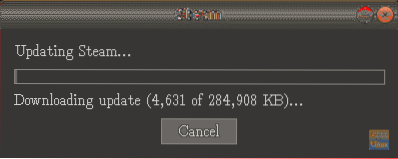
5. lépés. Amint a Steam telepítő letölti és telepíti a Steam alkalmazást, azonnal megnyílik.
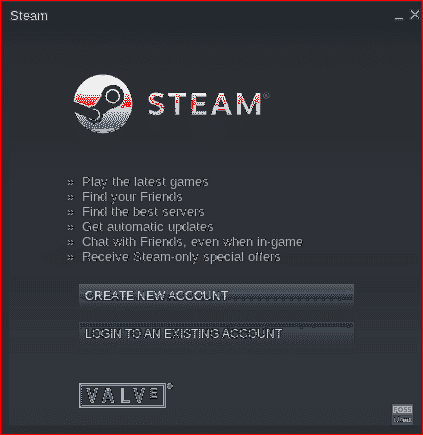
A Steam alkalmazás már telepítve van. Ezután meg kell választania egy fiók létrehozását vagy bejelentkezést a meglévő fiókjával a Steam alkalmazás használatának megkezdéséhez.
Távolítsa el a Steamet az Ubuntuból
Ha teljesen el kell távolítania a Steam alkalmazást az Ubuntu rendszerből, kövesse az alábbi lépéseket.
1. lépés. Nyissa meg a terminált, használja a következő parancsot a Stem alkalmazáscsomag eltávolításához az Ubuntu-ból.
sudo apt-get távolítsa el a gőzt
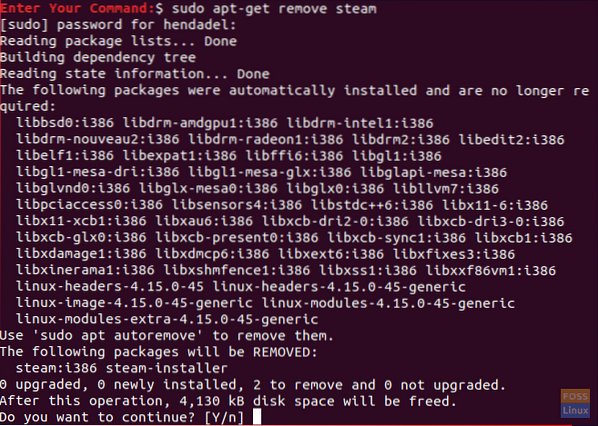
Miután megnyomta az „Y” gombot a folytatáshoz, a Steam csomagot el kell távolítani. A kimenetnek az alábbi képernyőképen kell kinéznie:
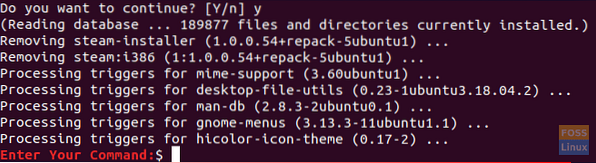
2. lépés. Ezután tisztítsa meg a Steam alkalmazást annak konfigurációs fájljaival.
sudo apt-get purge gőz
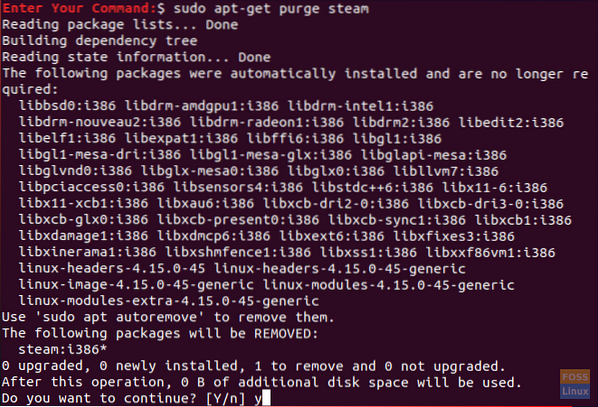
A Steam alkalmazás törlése közben figyelmeztető üzenetet kap, amely arról szól, hogy ha teljesen el kell távolítania a Steam alkalmazást, akkor el kell távolítania a Steam működő fájljait a saját könyvtárából. A figyelmeztető üzenet az alábbi képernyőképen fog kinézni.
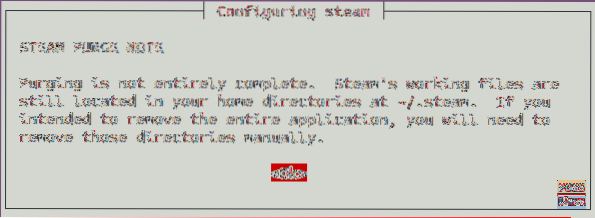
3. lépés. Végül távolítsa el a Steam fájlokat a saját könyvtárából a következő paranccsal.
rm -rf ~ /.local / share / Steam && rm -rf ~ /.gőz

Tehát ezen a ponton megtanultuk a Steam telepítését az Ubuntura. Emellett csak arra az esetre, ha el kell távolítania, a fentiekben említettük.
Végül remélem, hogy élvezte ezt az oktatóanyagot, és további kérdéseivel csak írjon nekünk egy megjegyzést, és örömmel segítünk Önnek abban.
 Phenquestions
Phenquestions



