A Shutter egy nyílt forráskódú és funkciókkal teli, Linux-alapú program képernyőképek készítéséhez. Az ablak, az asztal, a menük vagy bármely meghatározott terület képernyőképei könnyedén elkészíthetők. Ezen kívül van egy teljes funkcionalitású szerkesztő a rögzített képernyőképek szerkesztésére. A szerkesztő legismertebb funkciói: szöveg hozzáadása, területek kiemelése, nyilak betétele, kép kivágása és különféle effektusok hozzáadása.
Ezenkívül a Shutter lehetővé teszi a képek megosztását az FTP-n keresztül, és több pluginnel is rendelkezik, hogy fokozza a termelékenységet és megváltoztassa a megjelenést.
Ellenőrizzük, hogy a Shutter hogyan telepíthető a legújabb Ubuntu-ra:
A Shutter telepítése az Ubuntu 20-ra.04 (LTS) és 20.10 GUI használatával:
A funkciókban gazdag képernyőkép-készítők telepítésének első és egyszerű megközelítése az Ubuntu szoftverközpontjának használata. Először nyissa meg a szoftverközpontot:

Keresés: "Redőny":
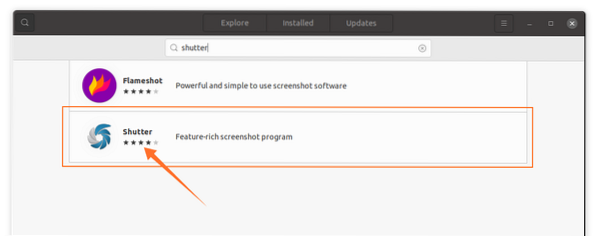
Nyissa meg és kattintson a „Telepítés” gombra a letöltéshez és telepítéshez:

A telepítés befejezése után az alkalmazás megtekinthető az alkalmazásokban:

Nyisd ki:
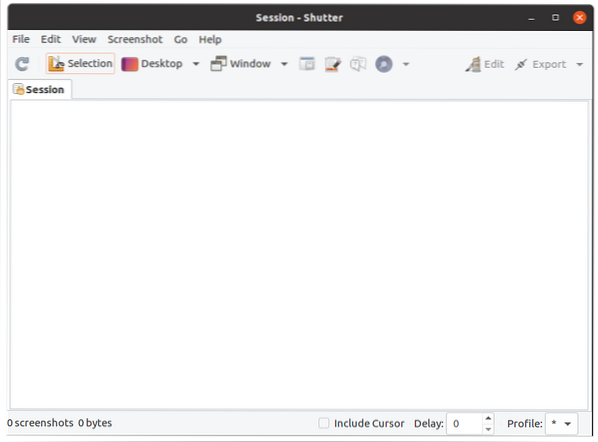
A Shutter telepítése az Ubuntu 20-ra.04 (LTS) és 20.10 a terminál használatával
A Shutter Ubuntu-ra való letöltésének második megközelítése a terminál használata. Nyissa meg a terminált, és írja be a következő parancsot az adattár engedélyezéséhez:
$ sudo add-apt-repository PPA: linuxuprising / shutter
A csomagok listájának frissítéséhez használja:
$ sudo apt frissítésMost a Redőny telepítéséhez:
$ sudo apt install redőny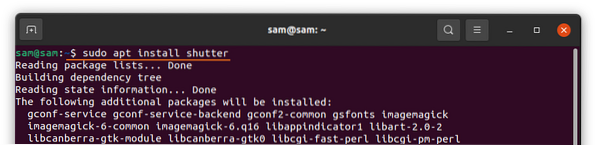
A Redőny használata:
A telepítés befejezése után nyissa meg a Zárat. Különféle lehetőségek vannak. Az ablak, az asztal és az adott terület képernyőképének elkészítéséhez kattintson az adott gombra:
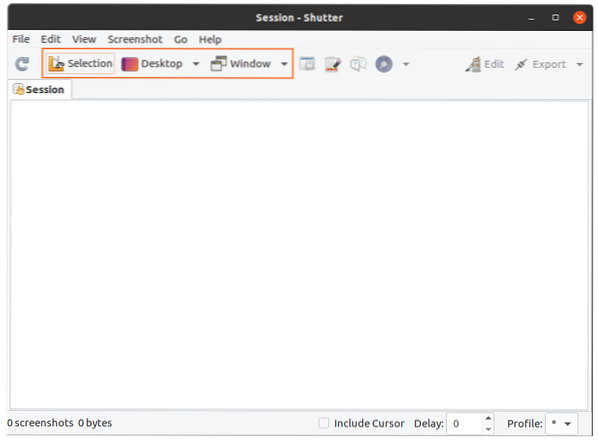
A szerkesztéshez kattintson a „Szerkesztés” gombra a rögzített képernyőképek módosításához:
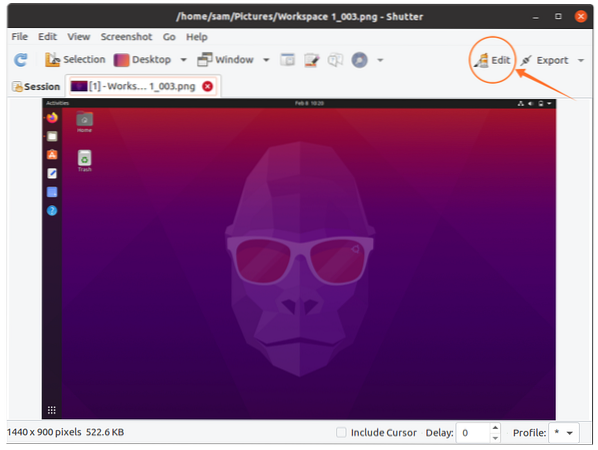
Itt szöveget adhat hozzá, kiemelhet egy adott sort, és bármit szabadon rajzolhat:
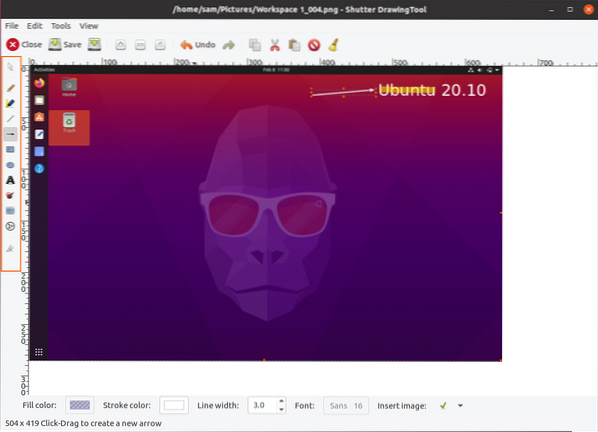
A szerkesztés után kattintson a „Mentés” gombra. Most kattintson az „Exportálás” gombra a kép feltöltéséhez vagy megosztásához:
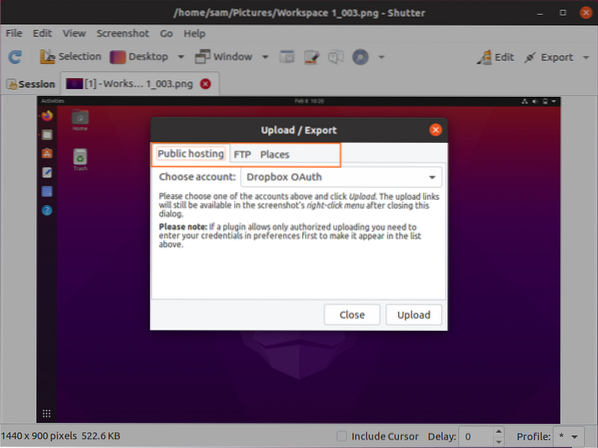
Különféle exportmenü-opciók vannak; a képernyőképeket feltöltheti dropboxba, FTP-be, vagy elmentheti a helyi meghajtóra.
A Shutter eltávolítása az Ubuntu 20-ból.04 (LTS) és 20.10:
Ha az Exponáló eszköz GUI használatával van telepítve, akkor annak törléséhez indítsa el a szoftverközpontot, keresse meg a „redőnyt” a telepített alkalmazásokban, és távolítsa el az alábbi képen látható módon:
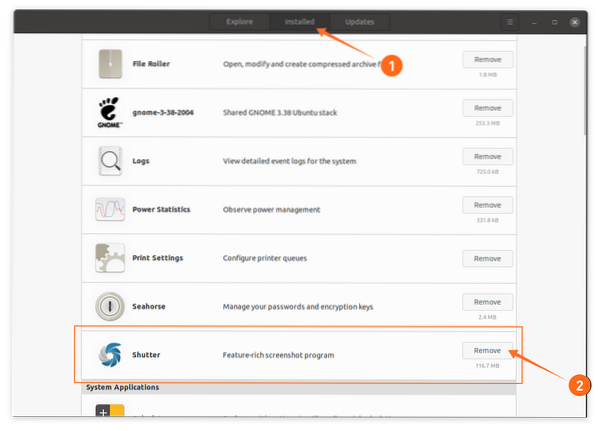
Ha a terminál használatával van telepítve, akkor az eltávolításához használja az alább említett parancsot:

A lerakat eltávolításához használja:
$ sudo add-apt-repository -remove PPA: linuxuprising / shutter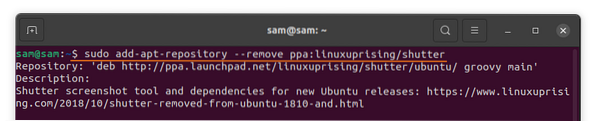
Következtetés:
A Shutter egyik leghasznosabb attribútuma a saját képernyőkép-szerkesztője, amely olyan funkciókkal rendelkezik, mint a szöveg hozzáadása, a nyilak, hogy valamit mutassanak és kiemeljenek egy adott területet. Ez a Shutter eszközt különféle megközelítések segítségével utólag telepítette az Ubuntu-ra, majd megtanulta, hogyan kell eltávolítani a tárával együtt. Az Ubuntunak van saját képernyőkép-készítő programja, de sok olyan funkció hiányzik belőle, amelyeket a Shutter kínál.
 Phenquestions
Phenquestions


