Az idő és a dátum beállításainak szinkronizálásához használt jó öreg ntpd démon elavult, és nem áll rendelkezésre olyan modern Linux rendszereknél, mint az Ubuntu 20.04, Fedora 30 és CentOS 8. A helyén van chrony, amely a RedHat által kifejlesztett NTP megvalósítása.
A Chrony a következő okok miatt jobb választást kínál:
- A Chrony sokkal gyorsabban szinkronizálja az időt, mint elődje, az NTP.
- Pótolja a késleltetési problémákat és a hálózati késéseket.
- Még a hálózat leromlása esetén is jól működik.
- Konfigurálhat egy chrony helyi kiszolgálót úgy, hogy időszerverként működjön, ahonnan a kliens PC-k többi része megszerezheti a dátum- és időbeállításokat.
A Chrony szerkezete
A Chrony a chronyd démon és chronyc parancssori eszköz. A chronyd A démon csendben fut a háttérben, és szinkronizálja a rendszer idejét az / etc / chrony-ban definiált szerverekkel.conf fájl.
A chronyc parancssori segédprogram lehetővé teszi a felhasználók számára, hogy kapcsolatba lépjenek velük chrony és minél több információt nyerjen ki.
Kezdjük a Chrony telepítésével a különféle Linux disztribúciókra.
Telepítse a Chronyd-et Linux-ra
A modern rendszerekben a Chronyd alapértelmezés szerint telepítve van. A chrony azonban nem szerepel a régebbi Linux rendszerekben, amelyek továbbra is az elavult NTP csomagra támaszkodnak.
Tehát a következőképpen telepítheti a Chrony-t.
Az Ubuntu / Debian / Mint webhelyen
$ sudo apt-get install chronydA CentOS / RHEL oldalon
$ sudo yum install chronydA telepítés után engedélyezze és indítsa el a Chronyd démonot az alábbiak szerint:
$ sudo systemctl --enable most chronydEzután erősítse meg az állapotot az alábbiak szerint:
$ sudo systemctl status chronydAmint megfigyelheti, a chronyd démon aktív és a várakozásoknak megfelelően működik.
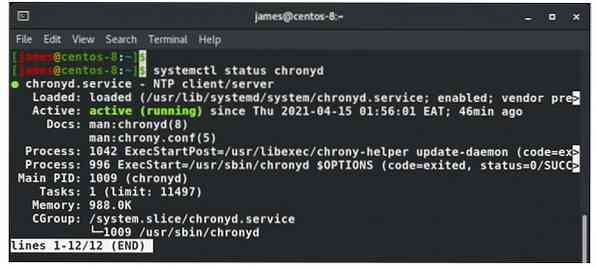
Chrony konfigurációs fájl
A chrony beállításait a / etc / chrony.conf vagy / etc / chrony / chrony.konf konfigurációs fájl. Kezdetben nincs szükség beavatkozásra, mivel az alapértelmezett értékek már szinkronizálják a rendszert a rendelkezésre álló NTP kiszolgáló készletekkel. A főbb Linux disztribúciók, például az Ubuntu, a CentOS, az RHEL és a Fedora alapértelmezett NTP-készletekkel rendelkeznek.
Az alábbi konfigurációs fájlból az NTP kiszolgálókészlet található, amelyre a Linux rendszer szinkronizálva van 2. medence.centos.medence.ntp.org iburst
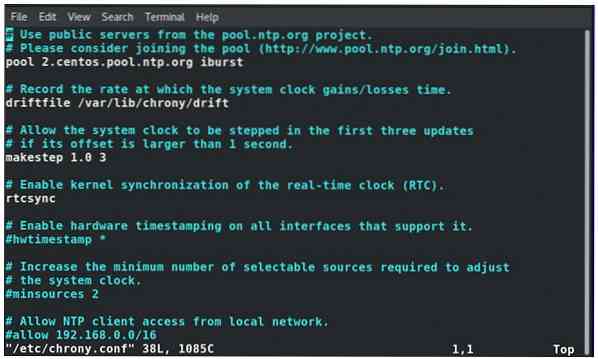
Az Ubuntu esetében ez az ábrán látható módon jelenik meg.
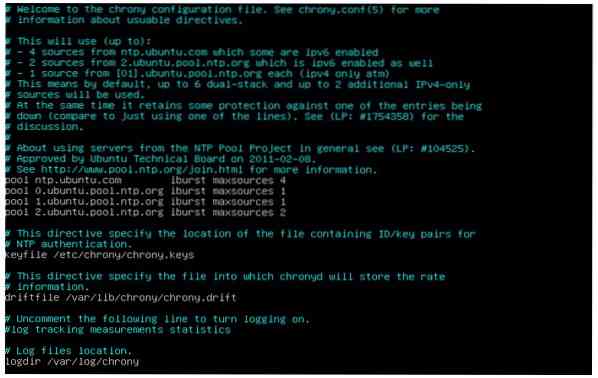
Ellenőrizze az idő szinkronizálását a Chronyccal
Annak megerősítéséhez, hogy a Chrony valóban fut, és megtekintheti azokat a társakat és kiszolgálókat, amelyekhez csatlakozik, futtassa a parancsot:
$ chronyc tevékenység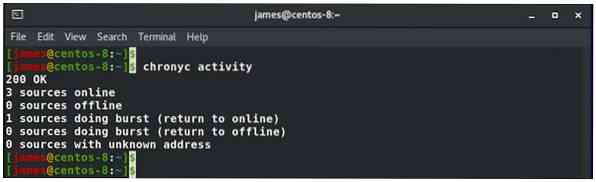
Az időszerverek, az IP-címek, az időbeli eltérés és az eltolás részletes listájának megtekintéséhez, csak néhány paramétert említve, hajtsa végre a következőket:
$ chronyc források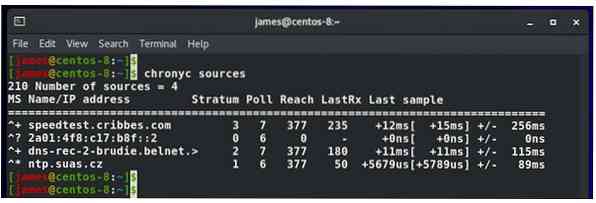
A -v jelzővel több részletes információt kaphat, az alábbiak szerint:
$ chronyc források -v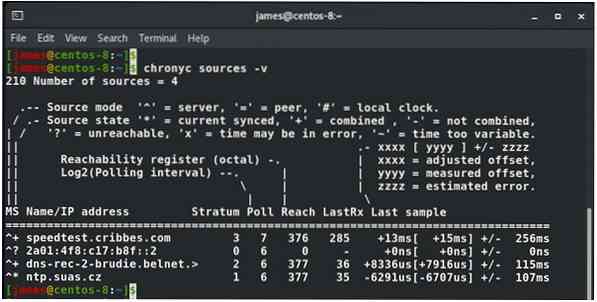
Az alábbi paranccsal megerősítheti a chrony szinkronizálását is. A Reference ID megadja a szerver nevét, amelyet a rendszer mutat az idő és a dátum beállításainak megszerzéséhez. Egyéb részletek, például az utolsó eltolás és a rendszeridő jelzik, hogy a rendszer milyen távolságra van az NTP-kiszolgálótól.
$ chronyc követés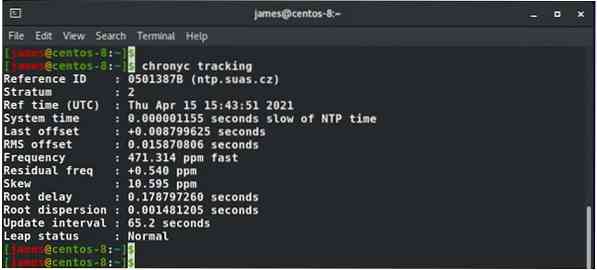
A timedatectl A parancs szintén hasznos, és segít megtudni, hogy az NTP szolgáltatás engedélyezett-e vagy sem.
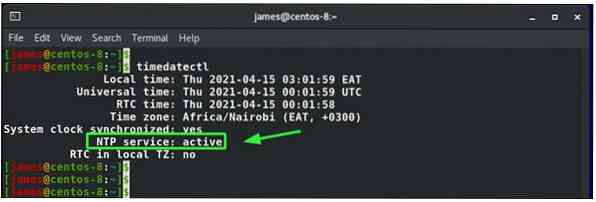
Konfigurálja az NTP klienst
Ha a LAN-on másik rendszert szeretne ügyfélként konfigurálni és az NTP-kiszolgálóra irányítani, akkor kövesse az alábbi lépéseket.
Az NTP kiszolgálón lépjen át a Chrony konfigurációs fájlba, és törölje az engedély direktívát, és adja meg az alhálózati maszkot. Az én esetemben az alhálózati maszk az 192.168.2.0/24.
Mentse el és lépjen ki a konfigurációs fájlból.
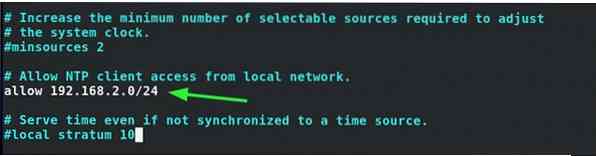
Feltétlenül engedélyezze az NTP szolgáltatást a tűzfalon keresztül. Az én esetemben a következő módon nyitom meg a tűzfalat a CentOS 8-on:
$ sudo tűzfal-cmd --permanent --add-service = ntpEzután töltse be újra a változtatások végrehajtásához:
$ sudo firewall-cmd --reload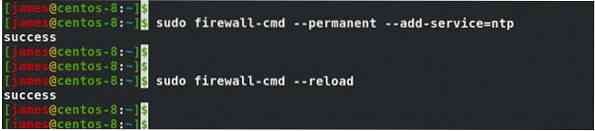
Ezután indítsa újra a chronyd démonot.
$ sudo systemctl indítsa újra a chronyd-otAz ügyfélen vagy a távoli rendszeren szüntesse meg az összes NTP-készlet lejegyzését, és adja hozzá a látható sort. A megadott IP-cím az NTP-kiszolgáló IP-címe. A te esetedben ez természetesen más lesz, ezért ennek megfelelően módosítsd.
szerver 192.168.2.109
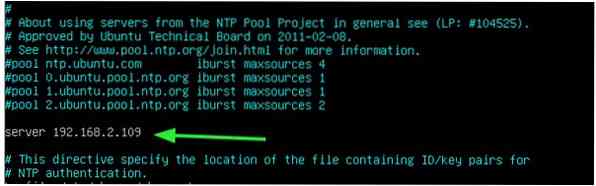
Ismét indítsa újra a chronyd démont, hogy a változtatások tükröződjenek
$ sudo systemctl indítsa újra a chronyd-otAz ügyfélrendszer most az ugyanazon a hálózaton található NTP szerverre fog mutatni, mint az ábra.
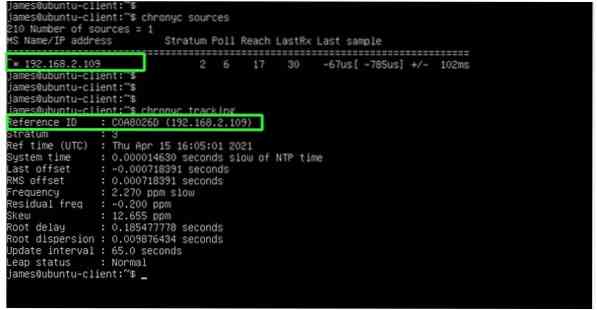
Következtetés
Bemutattuk, hogyan kell telepíteni az NTP-t a Linuxra a Chrony szolgáltatás használatával, és hogyan kell beállítani egy kliens rendszert egy NTP-kiszolgálóra mutogatni.
 Phenquestions
Phenquestions


