A Minecraft a világ egyik leghíresebb építőjátéka, amelyet a Microsoft Studious fejlesztett ki. Ebben a játékban megengedhet bármit, amire szüksége lehet, és felfedezheti azt egy 3D-s világban.
Ebben az oktatóanyagban bemutatjuk a Minecraft Server telepítését és konfigurálását az Ubuntuban, amely lehetővé teszi a többi játékossal való online játékot.
A Minecraft Server telepítésének megkezdése előtt javasoljuk, hogy az alábbi parancsok használatával ellenőrizze, hogy az Ubuntu naprakész-e:
sudo apt frissítés sudo apt frissítés
A Minecraft Server beállítása Ubuntuban
1. lépés. Kezdjük egy új felhasználó létrehozásával a Minecraft Server számára.
sudo adduser minecraftuser
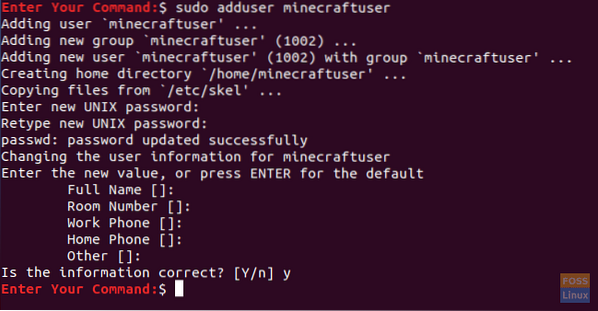
2. lépés. Adja hozzá az új „minecraftusert” a „sudo” csoporthoz.
sudo usermod -aG sudo minecraftuser

3. lépés. Most térjünk át az újonnan létrehozott „minecraftuser” -re a következő paranccsal.
su - minecraftuser

4. lépés. Győződjön meg róla, hogy telepítve van a wget csomag, ha nem, akkor a következő paranccsal telepítheti.
sudo apt install wget
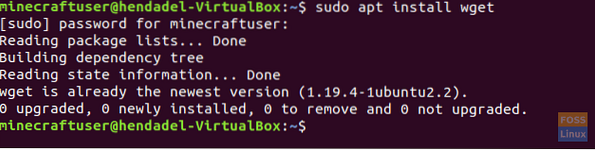
5. lépés. Telepítse a Minecraft szerveren használt java csomagot.
sudo apt install openjdk-8-jdk -y
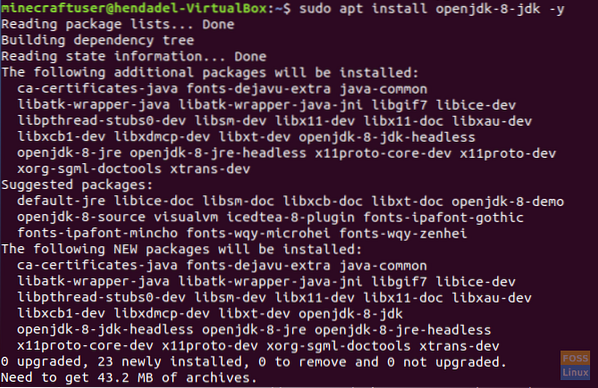
6. lépés. A java sikeres telepítése után ellenőrizheti annak verzióját, hogy telepítve van-e.
sudo java -verzió

7. lépés. (Ez egy választható lépés.) Abban az esetben, ha a Minecraft szerverre a háttérben kell futni, töltse le a „screen” csomagot a következő paranccsal.
sudo apt telepítő képernyő
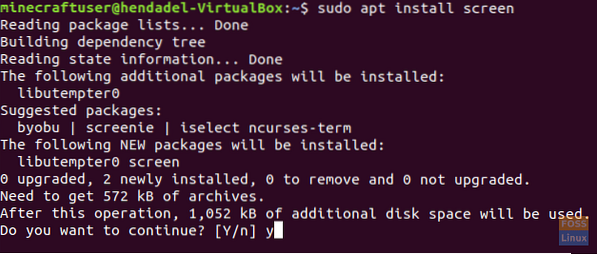
8. lépés. Ezután létrehozunk egy új könyvtárat a Minecraft Server fájljaink megtartásához.
sudo mkdir minecraftdir

9. lépés. Ugrás az újonnan létrehozott Minecraft könyvtárra.
cd minecraftdir

10. lépés. Ezután letöltjük a Minecraft szervert. De ügyeljen arra, hogy a következő URL-t kicserélje a Minecraft webhely legújabb kiadására (kattintson ide!!)
sudo wget -O minecraft_server.jar https: // s3.amazonaws.com / Minecraft.Letöltés / verziók / 1.11.2 / minecraft_server.1.11.2.befőttes üveg
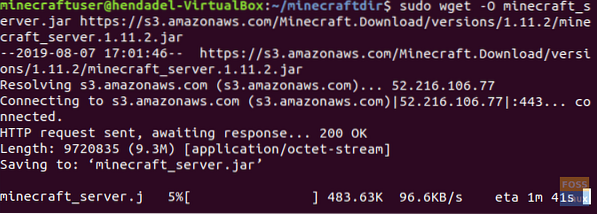
11. lépés. Állítsa futtathatóvá a letöltött Minecraft Server engedélyeit.
sudo chmod + x minecraft_server.befőttes üveg

12. lépés. Létre kell hoznia az eulát.txt fájlt, és fogadja el a licencszerződés feltételeit.
sudo vi eula.txt

13. lépés. Adja hozzá a következő „eula = true” sort a létrehozott „eula” -hoz.txt ”fájl. A fájlnak úgy kell kinéznie, mint az alábbi képernyőkép.

14. lépés. Most elindíthatja a Minecraft szervert a következő paranccsal.
sudo java -Xmx1024M -Xms1024M -jar minecraft_szerver.jar nogui
Ez a parancs lehetővé teszi a Minecraft Server indítását egy lefoglalt 1024 MB memóriával. Abban az esetben, ha növelnie kell ezt a lefoglalt memóriát, megváltoztathatja a „-Xmx” paramétert a kívánt értékkel.
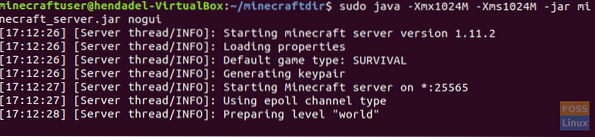
15. lépés. A jelenleg futó Minecraft Server leállításához használhatja a stop parancsot.
álljon meg
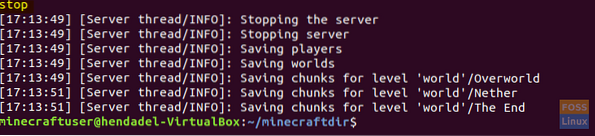
16. lépés. (Ez egy választható lépés.) Ha a Minecraft szervert a háttérben kell futtatnia, akkor a képernyő parancsot a következőképpen használhatja:
sudo képernyő -S "Minecraft szerver képernyő"

Ezután futtassa a java parancsot a Minecraft Server elindításához.
sudo java -Xmx1024M -Xms1024M -jar minecraft_szerver.jar nogui
A képernyőablakból való kilépéshez a következő gombokat kell megnyomnia:
CTRL + A + D
A kimenet az alábbi képernyőképen fog kinézni:

A képernyőablakhoz való visszatéréshez használja a következő parancsot.
sudo képernyő -r
Gratulálunk, hogy most megtanulta, hogyan kell telepíteni a Minecraft szervert az Ubuntu-ra.
 Phenquestions
Phenquestions



