Ebben a cikkben megmutatom, hogyan kell telepíteni a PHPStormot az Ubuntu-ra. Az itt bemutatott folyamat az Ubuntu 16-on fog működni.04 LTS és később. Ubuntu 18-at fogok használni.04 LTS a demonstrációra. Tehát kezdjük.
A PHPStorm telepítése:
A PHPStorm rendelkezik egy snap csomaggal az Ubuntu 16-hoz.04 LTS és később a hivatalos snap csomagtárban. Tehát nagyon egyszerűen telepítheti a PHPStorm szoftvert az Ubuntu 16-ra.04 LTS és később. A PHPStorm snap csomag telepítéséhez az Ubuntu 16-ra.04 LTS és újabb, futtassa a következő parancsot:
$ sudo snap install phpstorm --classic
Mint láthatja, a PHPStorm snap csomag letöltése folyamatban van.

Ekkor a PHPStorm snap csomag telepítve van.

A PHPStorm manuálisan is telepíthető az Ubuntu-ra. De azt javaslom, hogy használja a snap csomag verziót, mivel jobban integrálódik az Ubuntuval.
A PHPStorm kezdeti konfigurálása:
Most, hogy a PHPStorm telepítve van, futtassuk.
A PHPStorm futtatásához lépjen az Alkalmazás menübe, és keressen rá phpstorm. Ezután kattintson az alábbi képernyőképen látható PHPStorm ikonra.
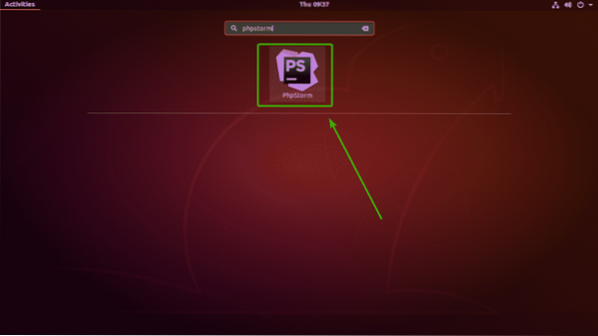
A PHPStorm első futtatásakor konfigurálnia kell. Itt válassza ki Ne importálja a beállításokat és kattintson a gombra rendben.
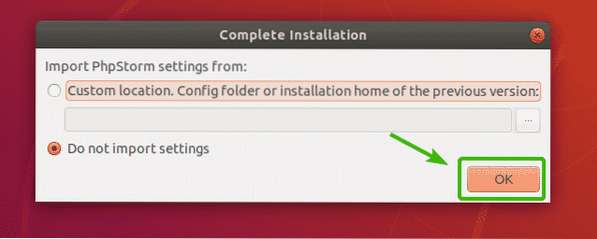
Most látni fogja a Jetbrains felhasználói megállapodást. Ha akarod, elolvashatod.
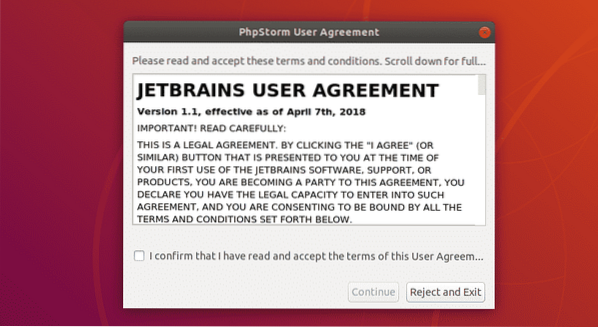
Miután befejezte az olvasást, ellenőrizze Megerősítem, hogy elolvastam és elfogadom a Felhasználói Szerződés feltételeit jelölőnégyzetet, és kattintson a gombra Folytatni.
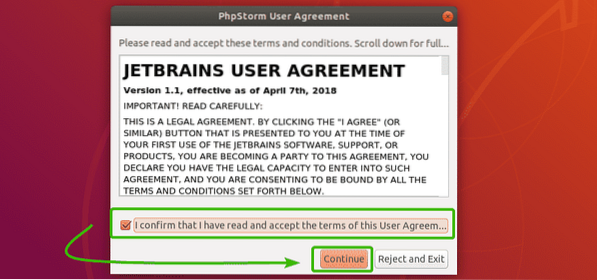
Itt a PHPStorm azt kérdezi tőletek, hogy meg szeretné-e osztani a használati statisztikai adatokat a JetBrains-szal, hogy segítsen nekik javítani a PHPStorm-ot. Kattintson a gombra Küldjön használati statisztikákat vagy Ne küldjön személyes preferenciáitól függően.
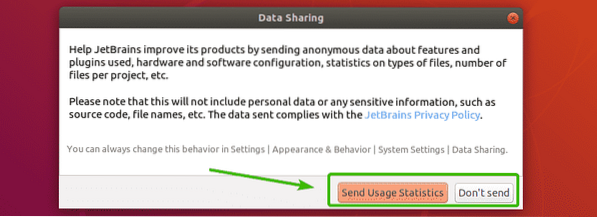
Most a PHPStorm megmondja, hogy válasszon egy témát. A Jetbrains IDE-k sötét témát hívnak Darcula és a Fény téma. Itt láthatja, hogyan néznek ki az egyes témák. Válassza ki azt, amelyik tetszik.
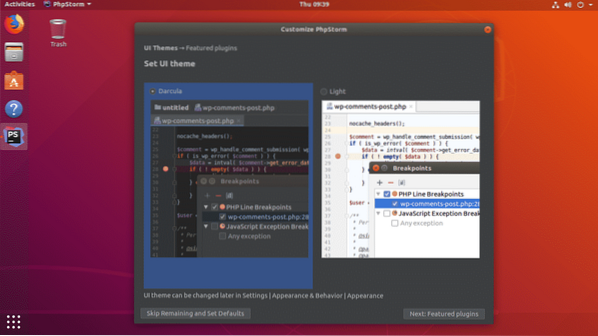
Ha nem szeretne mást testreszabni, és a többi beállításra hagyja az alapértelmezéseket, kattintson a gombra A maradék kihagyása és az alapértelmezések beállítása.
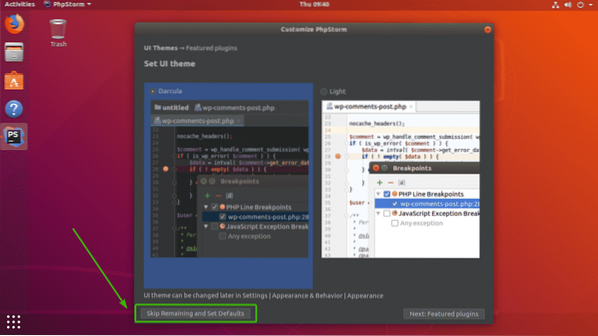
Ha még jobban szeretné testre szabni a PHPStorm-ot, kattintson a gombra Következő: Kiemelt bővítmények.
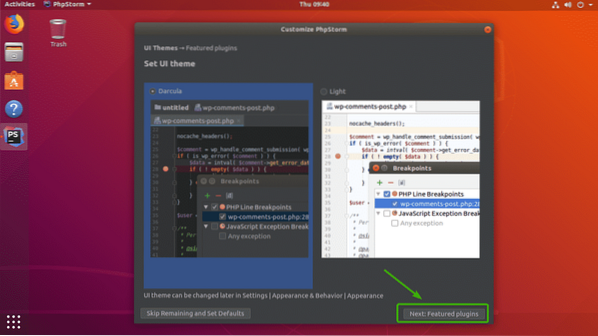
Most néhány gyakori bővítményt fog látni. Ha akarja, kattintson a Telepítés gombra, hogy innen telepíthesse azokat, amelyek tetszik. Megteheti később is.
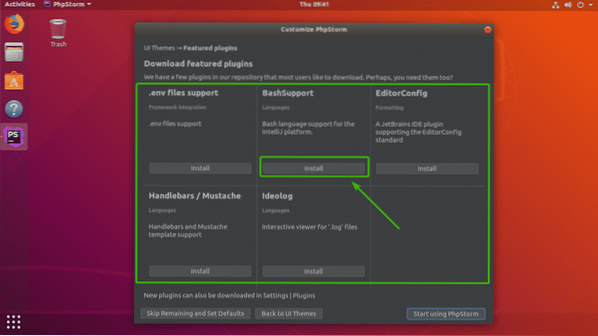
Ha elkészült, kattintson a gombra Kezdje el használni a PhpStorm szoftvert.
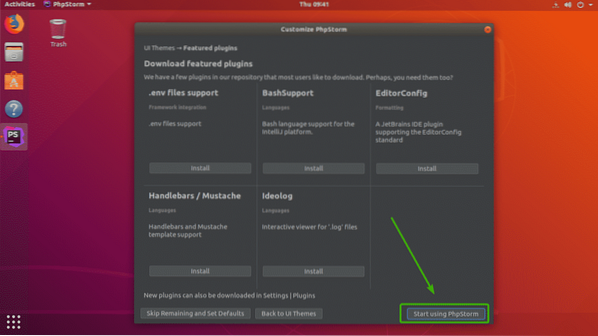
Most felkérést kap a PHPStorm aktiválására. A PHPStorm nem ingyenes. A PHPStorm használatához licencet kell vásárolnia a JetBrains-tól. Miután megkapta a licencet, innen aktiválhatja a PHPStormot.
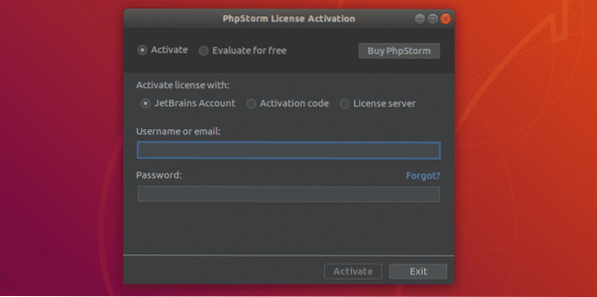
Ha ki szeretné próbálni a PHPStorm-ot, mielőtt megvásárolná, megteheti. Válassza a lehetőséget Értékelje ingyen és kattintson a és gombra Értékelje. Ennek 30 napos próbát kell tennie.
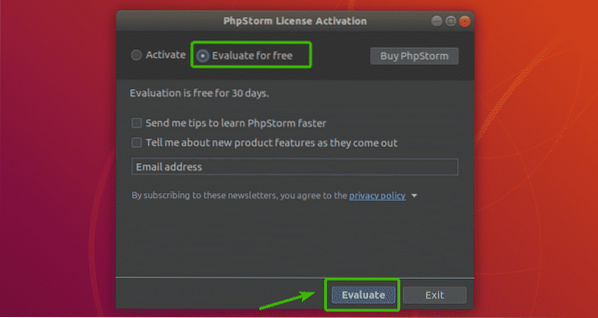
Mint láthatja, a PHPStorm elindul. Máris gyönyörű.
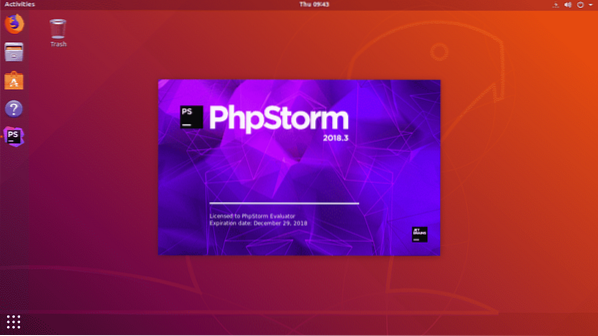
Ez a PHPStorm irányítópultja. Innen létrehozhat új projekteket vagy importálhat projekteket.
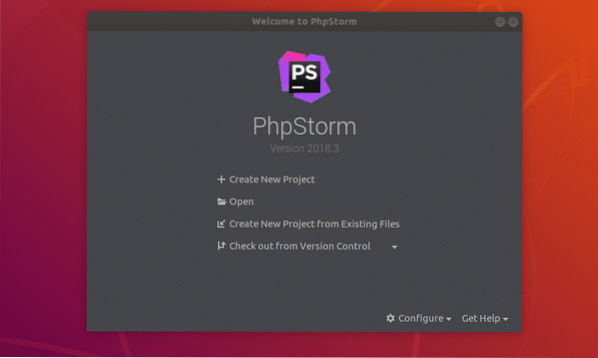
Új projekt létrehozása a PHPStorm segítségével:
Először nyissa meg a PHPStorm alkalmazást, majd kattintson a gombra Új projekt létrehozása.
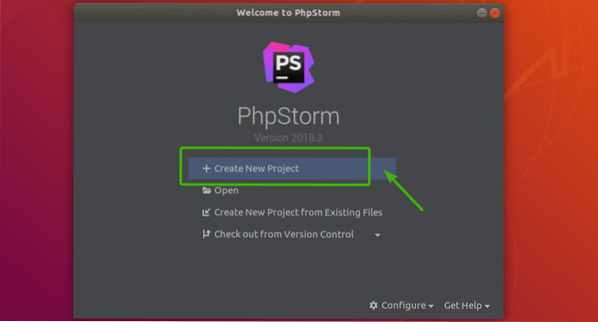
Most válassza ki a projekt típusát, majd válassza ki az új projektek fájljainak mentési helyét. Ezután kattintson a gombra Teremt.
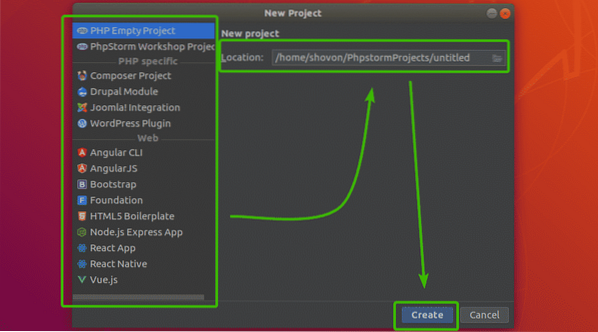
Mint láthatja, új projekt jön létre. Kattintson Bezárás hogy bezárja a A nap tippje ablak.
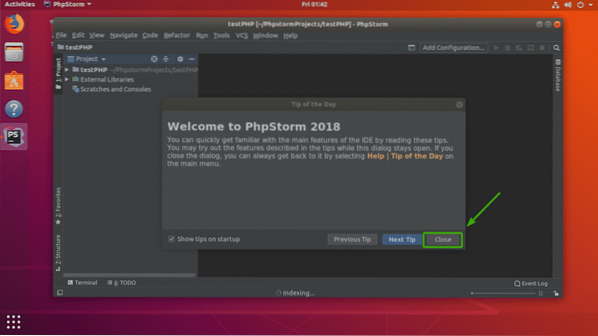
Most a következőképpen hozhat létre új fájlokat a projektben. Hozzunk létre egy PHP fájl.
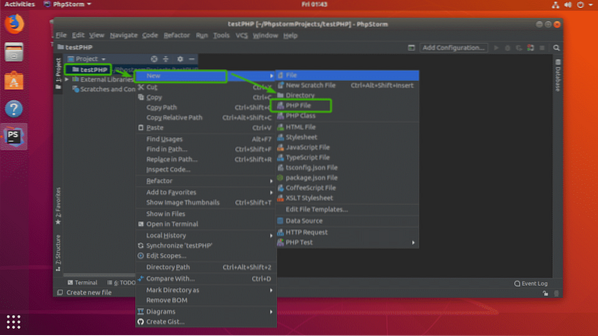
Írja be a Fájl név és győződjön meg arról, hogy Fájlkiterjesztés helyes. Ezután kattintson a gombra rendben.
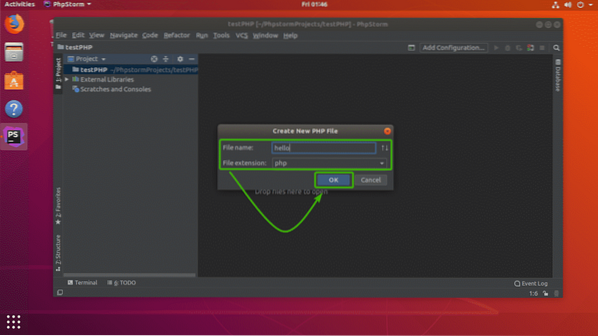
Mint láthatja, egy új PHP fájl Helló.php létrehozva. Itt kezdheti el a PHP kód beírását.
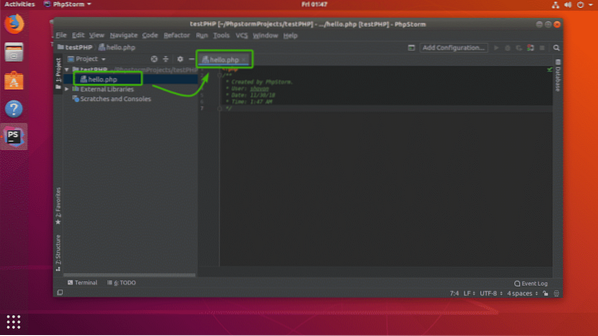
Mint láthatja, a PHP kód beírásakor automatikus kitöltést kap. Ez elképesztő.
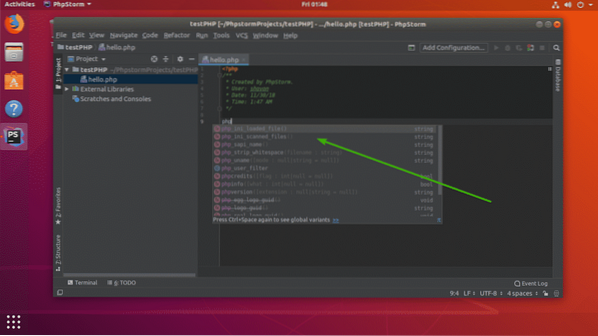
Betűtípusok és betűméret módosítása:
Ha nem tetszik az alapértelmezett betűtípus, vagy ha a betűméret túl kicsi az Ön számára, akkor könnyen módosíthatja a beállításokból.
Menj File > Beállítások. Most bővítsd ki Szerkesztő.
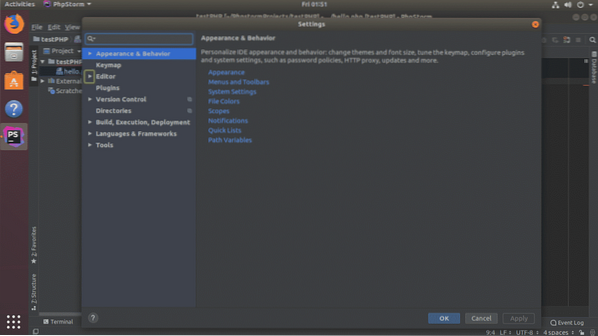
Most kattintson a gombra Betűtípus. A Betűtípus lapon megváltoztathatja a betűcsaládot, a betűméretet, a sortávolságot stb. Ha elkészült, kattintson a gombra rendben.
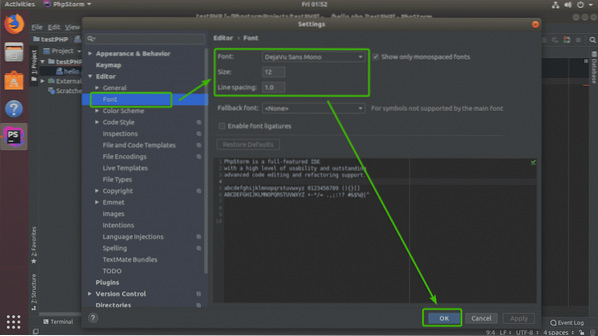
Amint láthatja, a betűtípusokat megváltoztattam 20px Ubuntu Mono és bevált.
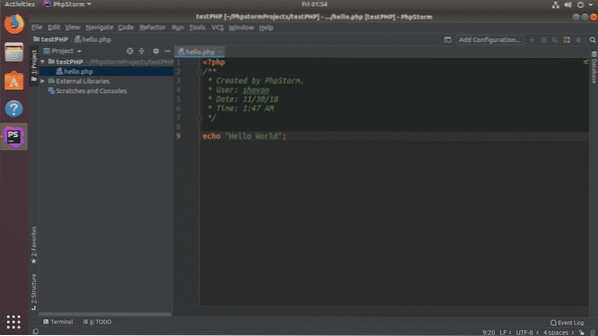
A beépülő modulok kezelése a PHPStormon:
A beépülő modulok új funkciókat adnak hozzá, vagy javítják a PHPStorm IDE-t. A PHPStorm gazdag bővítményekkel rendelkezik, amelyek letölthetők és használhatók.
A bővítmények telepítéséhez lépjen a következő helyre: File > Beállítások majd kattintson a gombra Bővítmények szakasz.
Itt kereshet bővítményeket. Miután megtalálta a tetsző plugint, kattintson a gombra Telepítés a bővítmény telepítéséhez.
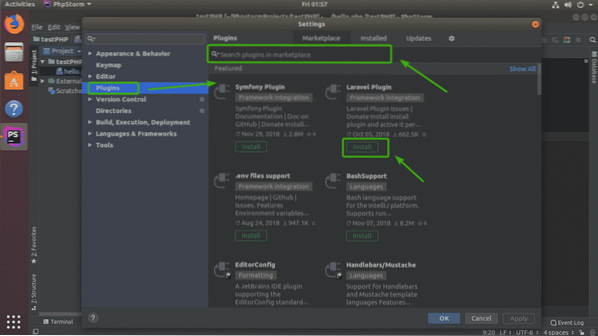
Ha rákattint a gombra Telepítés, a következő megerősítő ablakot kell látnia. Csak kattintson a gombra Elfogad.
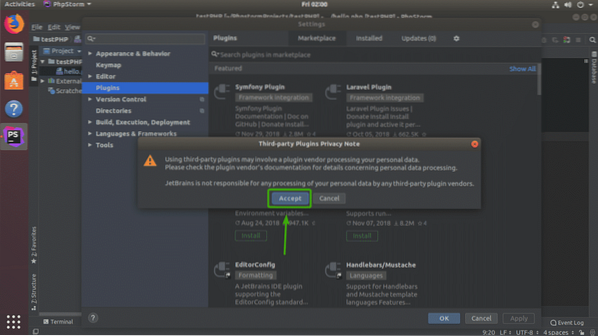
A plugint telepíteni kell. Most kattintson a gombra Indítsa újra az IDE alkalmazást hogy a változtatások életbe lépjenek.

Kattintson Újrakezd.
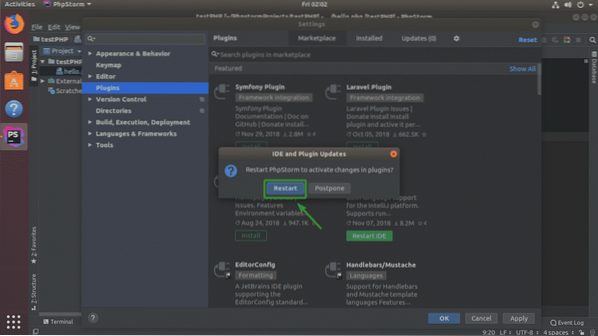
Amint láthatja, az általam telepített bővítmény a Telepítve fülre.
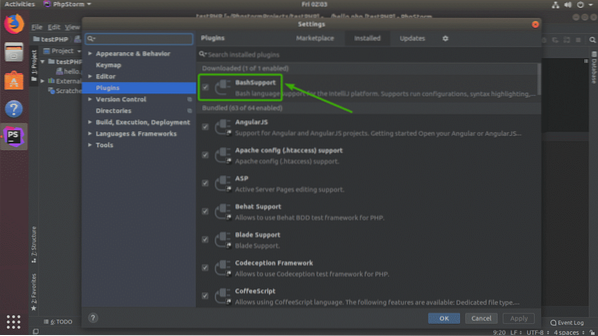
A beépülő modul eltávolításához válassza ki a bővítményt, majd nyomja meg az gombot
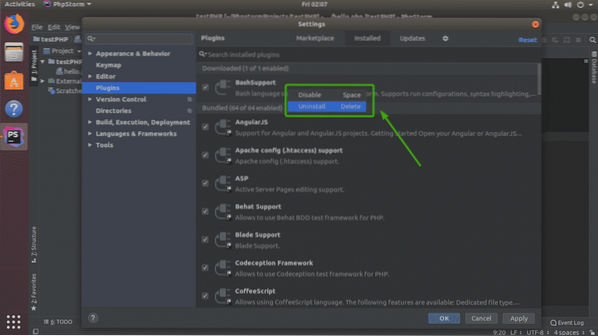
Ha akarja, letilthatja az adott beépülő modulokat is. Csak válassza ki a letiltani kívánt plugint és nyomja meg a gombot
Így telepíti és használja a JetBrains PHPStorm szoftvert az Ubuntun. Köszönjük, hogy elolvasta ezt a cikket.
 Phenquestions
Phenquestions


