Az Ubuntu alapértelmezett asztali környezetként belevetette magát a GNOME-ba, és jó hírként jelent meg egy csipet só mellett. Senki sem vonhatja kétségbe, hogy megzavarta a végfelhasználókat, akik hozzászoktak a Unity asztalhoz. A kiváló hír, hogy a GNOME-nak megvannak az előnyei az Unity-vel szemben. A GNOME valaha történt legjobb tulajdonságai a rengeteg elérhető GNOME kiterjesztés.
A GNOME kiterjesztések apró alkalmazások, amelyek megváltoztathatják az asztal megjelenését és hangulatát. Ez praktikus funkciókat kínál az asztalon, így megkönnyítheti az életet a termelékenység növelésével. Alapértelmezés szerint az Ubuntu 17.10, a GNOME kiterjesztések nincsenek engedélyezve. Nézzük meg, hogyan lehet telepíteni és konfigurálni.
A GNOME kiterjesztések telepítése az Ubuntu 17-be.10
A bővítmények GNOME Shellbe történő telepítéséhez használhatja a Firefox vagy a Chrome böngészőt. Mielőtt bővítményeket adna a böngészőhöz, először telepítenie kell a Chrome GNOME héjat a rendszerébe, amely képes beszélni a böngésző kiterjesztésével. Bár Chrome GNOME shell-nek hívják, a Firefox és a Chrome / Chromium Browser mellett is működik.
1. lépés: Indítsa el a „Terminált”.
sudo apt install chrome-gnome-shell
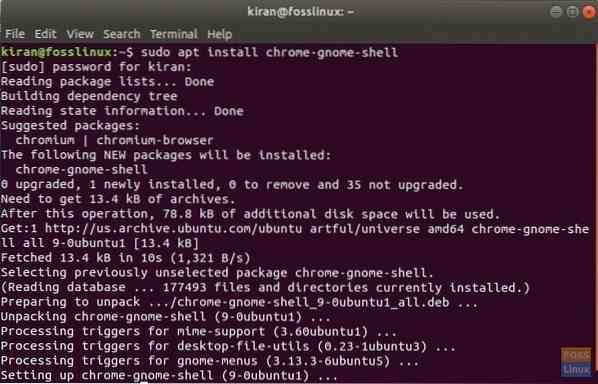
2. lépés) Ezután kattintson az alábbi linkre a Firefox vagy a Chrome böngészőben.
Adja hozzá a GNOME Shell kiterjesztéseket a böngészőjéhez
3. lépés: Kattintson a linkre: „Kattintson ide a Böngésző kiterjesztés telepítéséhez.”
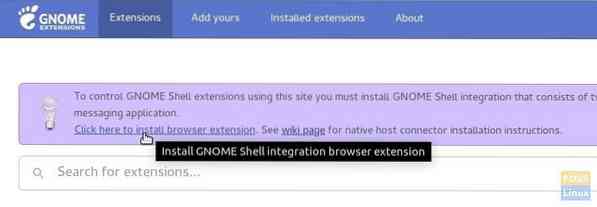
4. lépés) Kattintson a „Bővítmény hozzáadása.”
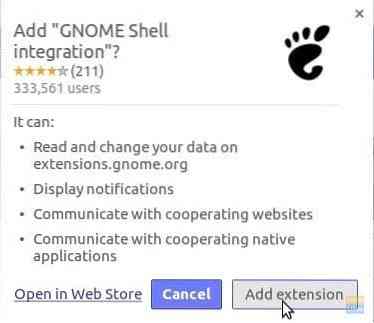
Ez az! A rendszere készen áll a GNOME kiterjesztések telepítésére. Lépjen a https: // kiterjesztésekre.gnóm.org / a kiterjesztések telepítésének megkezdéséhez!
 Phenquestions
Phenquestions



