A FreeBSD egyike a Berkeley Software Distribution (BSD) kernel számos nyílt forráskódú terjesztésének. Mivel a BSD a Research Unix iterációja, a FreeBSD állítólag Unix-szerű operációs rendszer. Nagyjából bármely processzoron használható, amely adaptív az Intel x86 architektúrájához. A többi futtatható verzió az amd64, a PC-98, az Alpha / AXP és az IA-64. Ismert, hogy megbízhatóbb és gyorsabb, mint a Linux, ezért a Linux alternatívájaként használják. A gyártási vállalatok és más szervezetek előnyben részesítik licencelési rendszere miatt, amely lehetővé teszi számukra a kernel módosítását anélkül, hogy a változtatásokat nyílt forráskódúvá kellene tenniük.
Ez az oktatóanyag a FreeBSD 12 telepítéséről szól a VirtualBox-on. Az itt található utasítások szinte minden más hipervizor számára univerzálisak.
Előfeltételek
Először szerezze be a FreeBSD 12 képet, mielőtt folytatja a telepítést; használja az alábbi linket:
$ wget http: // ftp.freebsd.org / pub / FreeBSD / releases / ISO-IMAGES / 12.2 / FreeBSD-12.2-RELEASE-amd64-memstick.imgEzután hozzon létre egy indítható FreeBSD 12 USB-t az alábbi paranccsal:
$ sudo dd if = FreeBSD-12.2-RELEASE-amd64-memstick.img = / dev / sdb bs = 1M conv = szinkronMost indítsa el a VirtualBox alkalmazást, és kattintson az Új gombra a virtuális gép létrehozásának megkezdéséhez.
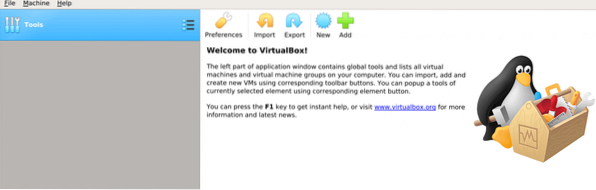
Nevezze el a virtuális gépet, majd válassza ki az operációs rendszer típusát:

Ezután ossza meg a megfelelő lemezterületet a telepítéshez:
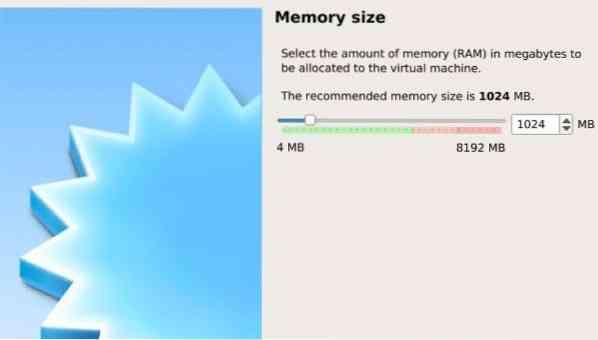
Ezt követően folytassa a merevlemez kiválasztásával:
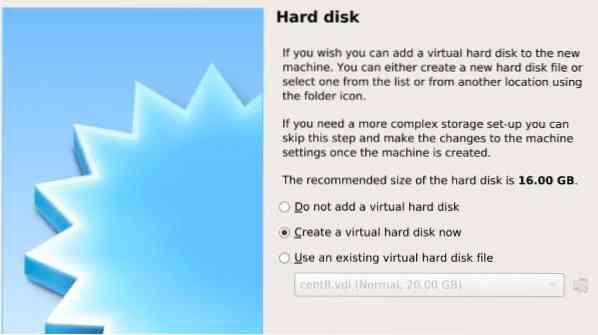
Válasszon fájltípust ehhez a merevlemezhez:
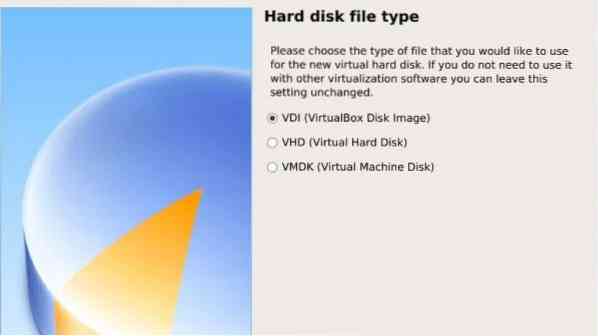
A következő lépés a dinamikus és a rögzített méretű telepítés közötti választás. A dinamikus kiosztás lehetővé teszi a merevlemez fájlok halmozódását, míg a HDD fájlméret javításával a fájl maximális méretet hoz létre.
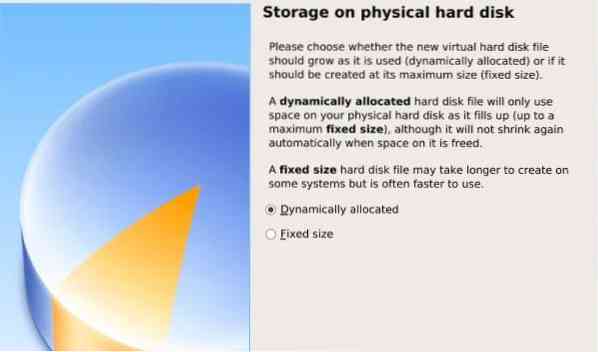
Ezután nevezze el a virtuális HDD fájlt, és válassza ki annak méretét:
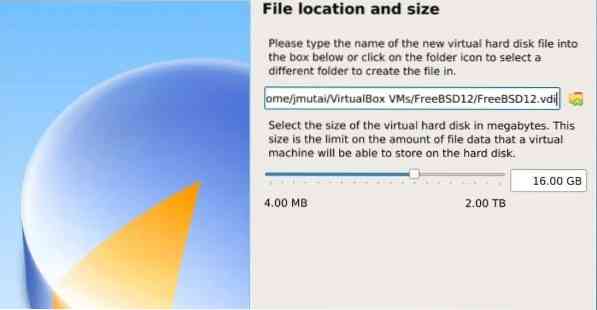
A virtuális gép sablonja készen áll, és indulásra kész.

Kattintson a zöld gombra a Start felirat és válassza ki az ISO kép elérési útját:
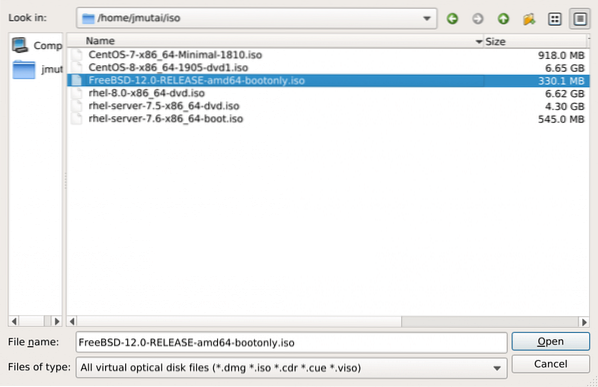
A FreeBSD telepítése
Hozzon létre egy új virtuális gépet az alábbiak szerint:
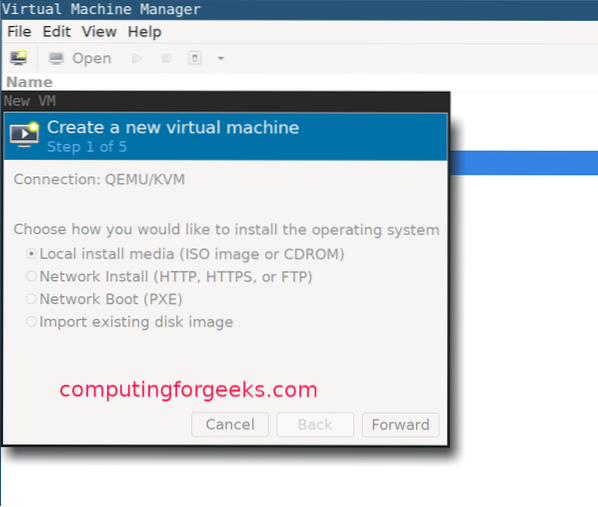
Válassza ki az operációs rendszer típusát:
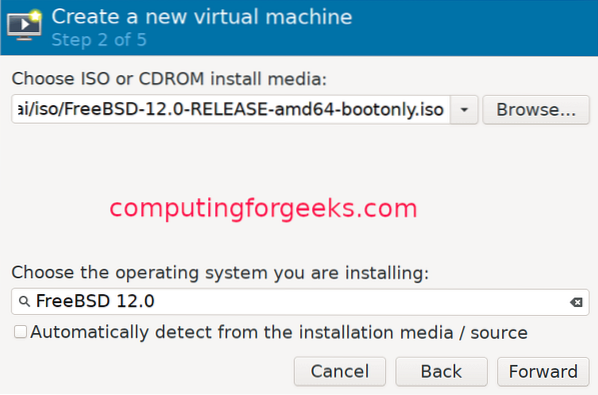
Rendeljen némi memóriát a virtuális gépre, és konfigurálja a CPU beállításait:
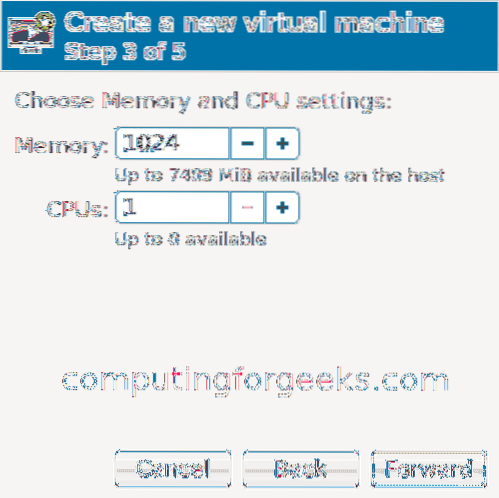
Rendeljen lemezméretet a virtuális géphez:

Adjon nevet a virtuális gépének:
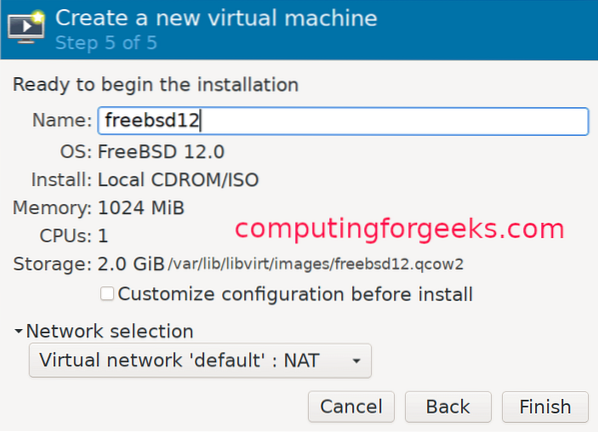
FreeBSD KVM telepítési útmutató
Miután a virtuális gép létrehozása befejeződött, a telepítő automatikusan elindul. A folytatáshoz nyomja meg az Enter billentyűt.
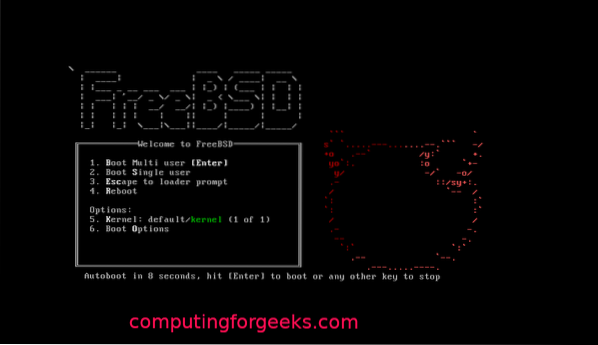
Kattintson a telepítés gombra a folytatáshoz.

Válasszon egyet a kulcstérképek közül.
Adja meg virtuális gépének gazdagépnevét:

Válassza ki a telepíteni kívánt FreeBSD-összetevőket:
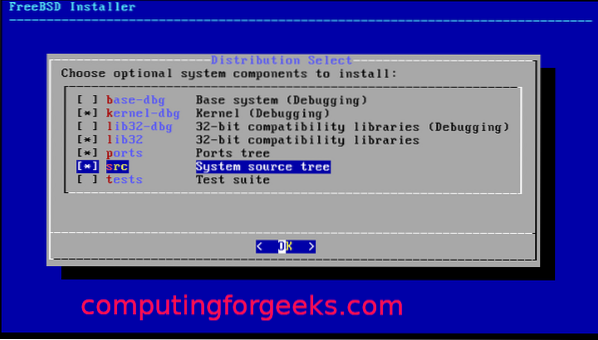
Ha a szoftvercsomagok nem tölthetők le a lemezről, letölti azokat az internetről.

Válassza ki a konfiguráláshoz szükséges hálózati interfészt:

Csak egyetért, ha IPv4-et használ.

Válassza a DHCP lehetőséget, ha statikus IP-címet használ:

Kattintson az Igen gombra, ha IPv6-ot használ:
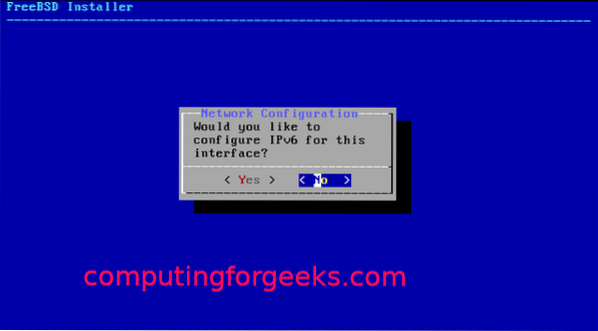
Ezután a revolver konfigurációjához:

A telepítési tükrök közül válassza ki azokat, amelyek a legközelebb vannak hozzád:
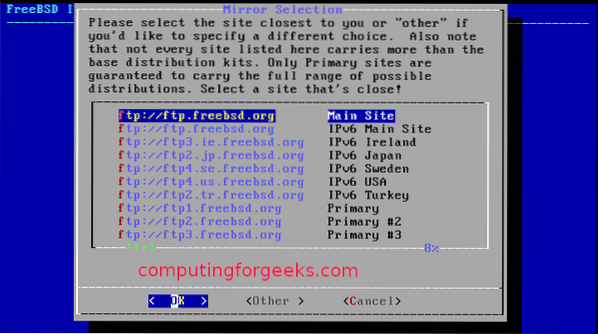
Válasszon egyet a particionálási módszerek közül (automatikus / kézi / shell):
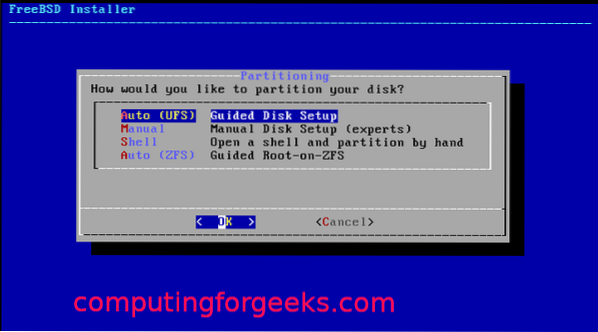
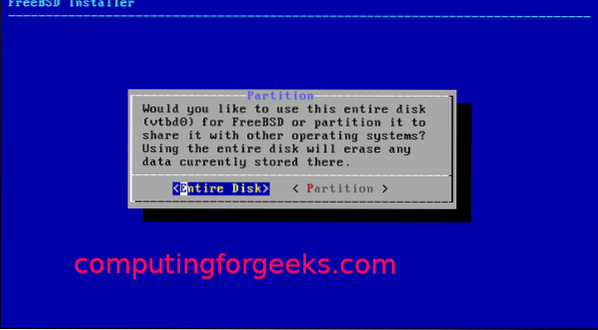

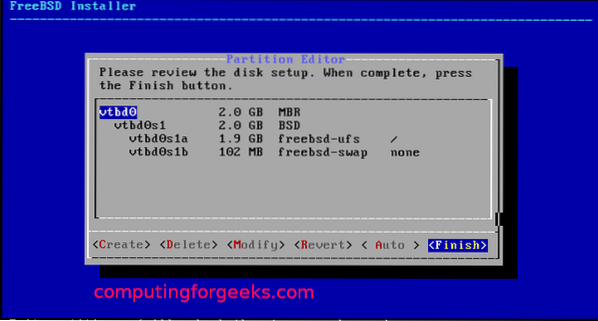
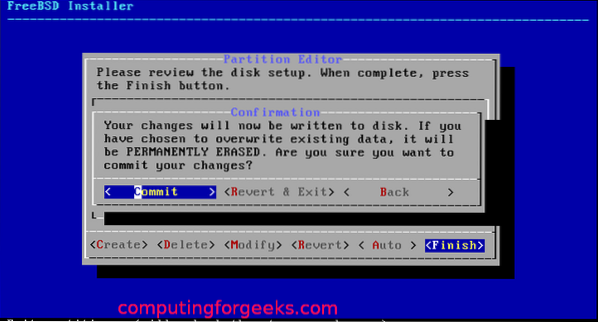
A partíciókkal, amelyekkel végzett, a telepítéssel kell kezdődnie.
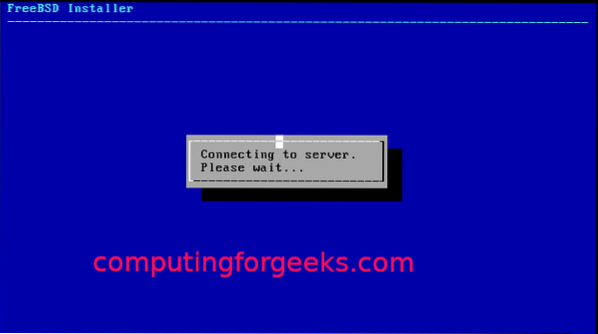
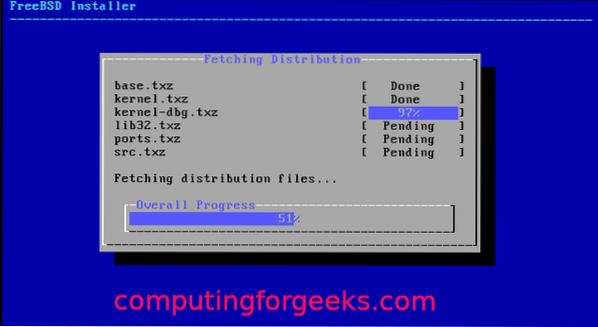
Válasszon időzónát és régiót:

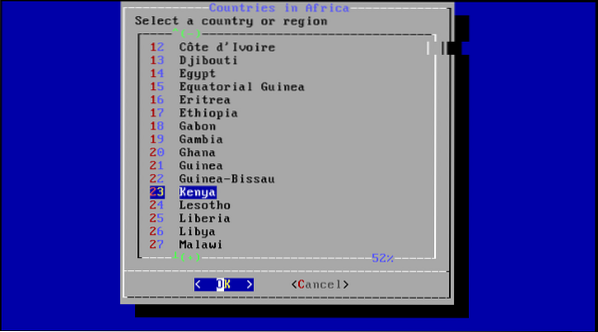
Válassza ki az indításkor futtatni kívánt folyamatokat:
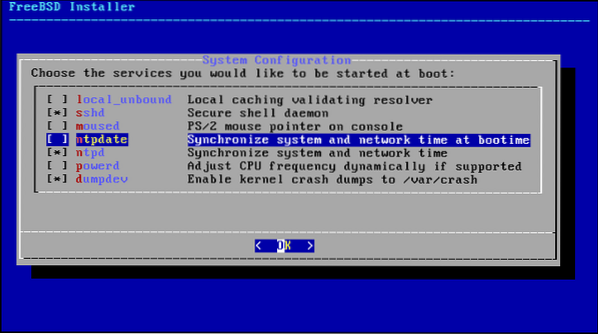
Válassza ki a rendszer edzési lehetőségeit:
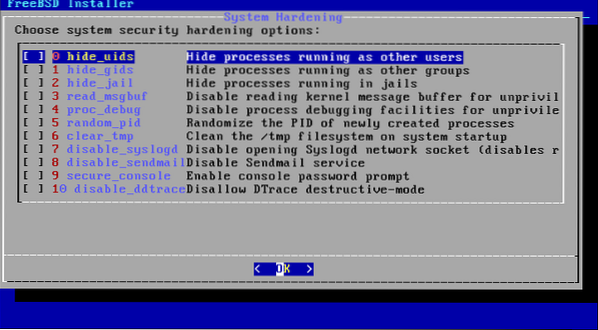
Állítsa be a root jelszót, és hozzon létre felhasználókat:


Válassza az Exit lehetőséget, majd kattintson az OK gombra.
Ezzel sikeresen telepítette a FreeBSD-t a KVM-re. Most csak újra kell indítania a rendszert.


Csomagolás
Ez az oktatóanyag megmutatta a felhasználóknak, hogyan állítsák be és konfigurálják a FreeBSD-t a VirtualBox-on. Ha az itt található utasítások beváltak, nézzen meg további FreeBSD oktatóanyagokat weboldalunkon.
 Phenquestions
Phenquestions


