A CMake egy több platformon átívelő, szabad és nyílt forráskódú szoftvereszköz, amelyet a szoftver felépítésére, tesztelésére és csomagolására terveztek. A CMake egyszerű platformot és fordítótól független konfigurációs fájlokat használ a szoftver fordítási folyamatának irányításához. Natív makefájlok és munkaterületek előállításához vezet, amelyeket viszont a választott fordítói környezetben használnak.
Ebben a bejegyzésben megmutatjuk, hogyan kell telepíteni a CMake-et az Ubuntu rendszerre. A bemutatónk által választott Ubuntu kiadásunk az Ubuntu 18.04 LTS.
A CMake telepítése az Ubuntu-ra
Előfeltételek
A CMake telepítése előtt az alábbi parancsok futtatásával győződjön meg arról, hogy rendelkezik root jogosultságokkal, és hogy a rendszere naprakész.
sudo apt frissítés sudo apt frissítés
1. módszer: A CMake telepítése az Ubuntu szoftver használatával
Ha nem akar egy csomó parancsot végrehajtani a Linux terminálon, akkor ez a módszer az Ön számára. A bejegyzés megírásakor a CMake elérhető stabil verziója 3.17.3.
1. lépés. Indítsa el az „Ubuntu Software Install” elemet az Ubuntu alkalmazások menüből, az alábbi képen látható módon.

2. lépés. Az Ubuntu szoftver tetején található „Keresősávba” írja be a CMake szót, és nyomja meg az „Enter” gombot.”Látni fogja az alkalmazások listáját, de csak kattintson a CMake ikonra. Valószínűleg ez lesz a lista első eleme, amint az az alábbi képen látható.
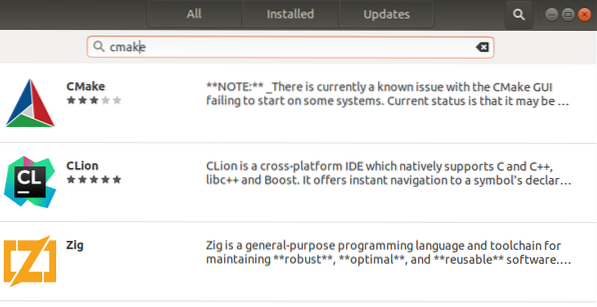
3. lépés. Kattintson a "Telepítés”Gombra kattintva letöltheti és telepítheti a CMake alkalmazást az Ubuntu rendszerre. Előfordulhat, hogy a telepítés folytatásához meg kell adnia a root jelszót.
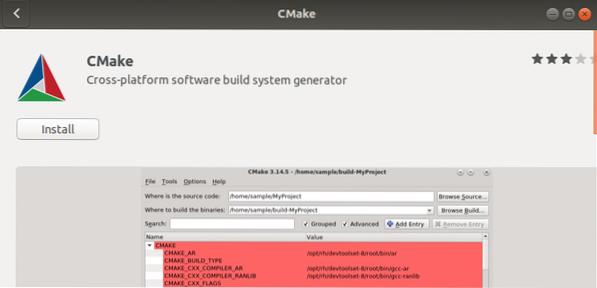
4. lépés. Nyomon követheti a telepítés előrehaladását az alábbi százalékkal, amint az a képen látható.
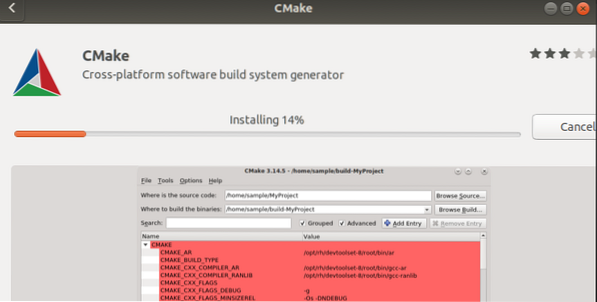
A CMake mostantól települ a rendszerébe. Ha a folyamat sikeresen befejeződik, akkor az alábbi képen látható ablakhoz hasonló ablakot kell látnia.

5. lépés. A CMake elindításához kattintson aDob”Gombra. Meg kell nyitnia a CMake ablakot, amint az az alábbi képen látható.
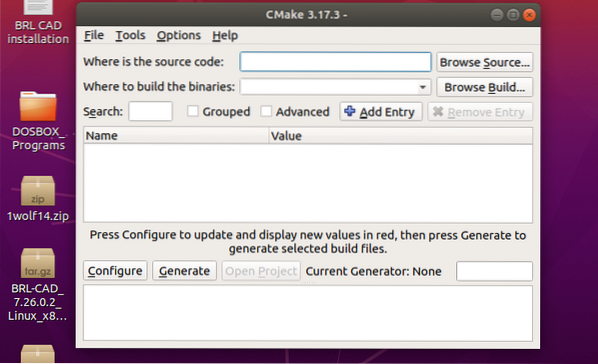
Távolítsa el a CMake alkalmazást az Ubuntu szoftver használatával
Ha el akarja távolítani a CMake-et a rendszeréből a Graphical User Interface GUI használatával), akkor ez elég egyszerű.
1. lépés. Indítsa el az Ubuntu szoftver alkalmazást, és keresse meg a következőt:CMake”A fenti keresősávon.
2. lépés. Kattintson a listán megjelenő CMake alkalmazásra. Az alábbihoz hasonló ablakot kell látnia.

3. lépés. Kattintson a "Eltávolítás”Gombra kattintva távolíthatja el a CMake alkalmazást az Ubuntu rendszerről.
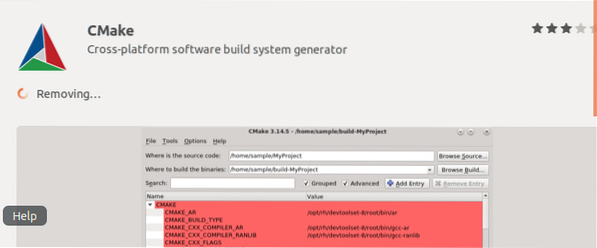
Az alábbi képen láthatjuk, hogy a „CMake” eltávolításra kerül a rendszerről.
2. módszer: A CMake telepítése parancssori használatával
Ezt a módszert kell követni a CMake telepítéséhez az Ubuntu rendszerbe azok számára, akik a parancssori módszert részesítik előnyben a grafikus felhasználói felület helyett. Kétféle módon telepítheti a CMake-et a terminálon keresztül a rendszerére:
a) Snap használatával
b) A CMake hivatalos weboldalának forráskódjának használata
Snap app
1. lépés. Indítsa el az Ubuntu terminált, és hajtsa végre az alábbi parancsot.
sudo snap install cmake -classic
Miután a telepítés befejeződött, futtassa a-változat”Parancsot a rendszerre telepített CMake verzió megtekintéséhez.
cmake --verzió
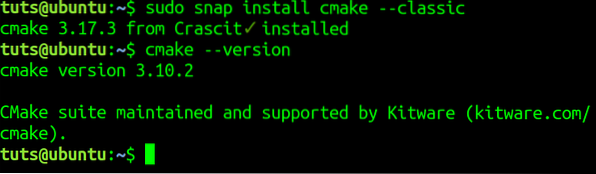
A CMake eltávolításához / eltávolításához a parancssori snap segítségével futtassa az alábbi parancsot.
sudo pattintsa el a cmake eltávolítását
Megjegyzés: ez a módszer csak az Ubuntu szoftver segítségével Snap vagy Graphical módon telepített CMake esetén működik.
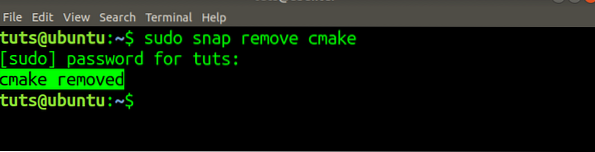
A CMake telepítése a VI forráskód használatával
A bejegyzés megírása előtt megpróbáltam telepíteni a CMake-et az Ubuntu tárolóból és a PPA-ból, de egyikük sem telepítette a legújabb CMake verziót. A legújabb CMake verzió telepítéséhez kövesse az alábbi lépéseket.
1. lépés. Töltse le a CMake forráskódot a hivatalos weboldaláról. Ez a „wget”Parancsot a Terminálon, az alábbiak szerint. Győződjön meg arról, hogy az alábbi parancsban található hivatkozást lecseréli a hivatalos webhelyről másolt linkre.
$ wget https: // github.com / Kitware / CMake / releases / download / v3.17.3 / cmake-3.17.3.kátrány.gz
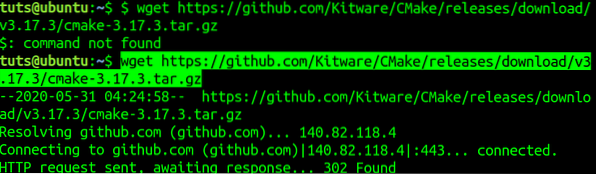
2. lépés. Keresse meg azt a könyvtárat, ahová a kódot letöltötte. Ennek a mappának kell lennie, amelyben awget”Parancsot. Futtassa akátrány”Parancs a tartalom kibontásához.
tar -zxvf cmake-3.17.3.kátrány.gz
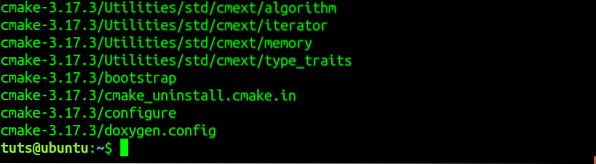
3. lépés. Navigáljon az újonnan létrehozott CMake könyvtárba aCD”Parancsot.
cd cmake-3.17.3

4. lépés. Futtassa az alábbi parancsot a CMake fordításához és telepítéséhez az Ubuntu rendszerében.
sudo ./ bootsrap
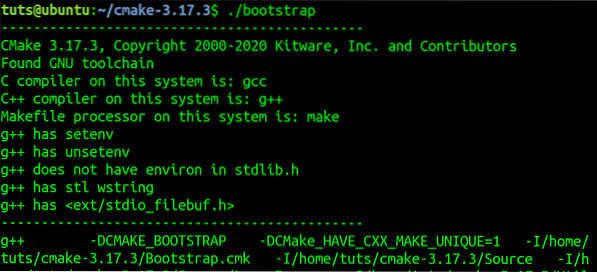
Miután a folyamat befejeződött, látnia kell egy üzenetet, mint az alábbi képen.
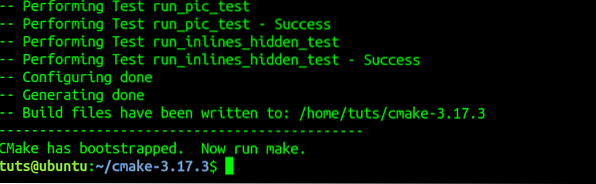
5. lépés. Futtassa akészítsen”Parancsot.
készítsen
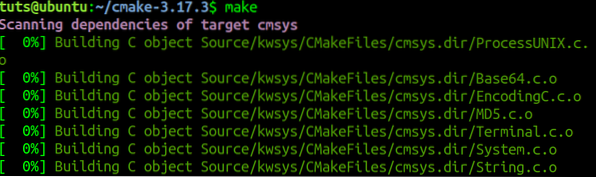
6. lépés. Futtassa atelepíteni”Parancsot a CMake telepítéséhez a rendszerébe.
telepíteni
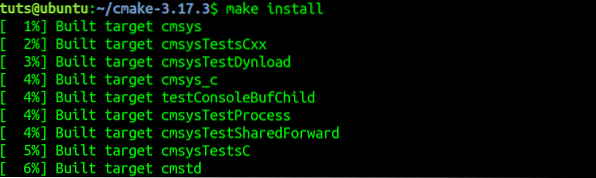
7. lépés. Annak ellenőrzéséhez, hogy a CMake sikeresen települt-e a rendszerébe, futtassa aváltozat”Parancsot.
cmake --verzió

A CMake eltávolítása / eltávolítása a “készítsen”Parancsot, futtassa az alábbi parancsot.
sudo uninstall
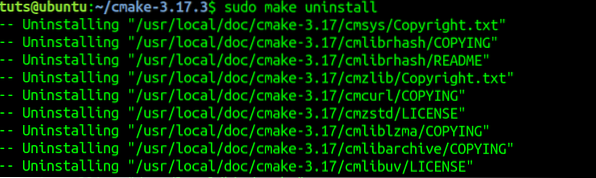
Következtetés
Ez kétféle módon telepítheti a CMake alkalmazást az Ubuntu rendszerre. Ha még nem ismeri a CMake alkalmazását, és szeretne többet megtudni róla, látogasson el a hivatalos webhelyre, hogy olvassa el az átfogó dokumentációt.
 Phenquestions
Phenquestions



