A múltban megmutattuk, hogyan kell telepíteni a Budgie asztalt az Ubuntura, amely a Solus élményt hozza az Ubuntuba. Ma vessünk egy pillantást a „Cinnamon” -ra, amely egy újabb asztali környezet. A Cinnamon Linux Mint disztribúcióból kínál.
Mi a Cinnamon Desktop?
A Cinnamon a GNOME 3 asztali környezet egyik villája. Az egyik legsikeresebb Linux disztribúcióban, a Linux Mint-ben valósul meg. A legnagyobb vizuális különbség a GNOME és a Cinnamon között a hagyományos asztali elemek, például a tálca, a start menü stb., Amelyeket a Cinnamon úgy döntött, hogy megtart. Dióhéjban a Cinnamon desktop nagyon közel áll a Windows operációs rendszerhez, és a fejlesztők célja, hogy így egyszerű legyen - nincsenek harangok és sípok.

Telepítheti a Cinnamon asztali gépet közvetlenül az Ubuntu telepítésre, és megtapasztalhatja a Linux Mint szolgáltatást.
A Cinnamon desktop telepítése az Ubuntuban
Az alábbi útmutatót az Ubuntu 17-en tesztelik.10, de régebbi verziókban is működnie kell. A Cinnamon telepítése egyszerű és egyszerű a terminálon keresztül.
1. lépés: Indítsa el a „Terminált”.
2. lépés: Írja be a következő parancsot a PPA hozzáadásához. Ügyeljen a terminál fejlődésére. Meg kell adnia a root jelszót, és nyomja meg a gombot is
sudo add-apt-repository ppa: embrosyn / fahéj
3. lépés) Ezután a szokásos módon frissítsük az adattárat.
sudo apt frissítés
4. lépés) Végül telepítse a Fahéjat. Amikor a rendszer kéri, írja be az „Y” szót.
sudo apt install fahéj
5. lépés: A telepítés befejezése után indítsa újra a számítógépet. Míg a bejelentkezési képernyőn ki kell választania a „Cinnamon” asztalt. Látni fogja a „Cinnamon (Software Rendering)” opciót is, amelyet akkor kell kiválasztani, ha video-illesztőprogrammal kapcsolatos problémái vannak. A „Cinnamon” opció alapértelmezés szerint engedélyezi a hardveres gyorsítást. Ez általában akkor történik, ha dedikált számítógépre telepíti.
Az Ubuntu automatikusan megjegyzi a kiválasztott asztali környezetet a következő bejelentkezésekhez. Ezért ezt csak egyszer kell megtennie. Más asztali környezetek még mindig érintetlenek a számítógépén. A bejelentkezés során bármikor kiválaszthatja kedvenc környezetét.
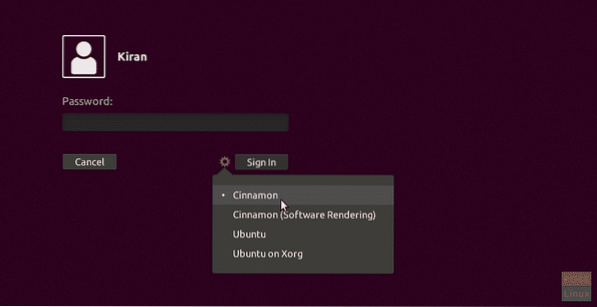
6. lépés: A bejelentkezés után biztos vagyok benne, hogy értetlenül látja a sötét hátteret az asztalon. Ne aggódjon, ez tipikus viselkedés.
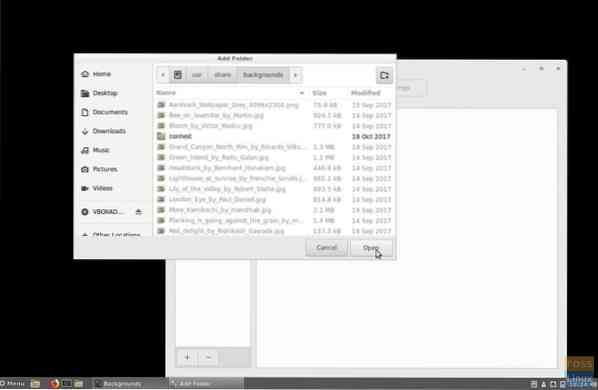
A probléma megoldásához kattintson a jobb gombbal az asztalra, és válassza a helyi menüben az „Asztal hátterének módosítása” lehetőséget. Ezután kattintson a "+" gombra, és böngésszen az "Egyéb helyek"> "Számítógép"> "usr"> "megosztás"> "hátterek" között, majd kattintson a "Megnyitás" gombra. Látni fogja, hogy a könyvtár hozzáadódik, és az Ubuntu háttérképek feltöltődnek. Válassza ki az alkalmazandó háttérképet. Ez az!
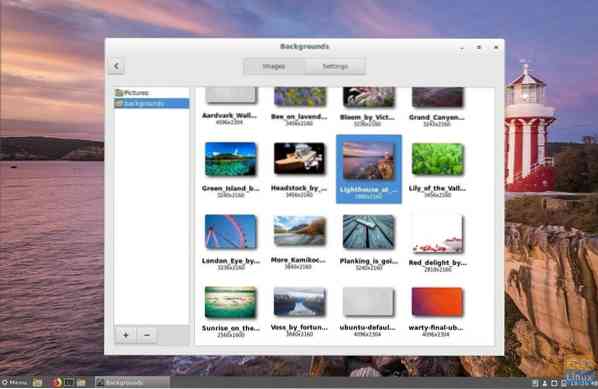
Mit gondol a Cinnamon desktopról?
 Phenquestions
Phenquestions



