Ha otthon dolgozik, vagy másokkal találkozik távolról, akkor valószínűleg hallott a Zoomról. Ez az egyik népszerű videokonferencia szoftveralkalmazás, amely ma elérhető.
A Zoom egy felhőalapú videokonferencia-szolgáltatás, amelynek segítségével virtuálisan találkozhat a világ más részeiről érkező emberekkel. Ez lehet videó vagy hang. A webkonferencia-alkalmazás fantasztikus tulajdonsága, hogy rögzítheti virtuális munkamenetét későbbi megtekintésre vagy meghallgatásra. 2019-ben a Fortune 500 vállalatok több mint fele arról számolt be, hogy több virtuális találkozó lebonyolítására használta az alkalmazást.
Zoom Meeting Vs. Zoom szoba
Ha korábban használta a Zoom-ot, vagy azt tervezi használni, akkor két kifejezés találkozik: a Zoom Meeting és a Zoom Room, amelyek elgondolkodtathatják a kettő közötti különbségen.
A Zoom Meeting egy videokonferencia, amelyet a Zoom használatával rendeznek. A résztvevők webkamerán vagy telefonon keresztül csatlakozhatnak.
A Zoom Room viszont fizikai hardverbeállítás. Elsősorban nagy szervezetek hajtják végre, hogy a Zoom Meeting konferenciatermeikbe ütemezzék és tartsák. A Zoom Room része a fizetett csomagnak.
A Zoom telepítése az Ubuntu-ra
Ebben a bejegyzésben megtudhatja, hogyan kell telepíteni és futtatni a Zoomot az Ubuntu rendszeren. A választott Ubuntu disztribúciónk az Ubuntu 20 lesz.04 LTS; azonban még mindig tudtam telepíteni az Ubuntu 18-ra.04 LTS ugyanezzel az eljárással.
1. lépés - Töltse le a Zoom DEB fájlt
Szerencsére van egy Zoom DEB telepítőfájl elérhető Linux terjesztéshez, mint az Ubuntu és a Debian. A letöltéshez navigáljon az alábbi linkre a letöltési oldalra. Szeretek DEB fájlokat használni, mivel a telepítési folyamat egyszerű és gyors.
Töltse le a Zoom beállítást
Meg kell választania a választott Linux disztribúciót. Ebben az esetben válassza az Ubuntu parancsot. Az operációs rendszer architektúrája alatt válassza ki a rendszerével kompatibilis lehetőséget. Vagy 64 bites, vagy 32 bites. Ki kell választania a letölteni kívánt Zoom verziót is. Ha fogalmad sincs erről, csak válaszd az első lehetőséget, amely a legújabb.
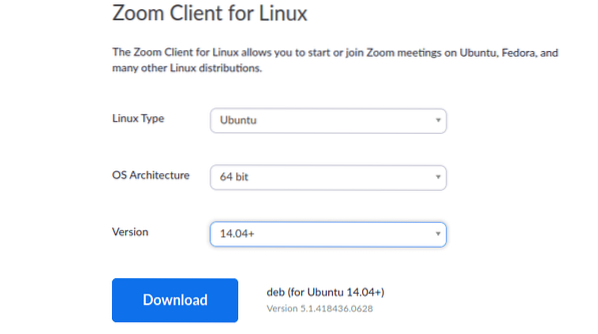
2. lépés - Zoom telepítése (2 módszer)
Miután letöltöttük a fájlt, a következő lépés a telepítési folyamat. A fentiekhez hasonlóan a DEB fájlokat is könnyű telepíteni. Ebben az oktatóanyagban kétféle módot mutatok be - A grafikus módot a „Szoftver telepítése” és a parancssor segítségével.
-
A Szoftverközpont használata
Ez a legegyszerűbb módszer, ha nem akarja elkezdeni a Linux parancsok begépelését a terminálon. Navigáljon abba a könyvtárba, ahová letöltötte a telepítőfájlt. Kattintson a jobb gombbal rá, és válassza a „Megnyitás szoftver telepítésével” lehetőséget.”
Ez megnyitja az Ubuntu szoftver alkalmazást. Innen már csak a "gombra kell kattintaniaTelepítés' gomb.
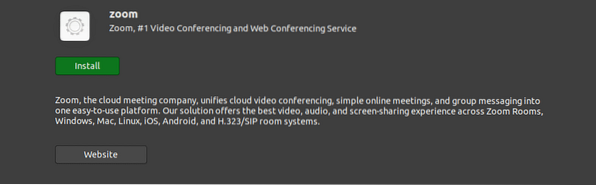
-
Használja a parancssort
Azok számára, akik érdekesnek találják az alkalmazások telepítését a parancssoron keresztül, ez a módszer az Ön számára. Indítsa el a terminált, és keresse meg azt a könyvtárat, ahová letöltötte a telepítőfájlt. Hajtsa végre a következő parancssorozatot.
sudo dpkg -i [fájlnév / elérési út fájlhoz] e.g sudo dpkg -i zoom_file.deb sudo apt-get install -f
vagy
sudo apt install ./név.deb e.g sudo apt telepítse a zoom_file fájlt.deb
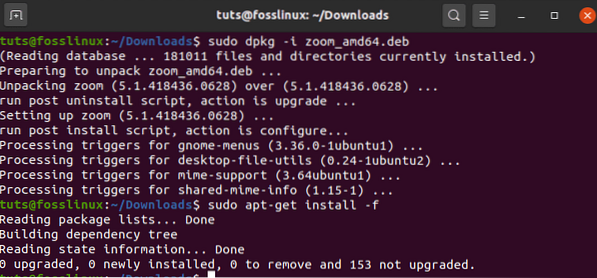
A Zoom-ot most telepíteni kell az Ubuntu rendszerébe. Indításához lépjen az Ubuntu Applications menübe. Alternatív megoldásként elindíthatja a parancssorból a 'zoomolás'parancsot.
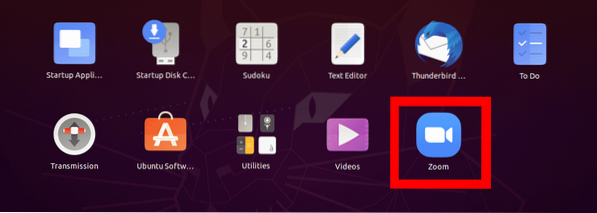
Megnyílik a Zoom alkalmazás ablaka. Látnia kell a „Bejelentkezés” és a „Csatlakozás az értekezlethez” gombokat.
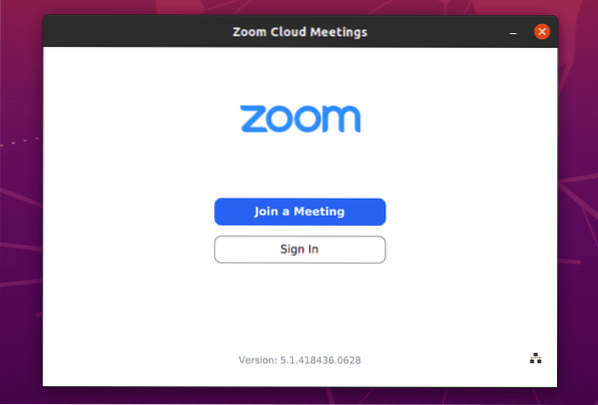
A Zoom használatának megkezdése
A fő Zoom ablakban három dolgot tehet - csatlakozhat egy értekezlethez, bejelentkezhet és beállíthatja a proxyt.
A proxy beállításához kattintson az Ethernet ikonra az ablak jobb alsó sarkában, az alábbiak szerint.
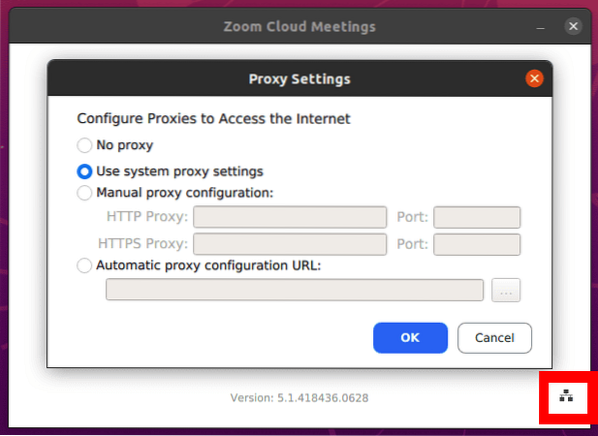
-
Csatlakozzon egy értekezlethez
Ez az opció lehetővé teszi, hogy fiók létrehozása nélkül csatlakozzon a Zoom értekezlethez. Meg kell adnia az értekezlet azonosítóját vagy egy személyes link nevet, amelyet az értekezlet rendszergazdája küldött Önnek (aki létrehozta a Zoom értekezletet).
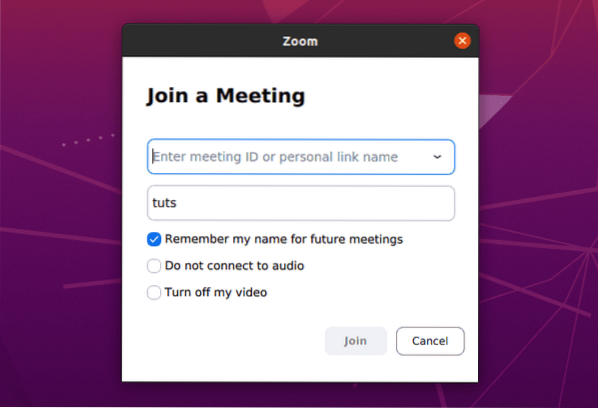
Ezenkívül meg kell adnia egy olyan képernyőnevet, amely mindenki számára nyilvános lesz az ülésen. Megjegyzés: a képernyőnév bármi lehet. Ügyeljen azonban arra, hogy ne használjon sértő szót.
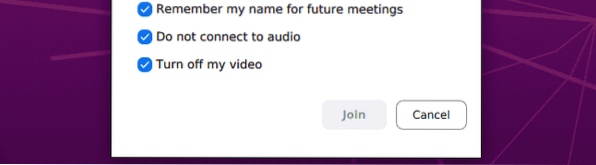
Megjelenik az Audio és Video beállítások között, amint az a fenti képen látható. Tapasztalatból azt részesítem előnyben, hogy kikapcsolom mind a videómat, mind a hangomat, amikor csatlakozom egy értekezlethez, és később aktiválom őket a munkamenet során. Nem szeretne csatlakozni egy értekezlethez felkészületlenül, ha be van kapcsolva a webkamera vagy a mikrofonja, és mindenféle hangot kiad.
-
Bejelentkezés
Ez az opció lehetővé teszi a Zoom-fiókba való bejelentkezést és a Zoom-értekezlet létrehozását. Számos lehetőséged lesz aláírni. Ha már rendelkezik Zoom-fiókkal, használja az E-mail címet és a Jelszót. Alternatív megoldásként bejelentkezhet a Google, az egyszeri bejelentkezés vagy a Facebook használatával.
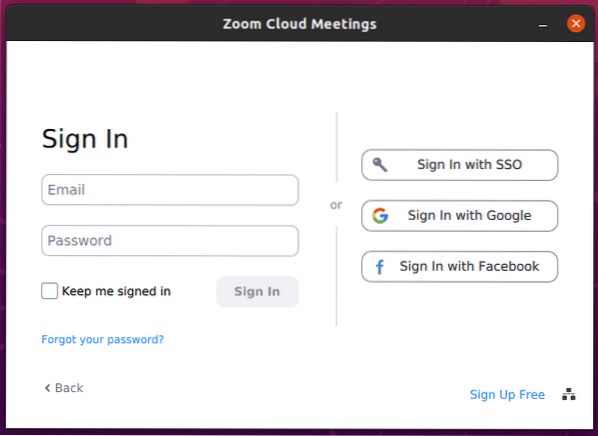
Ha nincs Zoom-fiókja, hozzon létre egyet a böngészőben az alábbi link segítségével. Miután elkészült, lesz egy ingyenes Zoom-fiókja az alapvető funkciókkal. Frissíthet a Zoom prémium csomagra, amely egy fizetős verzió, de sokkal több csodálatos funkcióval rendelkezik.
Ingyenes regisztráció - Nagyítás
Miután bejelentkezett, meg kell látnia a Zoom free account ablakot, ahol több műveletet hajthat végre, például találkozót indíthat, beszélgethet barátaival és kollégáival, csatlakozhat egy munkamenethez és még sok más.
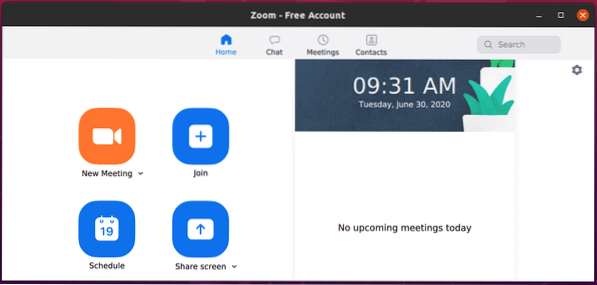
Távolítsa el a Zoom alkalmazást az Ubuntuból
A Zoom eltávolítása az Ubuntu rendszerből meglehetősen egyszerű. Hajtsa végre az alábbi parancsot. Megjegyzés: A folyamat végrehajtásához rendszergazdai jogosultságokra lesz szükség.
sudo apt-get [csomagnév eltávolítása] e.g sudo apt távolítsa el a nagyítást
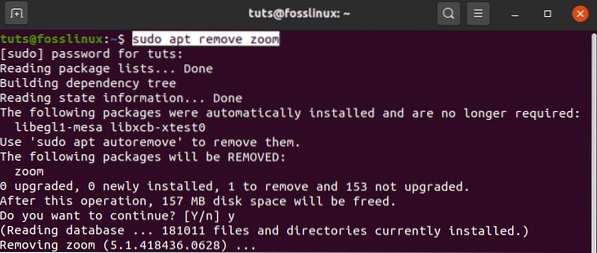
Ez minden! Úgy gondolom, hogy ez a bejegyzés egyértelmű útmutatásokat adott a Zoom telepítéséhez és az Ubuntu rendszerének használatához. Ha bármilyen kérdése van a teljes folyamattal kapcsolatban, nyugodtan hagyjon megjegyzést alább.
 Phenquestions
Phenquestions



