A Linux rendszer használatának egyik hátránya, hogy Live Media használatával tudunk indítani, ami lehetővé teszi egy adott disztribúció tesztelését az elsődleges szerkezet megváltoztatása nélkül. Rendszerindító adathordozók, például USB-meghajtók segítségével iso képet égethetünk és indíthatunk belőle, vagy akár az operációs rendszer telepítésére is használhatjuk.
Bár számos módon lehet létrehozni az indítható adathordozókat: UnetBootIn, dd (Unix), Rufus, Disk Utility stb.
Ez az oktatóanyag az Etcher eszközt tárgyalja, amely egy platformon átívelő eszköz, amellyel indítható adathordozókat hozhat létre Linux rendszerekhez:
Mi a BalenaEtcher
Az Etcher, közönségesen BalenaEtcher, egy hatékony nyílt forráskódú eszköz, amelyet OS képek SD-kártyákra és USB-meghajtókra történő flashelésére használnak. Az Etcher többplatformos és könnyen használható, vagyis Linuxon, Windowson vagy Macen képes képet villantani.
A legújabb és stabil technológiákkal (Electron JS) épített Etcher rendkívül gyors és hatékony. Biztosítja a flash képek biztonságos cseréjét a cserélhető meghajtókra anélkül, hogy véletlenül felvillanná a merevlemezeket. Az Etcher támogatja az USB boot-Flashing protokollt is, lehetővé téve a képek olyan eszközökre történő flashelését, mint a Raspberry Pi.
Az Etcher GUI telepítése az Ubuntu-ra
Az Etcher telepítése egyszerű, mert az eszköz előre elkészített telepítőket biztosít az összes főbb operációs rendszer számára.
Lépjen az Etcher letöltési oldalára, és válassza ki a kívánt telepítőt az operációs rendszere alapján:
https: // www.balena.io / etcher /
Adja hozzá az etcher Debian adattárat, és ellenőrizze a GPG kulcsot a következő parancsokkal:
echo "deb https: // deb.rézmetsző.io stabil etcher "| sudo tee / etc / apt / sources.lista.d / balena-marató.listasudo apt-key adv --keyserver hkps: // kulcsszerver.ubuntu.com: 443 - recv-keys 379CE192D401AB61
Ezután frissítse a tárakat a következő paranccsal:
sudo apt-get frissítésVégül telepítse a BalenaEtcher parancsot:
sudo apt-get install balena-etcher-elektronAz Etcher CLI telepítése az Ubuntu-ra
Ha szerver környezetet futtat, vagy SSH-n keresztül ér el rendszerét, akkor többnyire nem kell GUI interfészt használni. Ilyen esetekben telepítheti az etcher-CLI programot, amelyet a parancssorban használhat.
Írja be a parancsokat:
göndör -sL https: // deb.nodesource.com / setup_15.x | sudo -E bash -sudo apt-get install -y nodejs
Miután telepítette a Nodejs alkalmazást, használja a Node Package kezelőt az etcher-CLI telepítéséhez az alábbiak szerint:
sudo npm install -g etcher-cliAz etcher-CLI telepítőket az alábbi GitHub kiadási oldalról is letöltheti:
https: // github.com / balena-io / balena-cli / releases / tag / v12.36.1
Az Etcher használata indítható élő média létrehozásához
Akár telepíti az Ubuntu 20-at.10, Manjaro, Raspbian, Fedora és sok más disztribúció, az Etcher segíthet az indítható adathordozók gyors létrehozásában.
Hadd vitassuk meg, hogyan hozhatunk létre bootolható adathordozót ezzel az eszközzel:
Fájlból villog
Első lépésként töltse le a használni kívánt operációs rendszer képét a számítógépére. Tesztesetünkre a Manjaro Linuxot fogjuk használni.
A következő lépésben indítsa el a telepített Etcher eszközt, és helyezze be az SD-kártyát vagy az USB-t a számítógépébe.
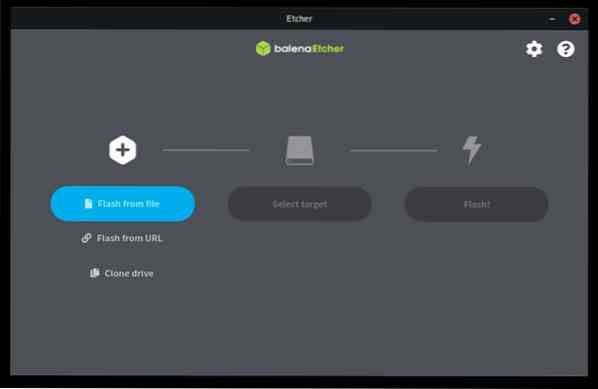
A fő etcher felületen válassza a Flash elemet a fájlból, majd válassza ki a letöltött képet.

A következő részben válassza ki azt a meghajtót, ahová a képet villogni kívánja. Ha több meghajtó van csatlakoztatva, győződjön meg arról, hogy a megfelelő meghajtót választotta, nehogy véletlenül rosszul villogjon a rossz meghajtó.
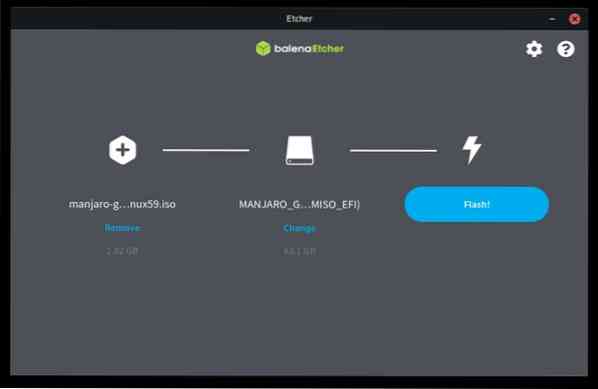
A kiválasztás után kattintson a Flash gombra a flash folyamat elindításához. A kép meghajtóba történő felvillantásához szükséges teljes idő a meghajtó írási sebességétől és a kép méretétől függ. Várja meg, amíg a vaku befejeződik. Az Etcher ellenőrzi, hogy a kép helyesen van-e megírva, és a befejezés után kiadja a meghajtót.
Flash az URL-ről
Az Etcher lehetővé teszi a képek flashelését egy URL-ről, ha nagy sebességű internetet használ, és nem akarja a képet számítógépére letölteni, vagy elégtelen hely miatt, vagy egyéb okok miatt.
Ehhez válassza a Flash from URL opciót, és írja be a használni kívánt kép URL-jét.
Ezután válassza ki a használni kívánt meghajtót, és kattintson a Flash elemre.

Meghajtó klónozása
Ha rendelkezik meghajtóval, amely képet tartalmaz, és másolni szeretné annak tartalmát egy másik lemezre, akkor az Etcher klón opciójával elvégezheti ezt a feladatot.
Csatlakoztassa a számítógépén használni kívánt meghajtókat. Ezután válassza ki a klónozást az Etcher műszerfalon, és válassza ki a fő meghajtót, amelyről klónozni szeretne. Ezután válassza ki a célt a használni kívánt üres meghajtóként, majd kattintson a klónra a folyamat befejezéséhez.
Az Etcher CLI segítségével villog
Ha etcher-CLI-t használ, akkor csak annyit kell tennie, hogy meghívja az Etchert, majd a használni kívánt kép teljes elérési útját. Ezzel egy interaktív munkamenet indul, amely lehetővé teszi a kép villogását.
Következtetés
Az Etcher egy egyszerű és hatékony eszköz, amely lehetővé teszi komplex műveletek végrehajtását néhány kattintással. Mivel ez egy olyan hasznos eszköz, ezért felváltotta a legtöbb villogó eszközt.
Köszönjük, hogy elolvastad, és érezd jól magad az Etcherrel való kísérletezéssel. További információkat az Etcher hivatalos dokumentációjából is megtudhat:
https: // github.com / balena-io / etcher / blob / master / docs / FELHASZNÁLÓI DOKUMENTÁCIÓ.md
 Phenquestions
Phenquestions


