Nem csak, néhány népszerű cím ma már natív Linux-játékokként is elérhető. Érdekes módon a legtöbbjük a Steamen van. Tehát a Linux-játékokhoz a Steam elengedhetetlen kellék. Ebben az útmutatóban a Steam telepítésére és használatára fogunk összpontosítani Arch Linux rendszeren.
Arch Linux - játékhoz?
Az Arch Linux a világ elit Linux disztribúcióinak egyike. Ha Arch-ot használ, akkor azt is feltételezem, hogy Ön is hozzáértő Linux-ember, amikor eljutott ehhez a cikkhez.
A Linuxon való játékhoz az egyik legfontosabb eszköz, amire szükséged van, a Steam. A Valve keményen dolgozik azon, hogy a Windows játékok kompatibilisek legyenek a Linux platformmal.
Ami az Arch Linuxot illeti, a Steam könnyen elérhető a hivatalos adattárban.
Gőz telepítés Pacman-mel
Pacman csípése.konf
A Steam használatához aktiválni kell a „multilib” adattárat. Alapértelmezés szerint nincs engedélyezve. Manuálisan kell szerkesztenünk a „pacman.conf ”fájlt, és engedélyezze a multilibet.
Futtassa a következő parancsot a fájl szerkesztéséhez.
sudo nano / etc / pacman.konf
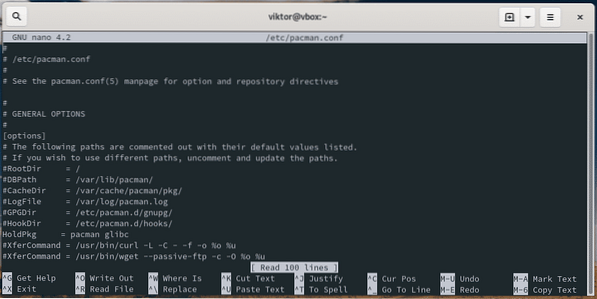
Most görgessen lefelé, és keresse meg a „multilib” részt.
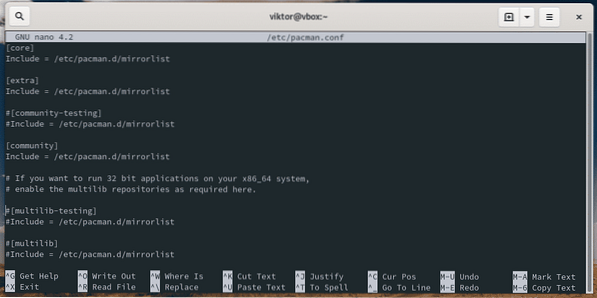
Kommentelje a „multilib” részt.
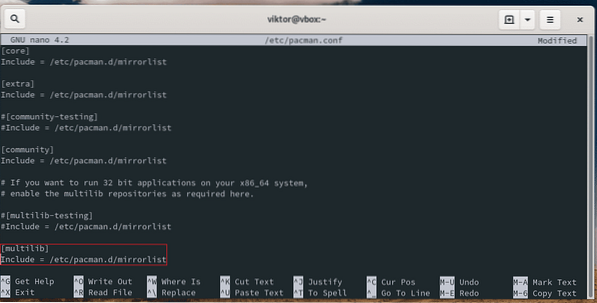
Mentse a fájlt, és lépjen ki a szerkesztőből.
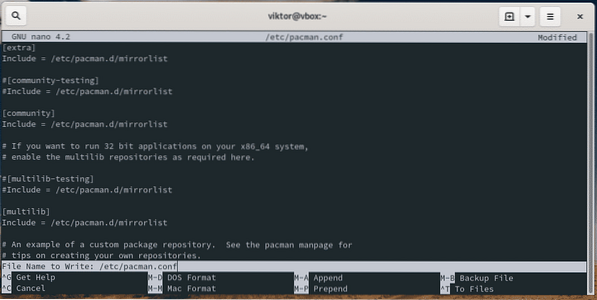
A pacman futtatásával frissítse a csomag adatbázisát.
sudo pacman -Sy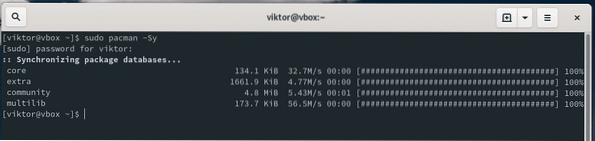
Most készen állunk a Steam telepítésére.
A Steam telepítése
Futtassa a következő parancsot.
sudo pacman -S gőz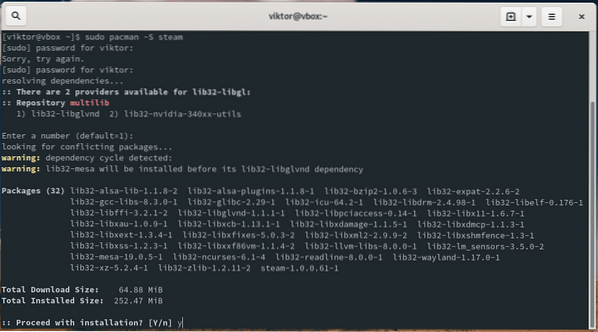
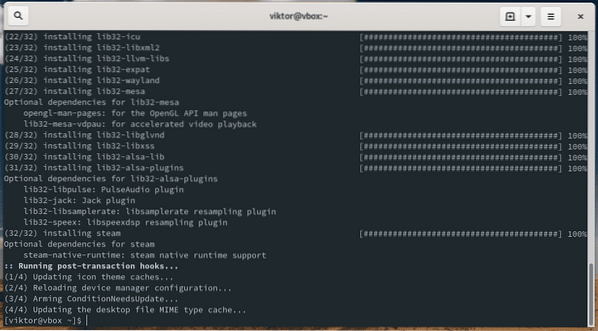
A Pacman automatikusan lefuttatja a Steam összes telepítési feladatát, még a 32 bites könyvtárakat is.
A telepítés befejezése után indítsa újra a számítógépet.
indítsa újra
A Steam telepítése a Flatpak segítségével
Gőz is elérhető a Flathub-nál. A Flathub a hivatalos Flatpak áruház, amely forgalmazza az összes hivatalosan kiadott flatpak szoftvert. Az Arch Linux általában nem áll előkonfigurálva a Flatpakkal, ezért ezt manuálisan kell elvégeznünk.
Megjegyzés: A Steam telepítéséhez a korábban említett módszer előnyösebb.
A Flatpak telepítése
Győződjön meg arról, hogy a rendszere naprakész.
sudo pacman -Syu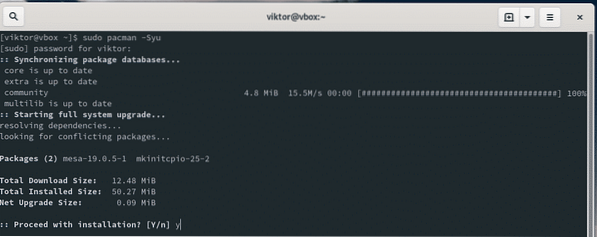
Mondja meg a pacman-nak, hogy telepítse a Flatpak-ot.
sudo pacman -S flatpak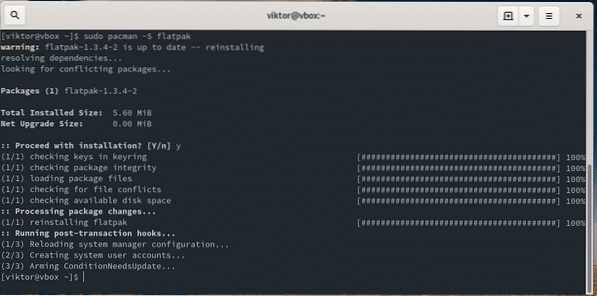
A Flatpak beállítása
Engedélyezze a Flathub repót a Flatpak számára.
sudo flatpak remote-add --if-not-exist flathubhttps: // flathub.org / repo / flathub.flatpakrepo

A Steam telepítése
Most a rendszere készen áll a Steam flatpak telepítésére. Futtassa a következő parancsot.
sudo flatpak install com.szelepszoftver.Gőz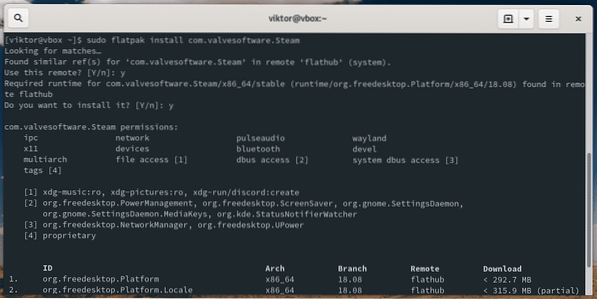

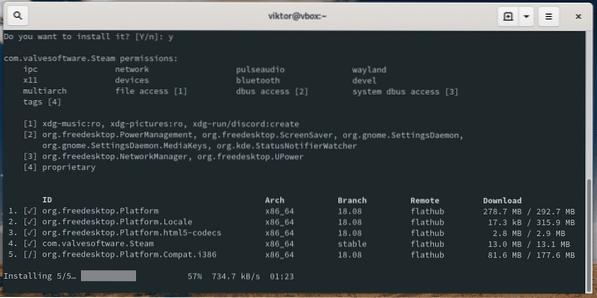
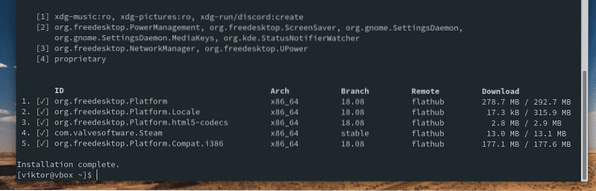
A Steam használata
Indítsa el a Steam szolgáltatást.
gőz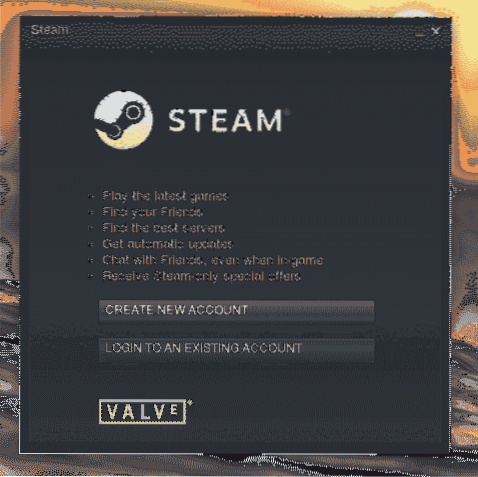
Ha nem rendelkezik Steam-fiókkal, akkor azonnal szerezzen be egyet. Iratkozzon fel a Steam szolgáltatásra. Kész? Most jelentkezzen be az ügyfélbe.
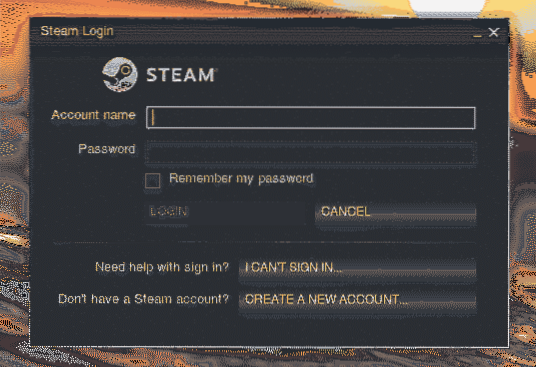
Ezután a tulajdonos ellenőrzése. Ellenőrizze az e-mailben a megerősítő kódot.
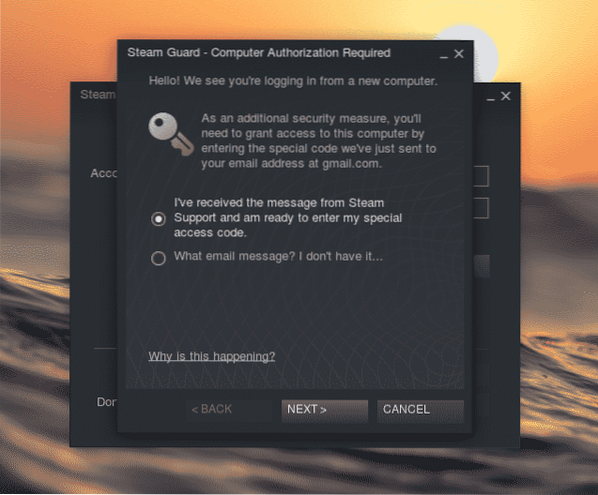
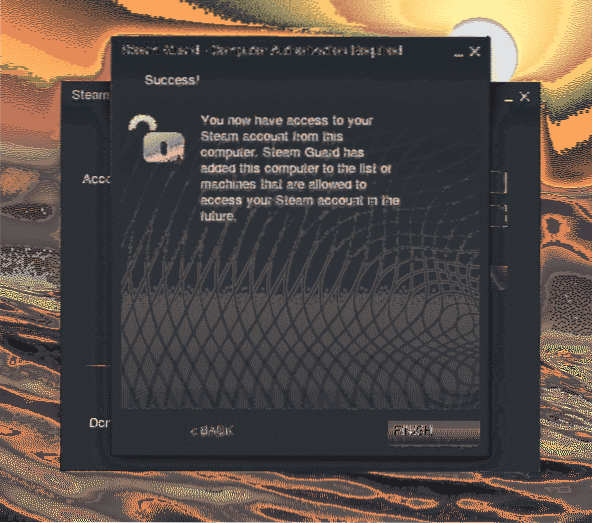
A gőz készen áll a tekerésre!
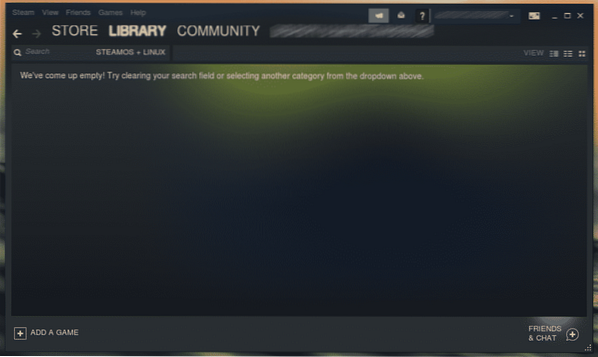
Proton beállítása
A Proton a kulcsszereplő a Windows-játékok szinte natív futtatásában Linuxon. A Valve által kifejlesztett és fenntartott Proton egy nyílt forráskódú projekt. Az összes kompatibilis Windows játékkal kapcsolatban nézze meg a ProtonDB kompatibilitási listát.
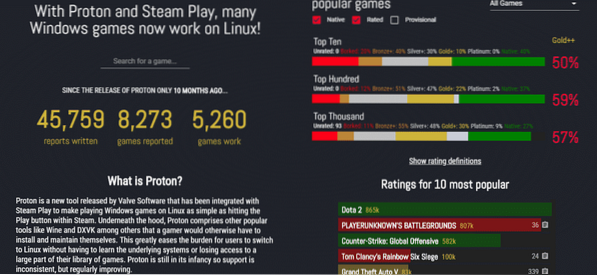
A Proton telepítése meglehetősen egyszerű. Közvetlenül elérhető az AUR-tól. Jobb, ha erre a célra olyan AUR segítőt használ, mint a Yay.
jaj -S proton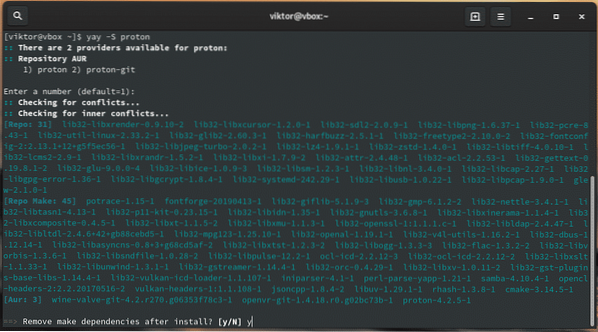
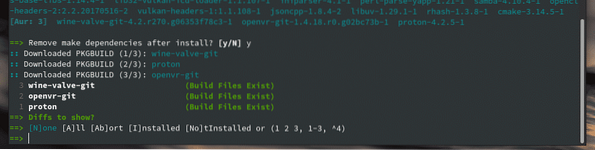
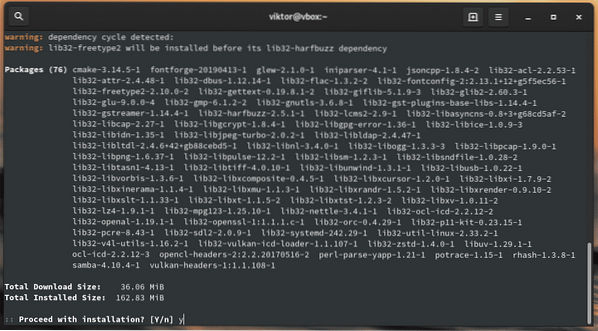
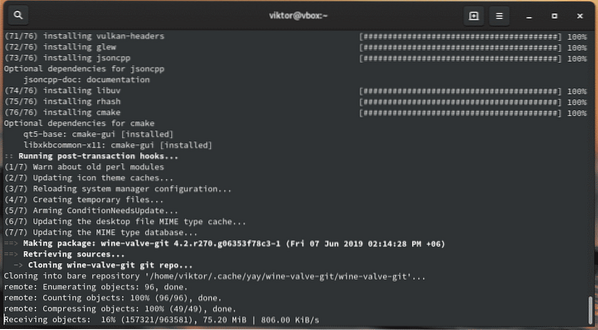
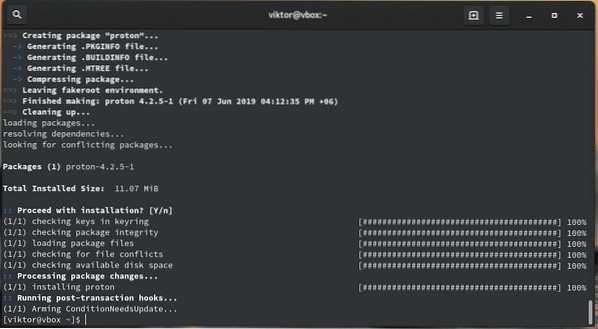
Most engedélyezze a Protont a Steamből. Ugrás a Steam >> Beállítások >> Steam lejátszás lehetőségre (a bal oldali panelről).
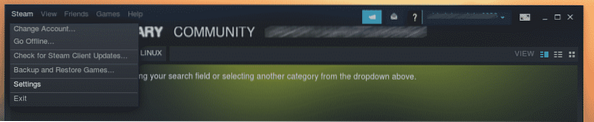
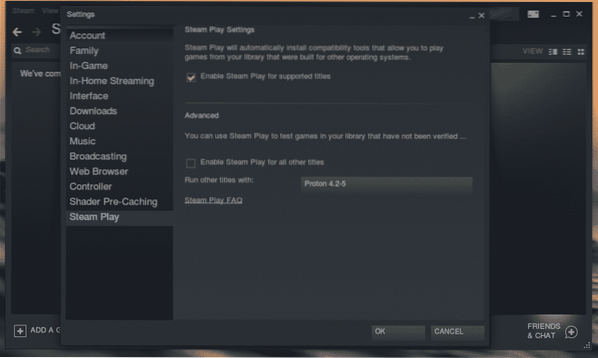
Jelölje be a „Steam Play engedélyezése az összes többi címnél” lehetőséget.
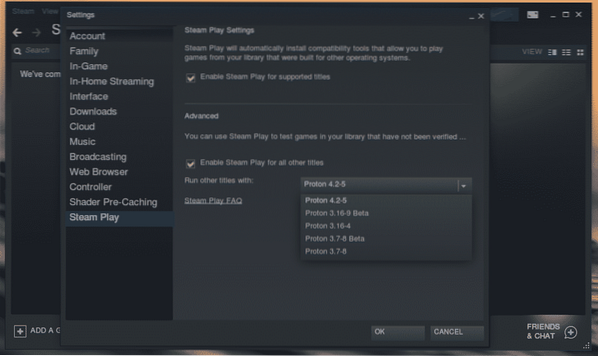
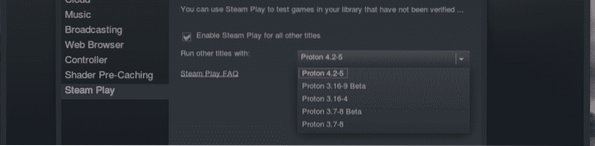
Vegye figyelembe, hogy kiválaszthatja a Proton verzióját.
A módosítások elvégzése után a Steam kéri az ügyfél újraindítását. Indítsa újra a Steam alkalmazást.
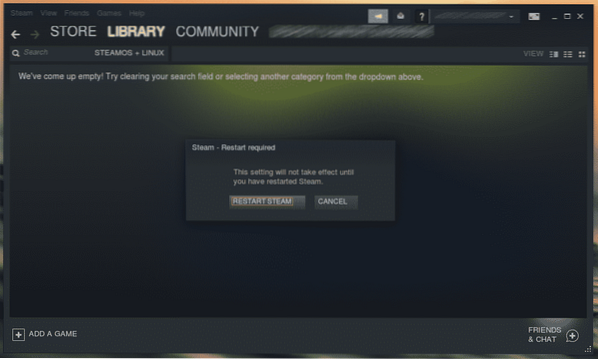
Játék telepítése
Most a rendszer készen áll a kedvenc cím telepítésére a Steam Store-ból.
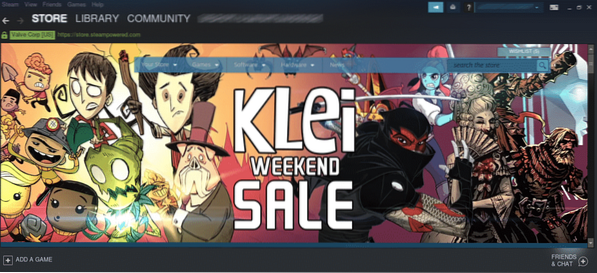
Telepítsük például az Aim Lab-ot. Ez egy ingyenesen játszható FPS edző. Nagyon jó a célzás és a különböző céltudás fejlesztésében.
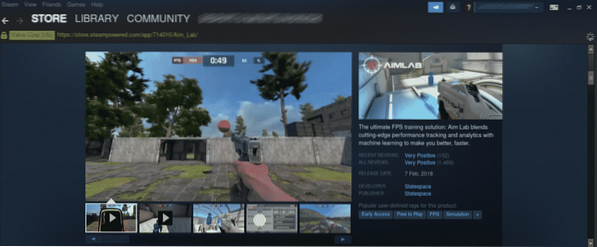
Görgessen lefelé, és nyomja meg a „Play Game” ikont.
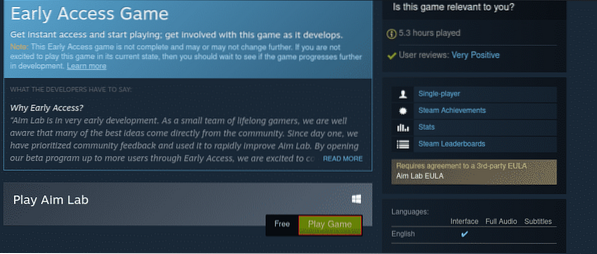
Először ellenőrizze a lemezterületet.
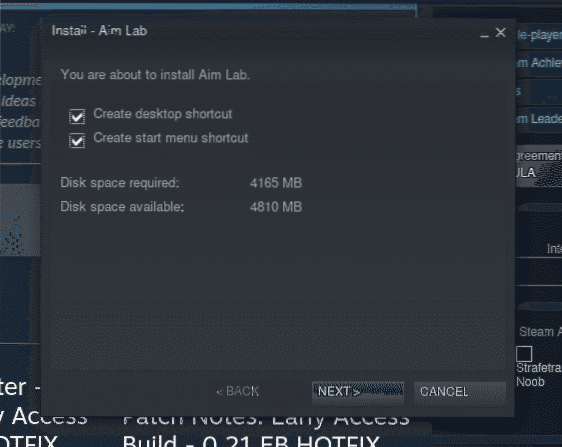
Ezután fogadja el az EULA-t.
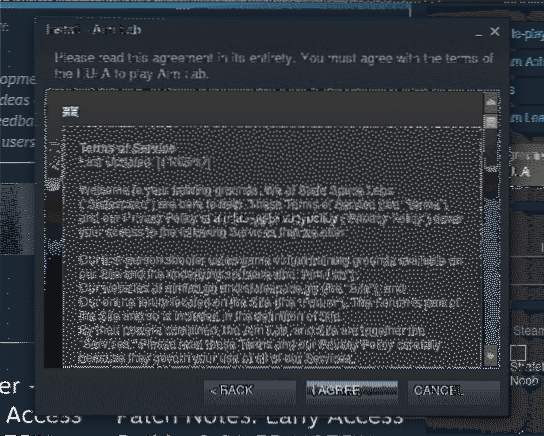
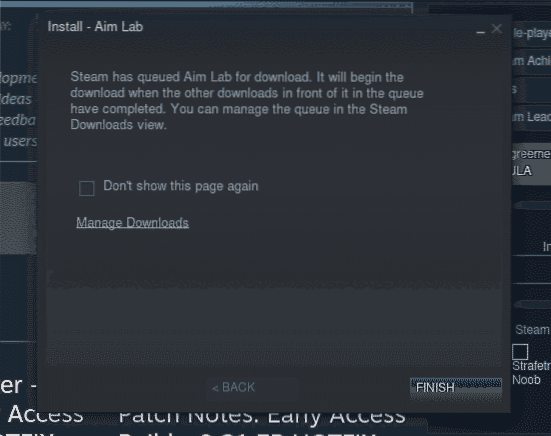
A játék letöltése folyamatban van. Nézze meg a „Letöltések” részt.
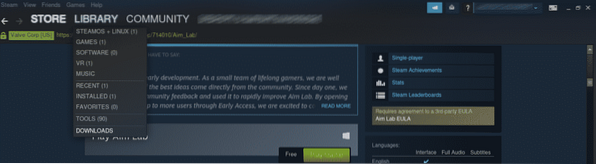
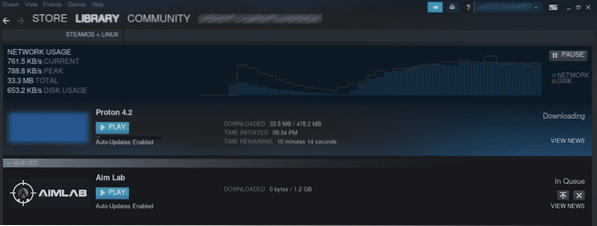
A letöltés befejezése után a játék játszható lesz. Az Aim Lab esetében ez egy Windows-natív játék, így a Proton akcióban lesz.
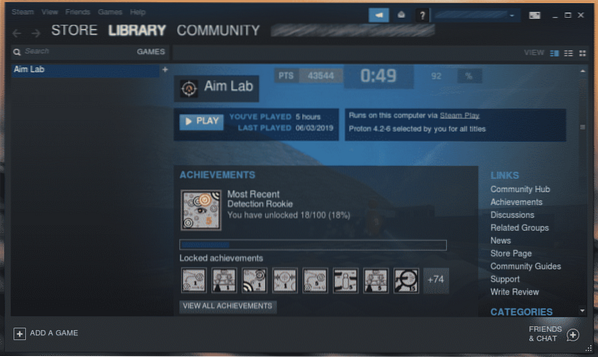
Játék eltávolítása
Válassza ki az eltávolítani kívánt játékot. Ezután kattintson a jobb gombbal, és válassza az „Eltávolítás” lehetőséget.
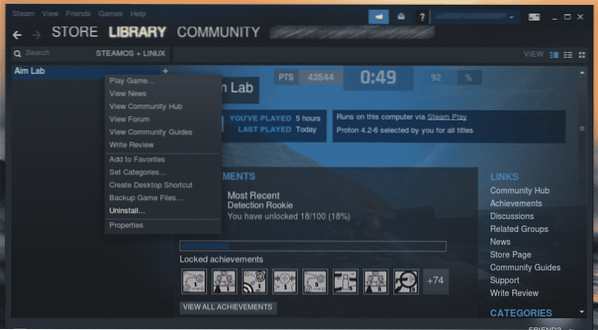
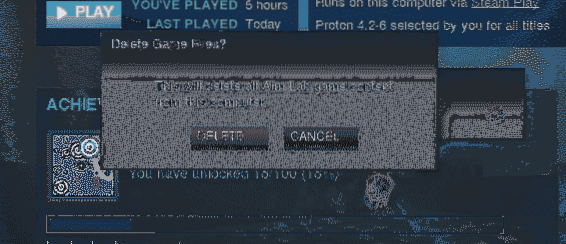
A játék biztonsági mentése
Messze ez a Steam egyik legfinomabb tulajdonsága, amely rengeteg bajt megspórolt számomra. A játékfájlokat helyben mentheti, miközben a Steam gondoskodik a mentési játékokról.
A játék biztonsági mentéséhez válassza ki a játékot, kattintson a jobb gombbal, és válassza a „Biztonsági játékfájlok” lehetőséget. Ne feledje, hogy csak a teljesen letöltött játék (ok) ról készíthet biztonsági másolatot.
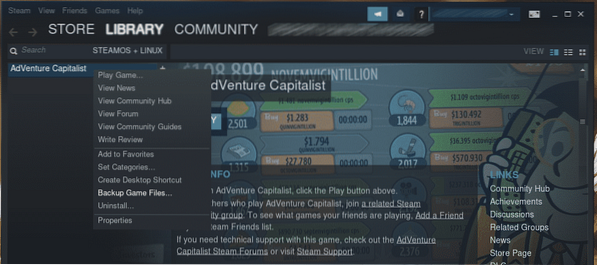
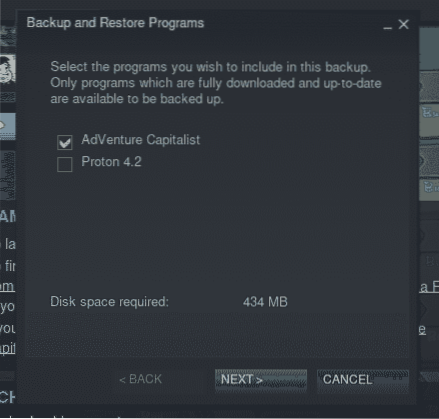
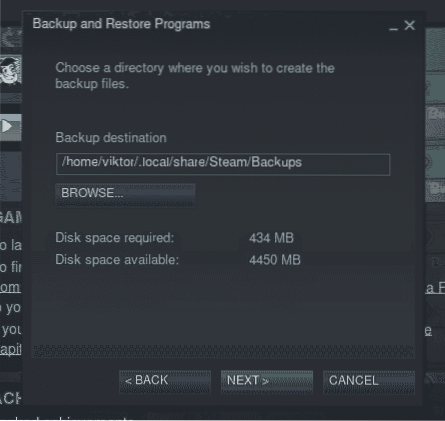
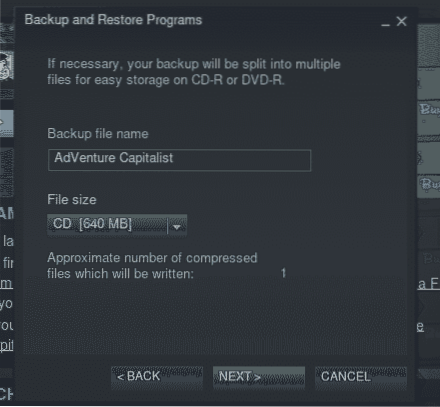
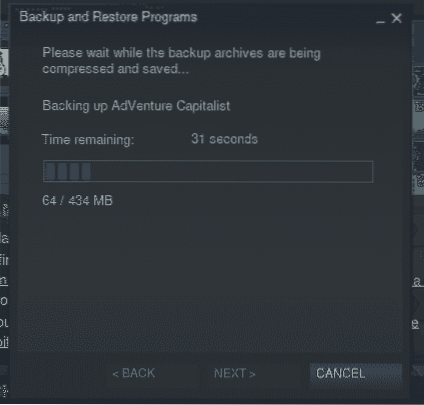
Letöltési szerver módosítása
Amikor játékot tölt le a Steamből, az ügyfél csatlakozik az egyik Steam szerverhez. A Steam világszerte számos szerverrel rendelkezik, amelyek a lehető leggyorsabb teljesítményt kínálják. Ezért fontos, hogy a játék letöltési sebességének javítása érdekében válassza ki a legközelebbi kiszolgáló helyét.
A szerver cseréjéhez lépjen a Steam >> Beállítások menübe.

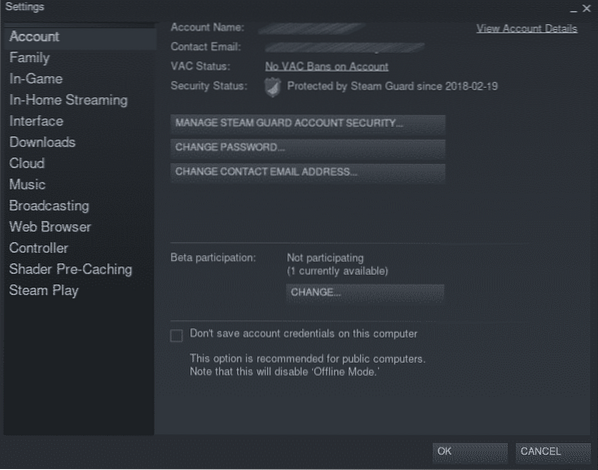
A bal oldali panelen lépjen a „Letöltések” részhez.
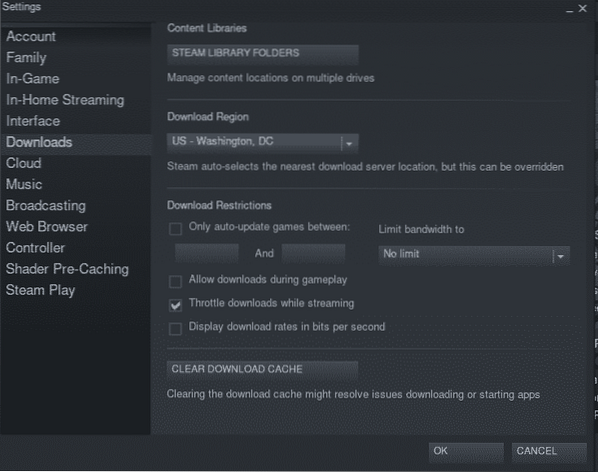
Most válassza ki a legközelebbi helyet a „Letöltési régió” közül.
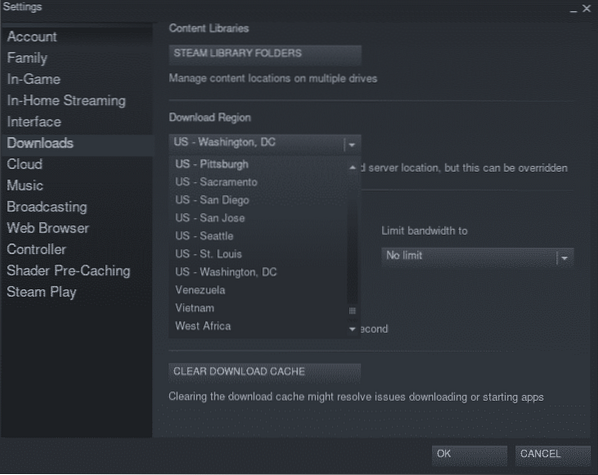
A Steam megváltoztatása után a kliens újraindítását kéri. Indítsa újra a Steam alkalmazást.
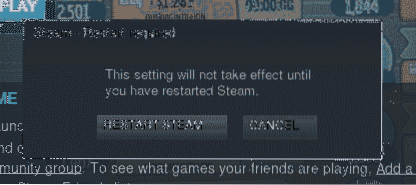
Végső gondolatok
A Steam az egyik legkiválóbb platform a játékosok számára. A Steam segítségével azonnal szabadon élvezheti a legjobb játékokat! Ehhez csak a rendszer bütykölésére és az eszközök megfelelő beállítására van szüksége.
Élvezd!
 Phenquestions
Phenquestions


