Ebben a cikkben megmutatom, hogyan kell telepíteni és használni Restic az Ubuntu 18-on.04 LTS. Kezdjük el.
A Restic telepítése az Ubuntu 18-ra.04
Ebben a részben megmutatom, hogyan kell telepíteni Restic 0.8.3, amely a legújabb stabil verzió ezen íráskor. Elérhető az Ubuntu 18 hivatalos csomagtárában.04 LTS.
Először frissítse a találó az Ubuntu 18 csomagtárháza.04 LTS a következő paranccsal:
$ sudo apt-get update
A találó A csomag tárház gyorsítótárát frissíteni kell.
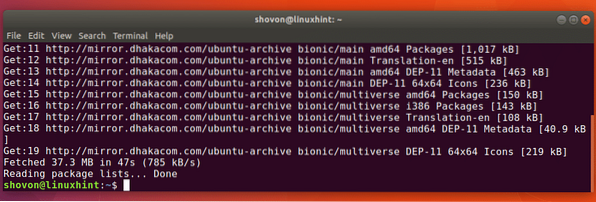
Most futtassa a következő parancsot a telepítéshez Restic:
$ sudo apt-get install restic
Restic telepíteni kell.
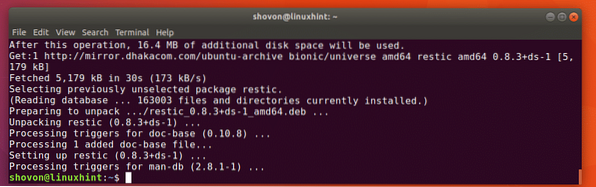
Most ellenőrizheti, hogy Restic a következő paranccsal dolgozik:
$ sudo restic verzió
Amint az alábbi képernyőképen látható, a Restic A gépemre jelenleg 0 van telepítve.8.3.
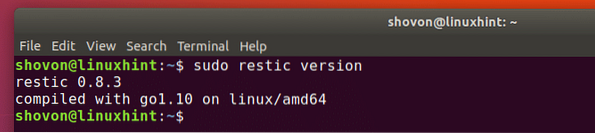
Helyi biztonsági másolatok készítése a Restic segítségével
Ebben a részben megmutatom, hogyan készítsen helyi biztonsági másolatot Restic.
Először létre kell hoznia vagy inicializálnia kell egy újat Restic adattár bárhol a helyi fájlrendszeren. Lehet, hogy egy külső merevlemez vagy USB-meghajtó a helyi fájlrendszerre is csatlakoztatva.
Feltételezem, hogy biztonsági másolatot készít a felhasználójáról ITTHON könyvtárat külső merevlemezre vagy USB-meghajtóra. Tegyük fel, hogy a blokkoló eszköz az / dev / sdb1 az Ubuntu 18-on.04 gép.
A következő paranccsal megtudhatja, mi van a számítógépén:
$ sudo lsblk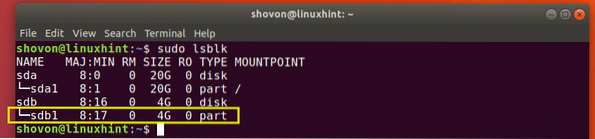
Most hozzon létre egy /biztonsági mentés könyvtárat a fájlrendszeren a következő paranccsal:
$ sudo mkdir / backup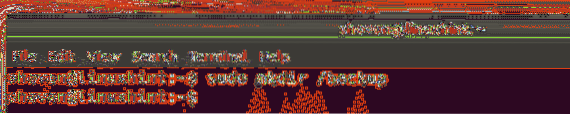
Most csatlakoztassa a külső merevlemezt vagy az USB-meghajtót (/ dev / sdb1 esetemben) to /biztonsági mentés könyvtár a következő paranccsal:
$ sudo mount / dev / sdb1 / backup
A következő paranccsal ellenőrizheti, hogy a külső merevlemez vagy az USB-meghajtó a megfelelő helyre van-e csatlakoztatva:
$ sudo df -hAmint az alábbi képernyőkép kijelölt részéből látható, a blokkoló eszköz / dev / sdb1 fel van szerelve /biztonsági mentés Könyvtár.
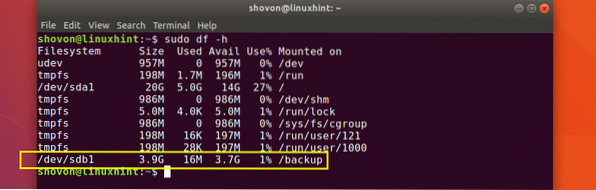
Létrehozhat vagy inicializálhat egy Restic tároló be /biztonsági mentés könyvtár a következő paranccsal:
$ sudo restic -r / backup init
Írja be a jelszavát Restic tár és nyomd meg

Most írja be a Restic tároló jelszavát, és nyomja meg a gombot
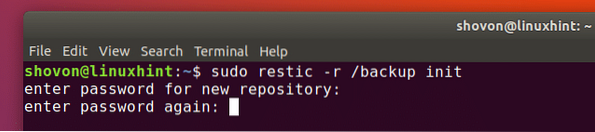
A Restic adattárat létre kell hozni vagy inicializálni kell.
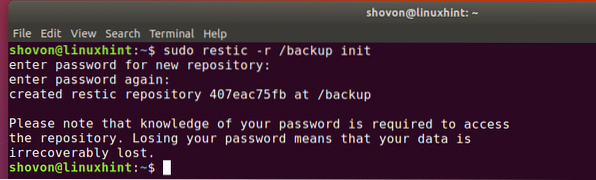
Most készen áll a fájlok és könyvtárak biztonsági mentésére.
Tegyük fel, hogy biztonsági másolatot szeretne készíteni a felhasználójáról ITTHON könyvtárat a Restic, a következő paranccsal teheti meg:
$ sudo restic -r / backup backup / home / shovonMEGJEGYZÉS: Itt / home / shovon a felhasználómé ITTHON Könyvtár.
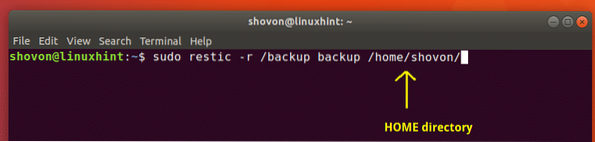
Most írja be a Restic adattár jelszavát, és nyomja meg a gombot

A biztonsági másolatot készíteni kell. Amint az alábbi képernyőkép kijelölt részében látható, a / home / shovon a könyvtár biztonsági másolatot készít, és pillanatkép-azonosítót készít 21f198eb van nyomtatva. Ez fontos, mivel hivatkozhat vagy kiválaszthat egy bizonyos biztonsági másolatot a pillanatkép azonosítójával. De nem kell emlékezned rá. Megtudhatja, milyen pillanatképek érhetők el a Restic biztonsági mentésén. Megmutatom, milyen hamar.
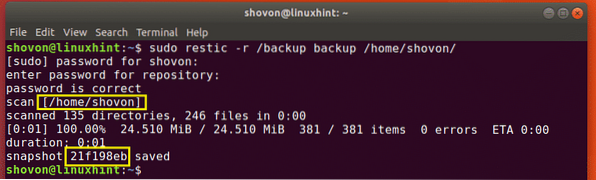
Készítsen biztonsági másolatot egy másik könyvtárról /stb a demonstráció kedvéért.
$ sudo restic -r / backup backup / stb
A biztonsági mentés kész.
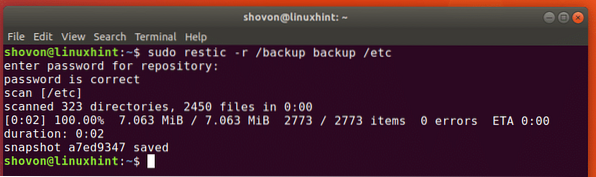
Most felsorolhatja az összes elérhetőt Restic pillanatképek a következő paranccsal:
$ sudo restic -r / backup pillanatképek
Most írja be a Restic adattár jelszavát, és nyomja meg a gombot

A Restic a pillanatképeket fel kell sorolni, amint az az alábbi képernyőképen látható. A képernyőkép kijelölt szakaszában megjelenik a pillanatkép azonosítója minden egyes könyvtárhoz, amelyről biztonsági másolatot készített Restic.
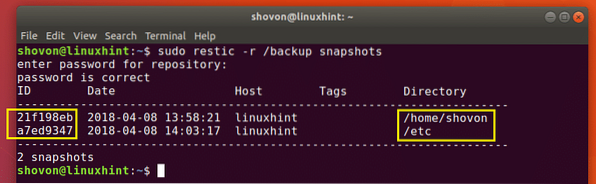
JEGYZET: Restic támogatja az inkrementális mentést. Ha ugyanarról a könyvtárról készít biztonsági másolatot, mint korábban, csak a módosításokat kell menteni, és új pillanatkép-azonosítót kell létrehozni.
Itt az ideje megmutatni, hogyan lehet helyreállítani a fájlokat és könyvtárakat Restic biztonsági mentés.
Tegyük fel, hogy vissza szeretné állítani a ITTHON könyvtár (esetemben a / home / shovon) Restic biztonsági mentés. A következő paranccsal futtathatja a Restic biztonsági másolat a pillanatkép azonosítójával.
$ sudo restic -r / backup restore 21f198eb --target / home / shovonMEGJEGYZÉS: Itt 21f198eb az a SNAPSHOT_ID és / home / shovon az a RESTORE_DIRECTORY esetemben. Emlékezz arra RESTORE_DIRECTORY eltérhet a mentett könyvtáraktól. Például készíthet biztonsági másolatot /stb könyvtárba, de ha visszaállítod, ha akarod, beteheted a tartalmát /stb például egy másik könyvtárba / restore / etc Könyvtár.

Most írja be a Restic adattár jelszavát, és nyomja meg a gombot

Az adatokat vissza kell állítani a biztonsági másolatból.
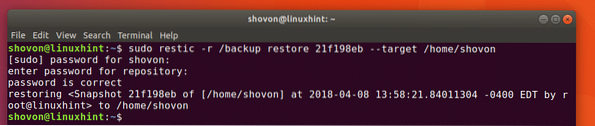
Ha növekményes biztonsági mentéseket készít a Restic, nehéz lehet megtalálni a legújabb pillanatkép-azonosítót egy bizonyos biztonsági mentési könyvtárhoz. Örömmel, Restic jön egy mód, amellyel visszaállíthat bizonyos biztonsági mentési könyvtár legújabb pillanatkép-azonosítójából.
A következő paranccsal futtathatja a biztonsági másolat legújabb verzióját egy adott könyvtárhoz (az én esetemben / home / shovon könyvtár):
$ sudo restic -r / backup visszaállítása legújabb --path / home / shovon --target / home / shovon
Az útvonal biztonsági mentésének legújabb verziója / home / shovon helyreáll a célponton / home / shovon.

Távoli biztonsági másolatok készítése a Restic segítségével
Győződjön meg arról, hogy az Ubuntu 18.04 gép hol Restic telepítve van-e az SFTP-kiszolgáló telepítve, mielőtt megpróbálna távoli biztonsági másolatot készíteni Restic.
Telepítheti az SFTP szervert az Ubuntu 18-ra.04 LTS gép a következő paranccsal:
$ sudo apt-get install openssh-server
nyomja meg y majd nyomja meg
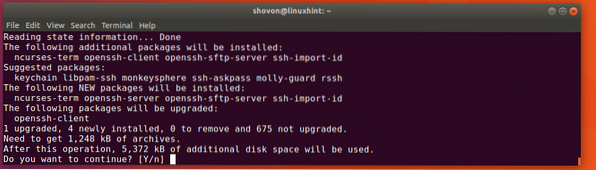
Az SFTP szervert telepíteni kell.

Most cseréljen le mindent -r / HELYI / ÚT nak nek -r sftp: [e-mail védett]: / REMOTE / PATH
Például a Restic helyi adattár létrehozására vagy inicializálására szolgáló parancsot át kell alakítani
$ sudo restic init -r / backupnak nek
$ sudo restic init -r sftp: felhasználónév @ hosztnév: / backup
Itt felhasználónév és hostname a távoli kiszolgáló felhasználóneve és hosztneve vagy IP címe Restic telepítve van. /biztonsági mentés az a könyvtár, ahol a Restic létre kell hozni a biztonsági másolat könyvtárat, vagy az már elérhető.
Így telepíti és használja Restic az Ubuntu 18-on.04 LTS. Köszönjük, hogy elolvasta ezt a cikket.
 Phenquestions
Phenquestions


