Régen csak pergamenre és paplanra volt szükséged a dolgok felírásához. Amint azonban a digitális forradalom elütötte a világ partját, létrejött a technológia, és ez mindent megváltoztatott. Ma ezeket a pergameneket és tollakat tolljegyzetekké alakították, amelyek nyilvánvalóan sokkal könnyebbé és gyorsabbá tették a dolgokat, mint korábban. A nagyszerű jegyzetelő alkalmazás megtalálása azonban meglehetősen nehézkes, mivel a jegyzeteléshez számos eszköz és alkalmazás létezik.
A cikkünkben tárgyalt témánk tehát egy ilyen nagyszerű alkalmazás telepítése körül forog majd, amely Joplin néven fut, és rendkívül népszerűvé vált a Linux közösség körében.
Mi az a Joplin?
A Joplin egy nyílt forráskódú és ingyenes jegyzetelő alkalmazás, rengeteg funkcióval együtt. Asztali számítógépekhez és mobiltelefonokhoz egyaránt elérhető, sőt parancssori verzióval is rendelkezik. A Joplin rendkívül hatékony, és könnyedén képes kezelni a több jegyzetfüzetbe sorolt nagy jegyzetek szervezését és kezelését. Ez lehetővé teszi a jegyzetek keresését, címkék hozzáadását a jegyzetekhez, sőt a fájlok importálását és exportálását számos adatformátumba, például Evernote export, PDF, HTML stb. Ezzel párosulva a Joplin lehetővé teszi a felhasználók számára, hogy szinkronizálják fiókjaikat olyan felhőszolgáltatásokkal, mint a Dropbox, a OneDrive stb. amely biztonsági másolatot készít az adatokról és biztonságossá teszi azokat. Még egy webleíró is rendelkezik mind a Firefox, mind a Chrome számára, ahonnan a weboldalakat jegyzetként el lehet menteni.
A Joplin telepítése
Két fő módon telepíthetjük a Joplint az Ubuntura. Nézzük meg mindkettőjüket.
1) A Joplin telepítése a Snaps segítségével
A Joplin egyszerűen telepíthető egy pillanatnyi verzióval. A snaps olyan tömörített csomag, amely tartalmazza a teljes alkalmazást és annak benne lévő összes függőségét. Ez nagyon hasznos, mivel most nincs gond a függőségek külön telepítésével. A Joplin telepítéséhez a Snapcraft alkalmazásból egyszerűen futtassa a következő parancsot a terminálba:
$ sudo snap install joplin-james-carroll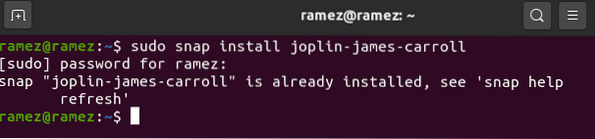
2) A Joplin telepítése az AppImage használatával
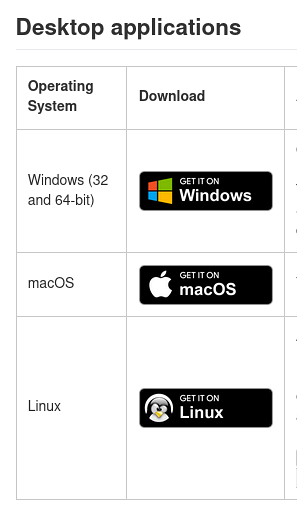
Azoknak a felhasználóknak, akik nem érzik jól magukat a terminállal, a Joplin az AppImage-en keresztül is telepíthető, amely olyan, mint az alkalmazás futtatható fájlja, hasonló ahhoz, amit a Windows-ban lát. Az AppImage letöltéséhez látogasson el a Joplin hivatalos webhelyére, és megtalálhatja azt az Asztal alkalmazások alatt (Letöltés Linuxon).
Ezután lépjen abba a könyvtárba, ahová letöltötte, és kattintson rá a jobb gombbal. Itt nyissa meg az engedélyek lapot, és jelölje be a Végrehajtás melletti jelölőnégyzetet.
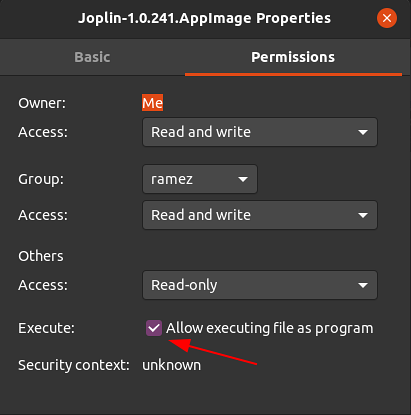
Ezután egyszerűen kattintson duplán az AppImage fájlra, és a Joplin elindul.
3) A Joplin telepítése az Installer Script segítségével
A Joplin telepítésének másik módja a telepítő szkript használata, amely a Joplin legújabb verzióját telepíti közvetlenül a GitHub adattárból. Ehhez először le kell futtatnunk a frissítési parancsot, így az összes rendszergyorsítótár naprakész, amelyet a következő parancs futtatásával lehet megtenni:
$ sudo apt-get updateEzután írja be a következő parancsot a terminálba a Joplin telepítéséhez:
$ wget -O - https: // nyers.githubusercontent.com / laurent22 / joplin / master /Joplin_install_and_update.sh | bash
A Joplin használata
A Joplin telepítése után megtalálja a telepített alkalmazások listáján.
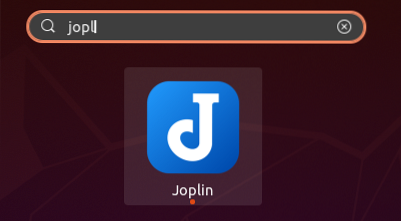
Az alkalmazás megnyitásakor egy olyan interfész fogadja Önt, amely számos funkcióval rendelkezik. Amint az az alábbi képen látható, az interfészének 3 ablaka van - az oldalsáv, amelyen az összes noteszed szerepel, a középső sáv, amely az összes jegyzetet tartalmazza a notebookban, és a jobb oldali ablaktábla, amely a Jegyzetszerkesztő.
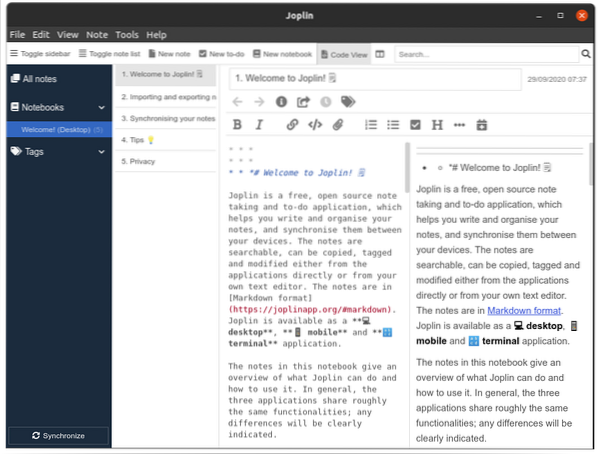
A Joplin lehetővé teszi a felhasználók számára, hogy több jegyzetfüzettel rendelkezzenek, amelyek maguk is tartalmazhatnak aljegyzeteket és több jegyzetet. A Joplin érdekessége, hogy a jegyzeteket az alábbi képen látható Markdown nyelv segítségével írják:
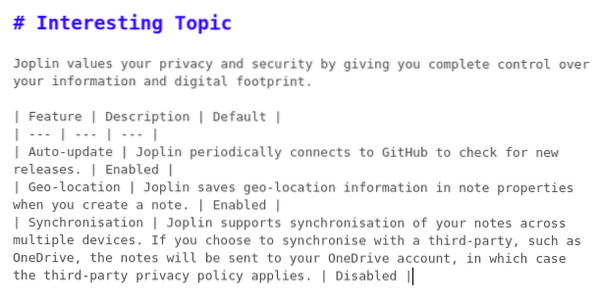
Ennek eredménye a következő lesz:
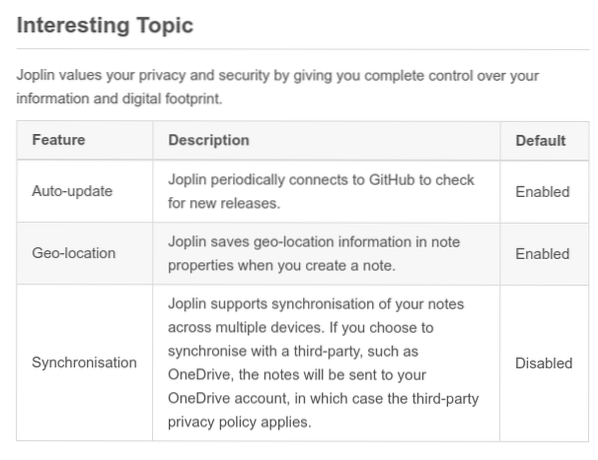
Számos stíluseszközt is kínál, amelyek segítségével még jobban testre szabhatja a jegyzeteket. Tegyük fel például, hogy hozzá akarjuk adni az aktuális dátumot a jegyzethez, majd soroljuk fel azokat a tételeket, amelyeket aznap teljesíteni kell. A Dátum hozzáadásához kattintson a gombra a naptár ikonnal.
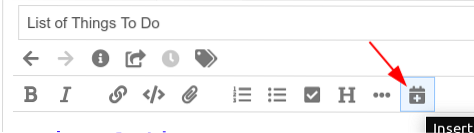
Ezután a jelölőnégyzetek hozzáadásához kattintson a pipával ellátott gombra. Hozzáadhat annyi elemlistát, amennyit csak akar.
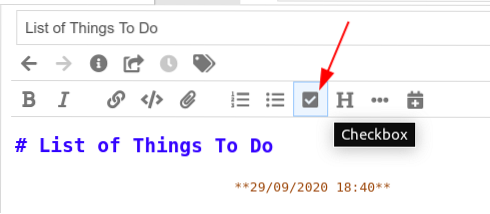
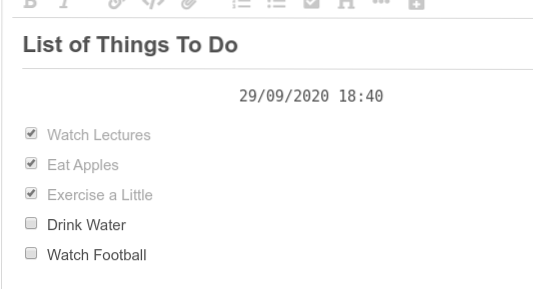
A végeredmény a következő:
A keresősáv melletti elrendezés gomb használatával is átkapcsolhat a szerkesztõbõl a fõ képernyõre.

Megváltoztathatja az elrendezés gomb beállításait is, ha a Nézet részben az Elrendezés gombsorra lép.
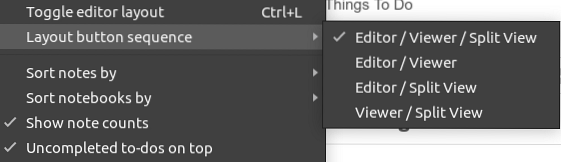
Címkéket is hozzáadhat a jegyzeteihez, és ezek segítségével könnyedén kiszűrheti a jegyzeteket. Egy jegyzethez akár több címke is hozzáadható.
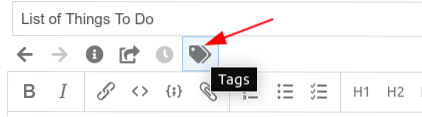
Címkék hozzáadása:
A jegyzetek szűrése a címkék használatával:
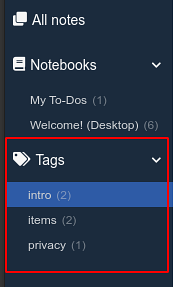
A Joplin még a jegyzetek szinkronizálását is kínálja a felhőszolgáltatásokkal. Ehhez először kattintson a bal alsó sarokban található Szinkronizálás gombra.

Ezután egyszerűen kövesse a képernyőn látható lépéseket, és a Joplin alkalmazás megkezdi a szinkronizálást.
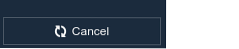
Exportálhatja az összes jegyzetét, valamint importálhatja azokat más fájlokból, beleértve az Evernote Enex fájlt is. Ehhez kattintson a Fájl szakaszra, majd válassza ki az importálni vagy exportálni kívánt fájlformátumot.
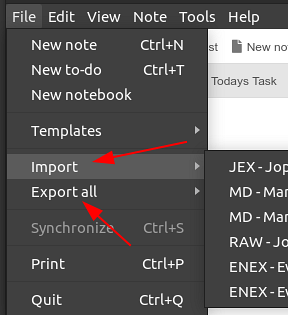
Miért használja a Joplint?
A Joplin az egyik legjobb jegyzetelő alkalmazás, teljesen tele van funkciókkal, valamint egy egyszerű és könnyen használható felülettel rendelkezik. Azoknak a felhasználóknak, akiknek rendszeresen kell jegyzeteket írniuk, a Joplin kiváló választás lenne.
 Phenquestions
Phenquestions


