Az Xfce egy nyílt forráskódú és ingyenes asztali környezet Linux operációs rendszerekhez. Az Xfce tele van nagyszerű funkciókkal, amelyek megkönnyítik a használatát. Minimális memóriát és CPU-t fogyaszt, így könnyű és gyors a többi Linux asztali számítógéphez, például a GNOME-hoz és a KDE-hez képest. Az Xfce két panellel rendelkezik, amelyek a leggyakrabban használt alkalmazásindítókat tartalmazzák.
A két panel testreszabható, további elemekkel módosítható a felhasználó igényei szerint, vagy teljesen elrejthető, ha akarja. Az Xfce alapértelmezett fájlkezelője egyszerűen használható, egyszerű, testreszabható és könnyen megtanulható.
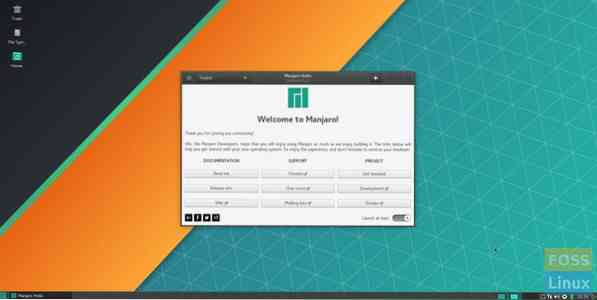
Ha könnyű, stabil és jól testreszabható asztalt keres, akkor az XFCE az Ön számára. Megtekintheti az asztali környezet részletes összehasonlító útmutatóját is az XFCE használatának tíz okáról.
Ebben az oktatóanyagban a következő pontokat mutatjuk be:
- Az Xfce asztal telepítése Ubuntu gépre kétféle módszerrel, hogy kiválaszthassa a kívántat
- Az Xfce desktop eltávolítása az Ubuntuból.
Mielőtt azonban elkezdenénk, győződjön meg arról, hogy van-e frissített rendszere a következő parancsokkal:
sudo apt frissítés sudo apt frissítés
Az Xfce Desktop telepítése az Ubuntura
Az Xfce könnyen telepíthető az Ubuntu gépre a következő módszerek egyikével:
- Xfce csomag használata
- Xubuntu csomag használata
1. módszer: Telepítse az Xfce Desktop alkalmazást az Xfce Package használatával
Ha úgy döntött, hogy ezt a módszert használja, akkor az Xfce asztal néhány olyan alapvető csomaggal lesz telepítve, mint az Xfce asztal alapértelmezett fájlkezelője és a Thunar fájlkezelő. Egyes alkalmazások változatlanok maradnak, például a terminál - ugyanaz lesz, mint a GNOME alapértelmezett terminálja.
1. lépés. Telepítse az Xfce csomagot.
sudo apt install xfce4
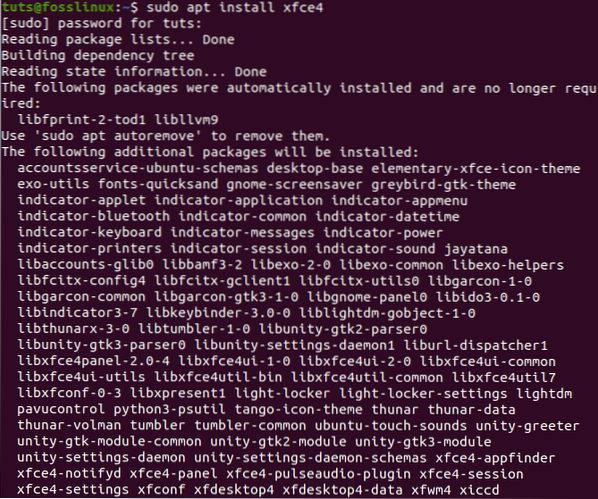
2. lépés. Konfigurálja a lightdm kijelzőkezelőt. Csak nyomja meg aBelép”Gombot a„ gdm3 ”opció kiválasztásához.
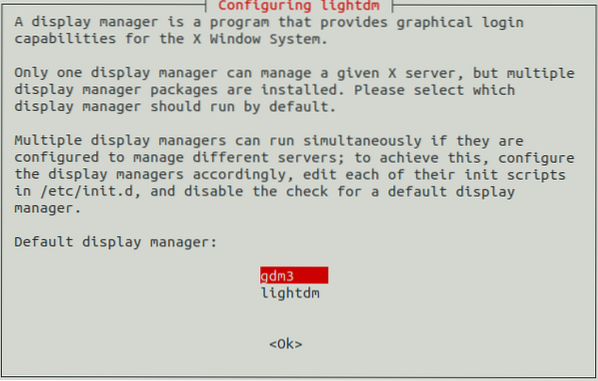
3. lépés. Most ki kell jelentkeznie az Xfce asztal használatának megkezdéséhez. Ezért az asztalon nyomja meg a legördülő nyilat, és válassza a Kikapcsolás / Kijelentkezés lehetőséget.
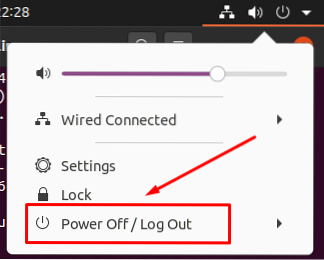
4. lépés. Ezután válassza a „Kijelentkezés” lehetőséget.
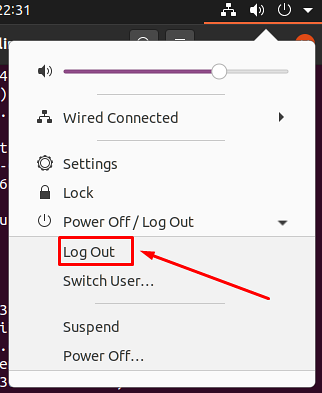
5. lépés. Ha a kijelentkezési folyamat sikeresen befejeződött, megnyomhatja a beállítások menüt. Ezután válassza az Xfce session opciót az Xfce asztal indításához.
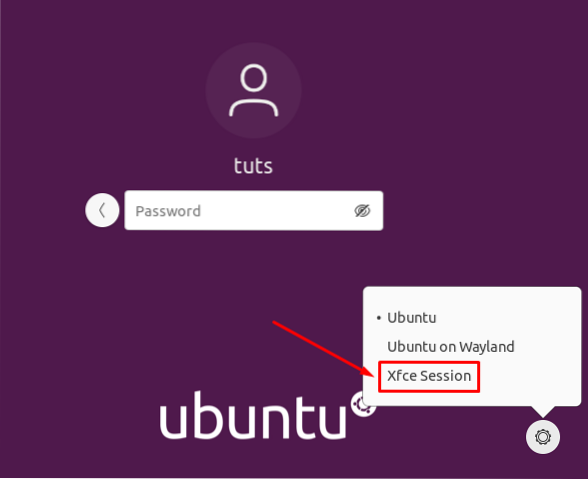
6. lépés. Üdvözöljük az Xfce asztalon.
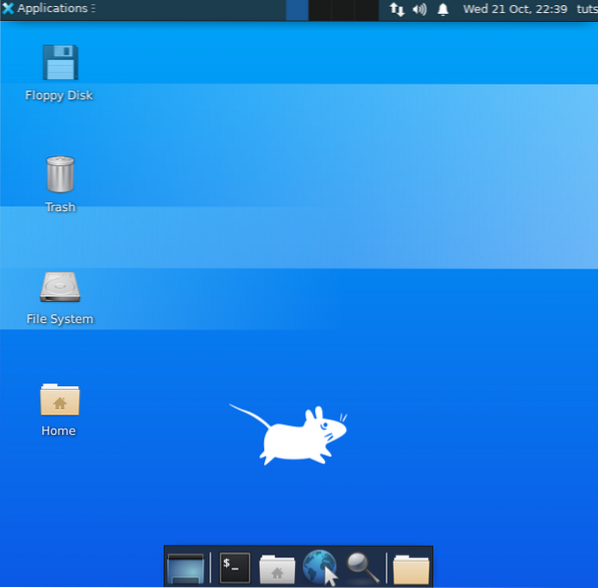
2. módszer: Telepítse az Xfce Desktop alkalmazást az Xubuntu Package használatával
Ha azonban az Xubuntu csomag telepítését választja, akkor az Xfce asztalt és sok extra csomagot kap az igazi Xfce asztali élmény érdekében. Például a terminál lesz az Xubuntu alapértelmezett terminálja, nem az alapértelmezett GNOME terminál.
1. lépés. Telepítse az Xubuntu csomagot a következő paranccsal.
sudo apt telepítse az xubuntu-desktop programot
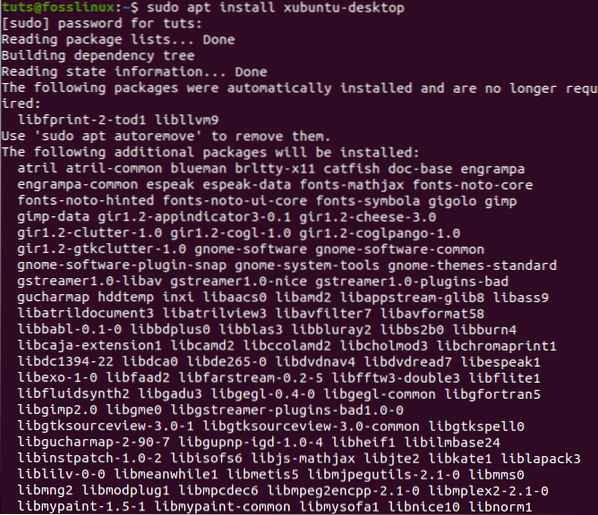
2. lépés. Ezután jelentkezzen ki az Xfce asztal használatának megkezdéséhez.
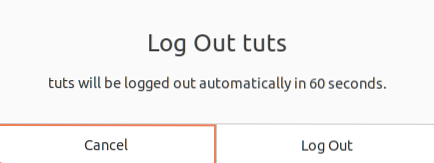
3. lépés. A bejelentkezési képernyőn válassza ki a beállítások gombot, majd válassza az „Xubuntu Session” lehetőséget.
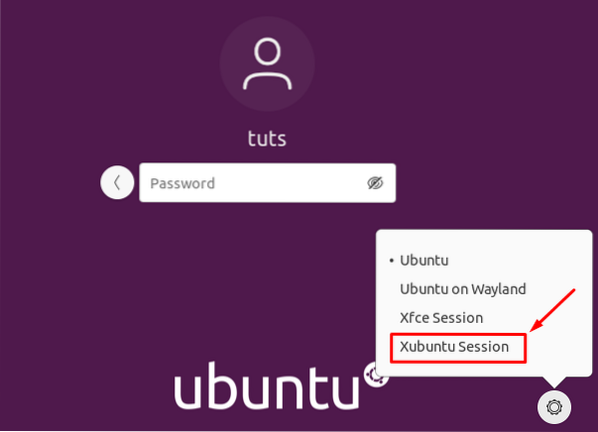
4. lépés. Üdvözöljük az Xfce asztalon.
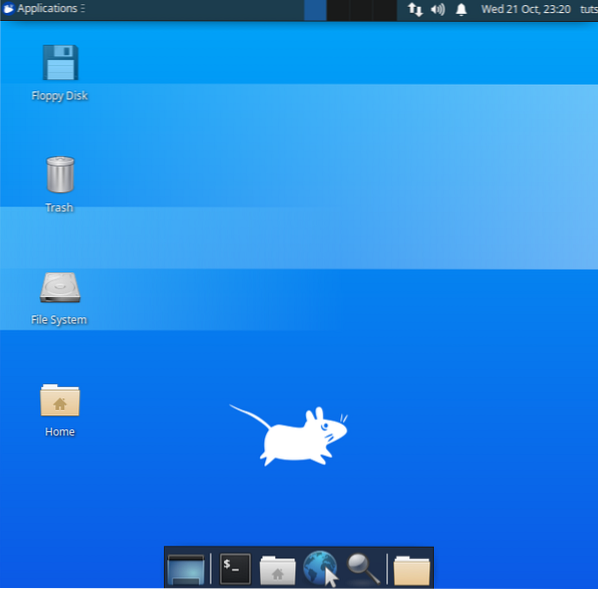
Az Xfce Desktop eltávolítása az Ubuntuból
Ha el kell távolítania az Xfce asztalt, először győződjön meg arról, hogy nem törölte az alapértelmezett Ubuntu asztalt. Ellenőrizzük, hogyan lehet megfelelően eltávolítani az Xfce asztalt anélkül, hogy nagyobb problémákat okozna, mint például egy üres képernyő és nincs bejelentkezési ablak!
1. lépés. Győződjön meg arról, hogy kijelentkezett az Xfce asztalról. Ezután kattintson az asztal jobb felső sarkában található Linux felhasználónévre, és válassza a Kijelentkezés lehetőséget.
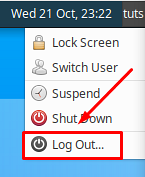
2. lépés. A bejelentkezési képernyőn nyomja meg a beállítások gombot, majd válassza ki az Ubuntu egyik fő asztali gépét.
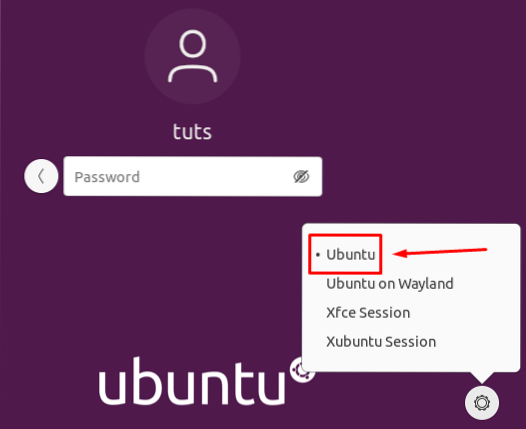
Távolítsa el az Xfce csomagot
1. lépés. Miután bejelentkezett az Ubuntu asztalra, nyissa meg a terminált, és a következő paranccsal távolítsa el a telepített Xfce csomagot.
sudo apt-get purge xubuntu-icon-theme xfce4 *
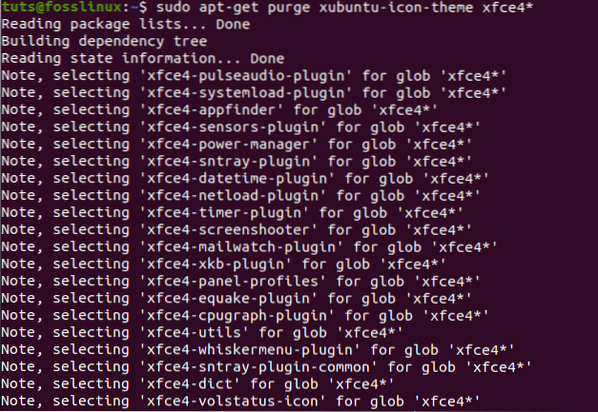
2. lépés. Most használja az automatikus eltávolítás opciót.
sudo apt autoremove
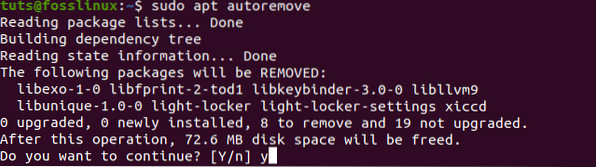
Távolítsa el az Xubuntu csomagot
1. lépés. Ha telepítette az Xubuntu csomagot, használhatja a következő parancsot.
sudo apt-get purge xubuntu-desktop xubuntu-icon-theme xfce4 *
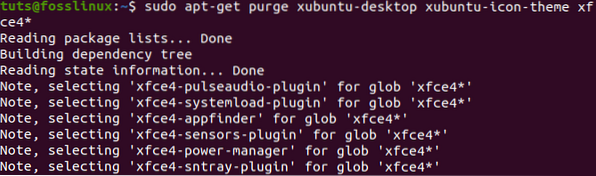
2. lépés. Távolítson el minden egyéb témát is.
sudo apt-get purge plymouth-theme-xubuntu-logo plymouth-theme-xubuntu-text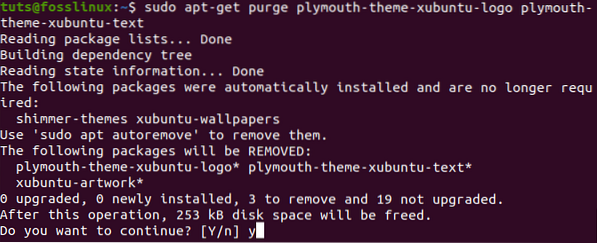
3. lépés. Ne felejtse el használni az automatikus eltávolítás opciót.
sudo apt autoremove
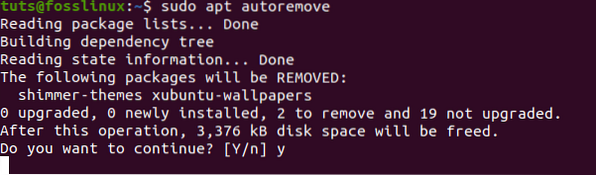
4. lépés. Végül, amikor kijelentkezik, ellenőrizheti a fő asztali gépeket. Mint láthatja, nincsenek telepítve Xfce asztali gépek.
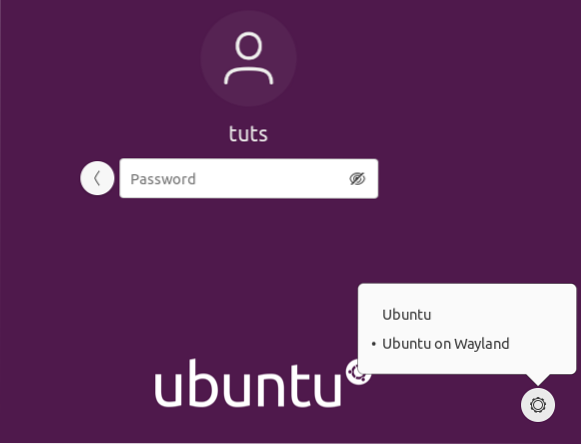
Gratulálunk, most megtanulta az Xfce asztal telepítését és eltávolítását.
 Phenquestions
Phenquestions



