A ownCloud egy nyílt forráskódú fájlmegosztó szerver és együttműködési platform. Lehetővé teszi az adatok vezérlését a felhasználók szerverein és környezetein. A konfigurálás után az ownCloud könnyű hozzáférést biztosít minden adatához - amikor csak akarja, ahol csak akarja.
ownCloud funkciók
- Hozzáférhet mindenhez, ahol csak akar
- Ossza meg senkivel az Ön feltételeit
- Mobil és asztali szinkronizálás
- Végpontok közötti titkosítás támogatása
- Bővíthető egy Agile App keretrendszeren keresztül
A ownCloud ingyenesen letölthető és telepíthető a magánszerverekre anélkül, hogy fizetne a szolgáltatóknak.
Ebben a cikkben segítünk telepítse és konfigurálja az ownCloud szolgáltatást az Ubuntun gép. Ez az oktatóanyag alaposan tesztelve van az Ubuntu 18-on.04 LTS.
Telepítse a ownCloud alkalmazást az Ubuntu 18-ra.04 LTS
Az Owncloud beállítása előtt telepítenie kell az Apache, a PHP és a MySQL fájlokat.
1. lépés - Telepítse az Apache HTTP szervert
Kezdjük a rendszer adattárak frissítésével. Indítsa el a terminált, és írja be a következő parancsot:
sudo apt-get frissítés
Az Apache telepítése:
sudo apt-get install apache2
Általában az Apache szolgáltatás automatikusan elindul. Ellenőrizze az állapotot a következő paranccsal:
sudo systemctl állapot apache2.szolgáltatás
Ha úgy látja, hogy a szolgáltatás nem indult el, akkor manuálisan indíthatja el a következő paranccsal.
sudo systemctl start apache2
Engedélyezze az Apache On rendszerindítást.
sudo systemctl engedélyezze az apache2-t
Engedélyezze az Apache portokat az Ubuntu tűzfalból.
sudo ufw 80 / tcp engedélyezése
sudo ufw 443 / tcp engedélyezése
Töltse be újra a tűzfalat, és ellenőrizze a tűzfal állapotát.
sudo ufw újratölti a sudo ufw állapotot
Az Apache telepítés futási állapotának ellenőrzéséhez indítsa el a böngészőt a gazdagépnév vagy a kiszolgáló IP-címe segítségével.
http: // hotname vagy IP /
Ha látja az Apache alapértelmezett oldalát, az azt jelenti, hogy minden rendben ment.
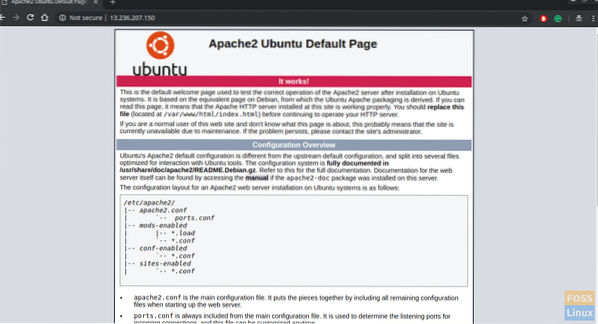
2. lépés - Telepítse a MySQL-t
Kezdjük az elérhető MySQL verzió ellenőrzésével.
sudo apt-cache házirend mysql-server
Amint látja, van egy új verzió. A parancs használatával telepítjük az alábbiak szerint:
sudo apt-get install mysql-server mysql-client
MySQL telepítés biztonsága
sudo mysql_secure_installation
Látnia kell egy üzenetet, ha konfigurálni szeretné a VALIDATE PASSWORD plug-in-et. Írja be az „Y” -t igenre, és nyomja meg az Enter billentyűt a folytatáshoz.
Ekkor meg kell jelennie a jelszó érvényesítésének szintjének kiválasztására vonatkozó üzenetben. Válassza ki a jelszó erősségét, és folytassa
Adja meg a MySQL root felhasználó jelszavát.
Meg kell kérdeznie: „Szeretné folytatni a megadott jelszót?”. Írja be az „Y” szót és nyomja meg az Enter billentyűt.
Kérdések sorozatát kell látnia - mindegyikhez írja be az „Y” szót.
Távolítsa el a névtelen felhasználókat? (Nyomja meg az y | Y gombot az Igen, bármely más gombot a Nem esetén): Y A root bejelentkezés távoli tiltása? (Nyomja meg az y | Y billentyűt az Igen, bármely más gombot a Nem esetén): Y Távolítsa el a tesztadatbázist, és férjen hozzá? (Nyomja meg az y | Y gombot az Igen, bármely más gombot a Nem esetén): Y Töltse be most a privilégiumtáblákat? (Nyomja meg az y | Y gombot az Igen, bármely más gombot a Nem esetén): Y
Mostanra telepítenie kellett a MySQL-t, és biztonságosan konfigurálnia is. A MySQL szerverhez a root bejelentkezés és a jelszó segítségével férhet hozzá.
sudo mysql -u root -p

3. lépés - Telepítse a PHP-t
Először ellenőriznünk kell az elérhető PHP verziókat, majd telepítenünk kell.
sudo apt-cache irányelv php
Telepítse a PHP-t.
sudo apt-get install php php-cgi libapache2-mod-php php-common php-pear php-mbstring php-mysql php-curl php-json
4. lépés - Telepítse az ownCloud alkalmazást
Hozzáadhatja az adattár kulcsát az apt-hoz.
sudo wget -nv https: // letöltés.saját felhő.org / download / repositories / production / Ubuntu_18.04 / Kiadás.kulcs -O Release.kulcs
sudo apt-key add - < Release.key
Futtassa a következő shell parancsokat a lerakat hozzáadásához:
sudo echo 'deb http: // letöltés.saját felhő.org / download / repositories / production / Ubuntu_18.04 / / ”| sudo tee / etc / apt / sources.lista.d / sajátfelhő.lista
Frissítse a tárakat.
sudo apt-get frissítés
Telepítsen további PHP csomagokat.
sudo apt install php-bz2 php-curl php-gd php-imagick php-intl php-mbstring php-xml php-zip
Telepítse a ownCloud csomagot.
sudo apt-get install owncloud-files
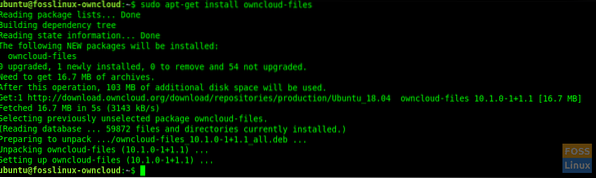
Általában az általunk telepített ownCloud csomag másolja a webfájlokat a szerveren található „/ var / www / owncloud” fájlba.
5. lépés - Konfigurálja az Apache-t SSL-lel
Most létrehozunk egy virtuális gazdagépet a ownCloud számára.
Hozzon létre egy mappát az SSL-tanúsítványokhoz.
sudo mkdir / etc / apache2 / ssl
Engedélyezze az SSL modult.
sudo a2enmod ssl
Indítsa újra az Apache alkalmazást.
sudo systemctl indítsa újra az apache2 fájlt
Másolja az SSL-tanúsítványokat az „/ etc / apache2 / ssl /” mappába
Hozzon létre egy virtuális gazdagépfájlt.
sudo vim / etc / apache2 / sites-available / fosslinuxowncloud.com.konf
Adja hozzá a következő sorokat a fájlhoz. Cserélje ki a ServerName szót a fosslinuxowncloud szóval, bármi mással.
ServerName fosslinuxowncloud.com ServerAlias www.fosslinuxowncloud.com ServerAdmin webmester @ fosslinuxowncloud.com DocumentRoot / var / www / owncloud Opciók -Indexek + FollowSymLinks AllowOverride All ErrorLog $ APACHE_LOG_DIR / fosslinuxowncloud.com-hiba.naplózza a CustomLog $ APACHE_LOG_DIR / fosslinuxowncloud alkalmazást.com-hozzáférés.rönk együttServerName fosslinuxowncloud.com ServerAlias www.fosslinuxowncloud.com ServerAdmin webmester @ fosslinuxowncloud.com DocumentRoot / var / www / owncloud Opciók -Indexek + FollowSymLinks AllowOverride All ErrorLog $ APACHE_LOG_DIR / fosslinuxowncloud.com-ssl-error.naplózza a CustomLog $ APACHE_LOG_DIR / fosslinuxowncloud alkalmazást.com-ssl-access.kombinált SSLEngine naplózása az SSLCertificateFile / etc / apache2 / ssl / fosslinuxowncloud fájlban.cer SSLCertificateKeyFile / etc / apache2 / ssl / fosslinuxowncloud.kulcs SSLCertificateChainFile / etc / apache2 / ssl / fosslinuxowncloud.kb
Bármilyen nevet adhat az SSL tanúsítványfájljainak.
SSLCertificateFile / etc / apache2 / ssl / certificatefile-name.cer SSLCertificateKeyFile / etc / apache2 / ssl / certificate-key-name.kulcs SSLCertificateChainFile / etc / apache2 / ssl / chain-certificate-name.kb
Ellenőrizze a konfigurációs fájl szintaxisát.
sudo apachectl -t
Ha „Szintaxis rendben” üzenetet kap, használja ezt a parancssort az alapértelmezett virtuális gazdagép letiltásához.
sudo a2dissite 000-alapértelmezett.konf
A következő parancsoknak lehetővé kell tenniük az új virtuális gazdagépeket.
sudo a2ensite fosslinuxowncloud.com.konf
Indítsa újra az Apache-t a változások aktiválásához.
sudo systemctl indítsa újra az apache2 fájlt
6. lépés - A MySQL adatbázis beállítása az Owncloud számára
Hozzáférés a MySQL-hez a root fiók használatával.
sudo mysql -u root -p
Hozzon létre egy adatbázist, és nevezze el, ahogy akarja.
hozzon létre adatbázist fosslinuxowncloud;
Hozzon létre egy DB felhasználót, és adjon meg jogosultságokat.
hozza létre a 'ownclouduser' @ 'localhost' felhasználót, amelyet 'QB35JaFV6A9 = BJRiT90' azonosít;
adjon meg minden kiváltságot a fosslinuxowncloudon.* to ownclouduser @ localhost;
Öblítse ki a kiváltságokat.
flush kiváltságok;
7. lépés - Konfigurálja az ownCloud szolgáltatást
Nyissa meg a webböngészőt, és navigáljon a következő címre a sajátCloud webes felületének eléréséhez.
https: // tartománynév vagy IP
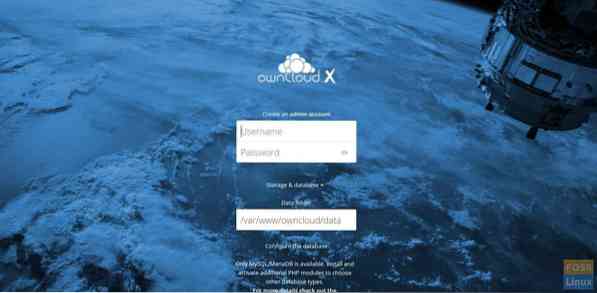
Felhasználónév és jelszó kiválasztásával hozzon létre egy adminisztrátori fiókot. Nincs szükség az adatmappa módosítására.
Töltse ki az adatbázis nevének, az adatbázis felhasználónevének és az adatbázis jelszavának adatait. Itt ugyanabba a szerverbe telepítettük az adatbázist, így az adatbázis-gazdagépet „localhost” néven hagyjuk.
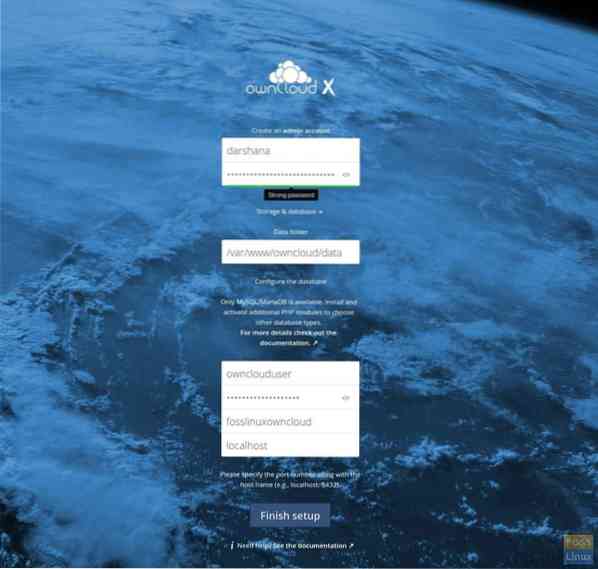
A konfigurálás befejezéséhez kattintson a „Beállítás befejezése” gombra.
Most át kell irányítania a bejelentkezési oldalra. Megadhatja a megadott felhasználónevet és jelszót az irányítópult eléréséhez.
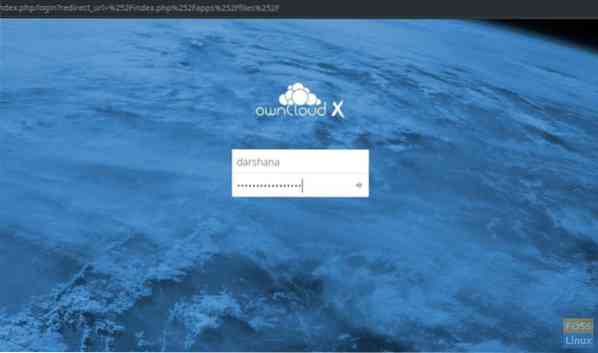
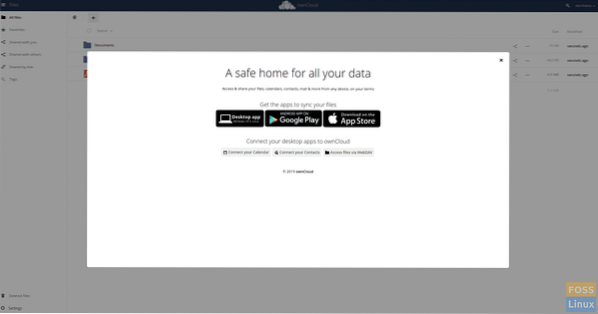
Asztali vagy mobil kliens segítségével szinkronizálhatja adatait a saját Cloud szolgáltatással. Töltse le innen az OwnCloud klienst.
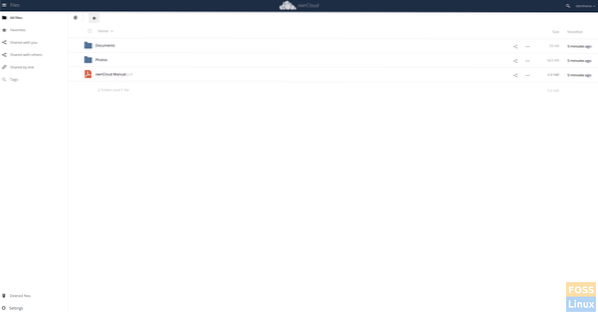
8. lépés - Telepítse az Owncloud klienst az Ubuntu 18-ra.04 Asztal
Futtassa a következő parancsokat a lerakat hozzáadásához. A parancsokat root felhasználóként kell futtatnunk.
wget -nv https: // letöltés.opensuse.org / repositories / isv: ownCloud: desktop / Ubuntu_18.04 / Kiadás.kulcs -O Release.kulcs
apt-key add - < Release.key
Tárház frissítése.
apt-get frissítés
Adattár hozzáadása.
sh -c "echo 'deb http: // letöltés.opensuse.org / repositories / isv: / ownCloud: / desktop / Ubuntu_18.04 / / '> / etc / apt / sources.lista.d / isv: ownCloud: asztal.lista"
Tárház frissítése.
apt-get frissítés
Telepítse az ügyfelet.
apt-get install owncloud-client
A telepítés befejezése után nyissa meg a ownCloud desktop Sync klienst, adja meg a domain nevét, és kattintson a tovább gombra.
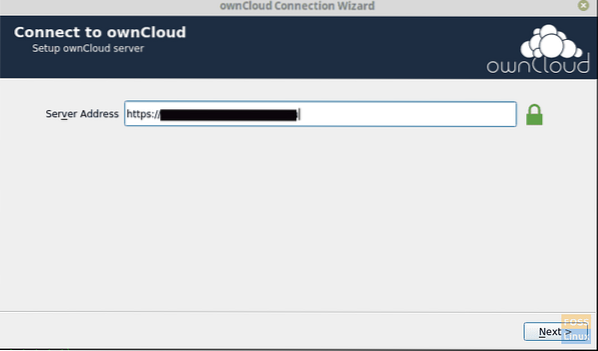
Ezután meg kell kapnia a Felhasználói hitelesítő adatok ablakot, ahol meg kell adnia felhasználónevét és jelszavát.
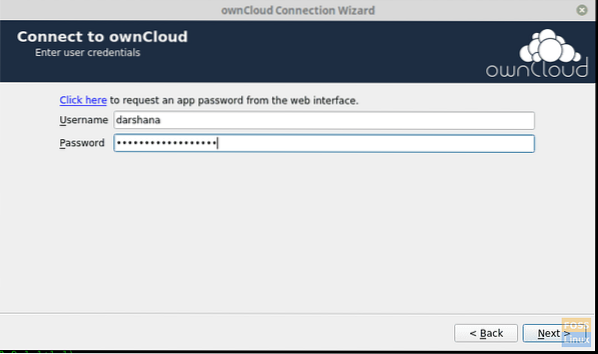
Ezután kiválaszthatja a helyi mappát és konfigurálhatja a szinkronizálási beállításokat.
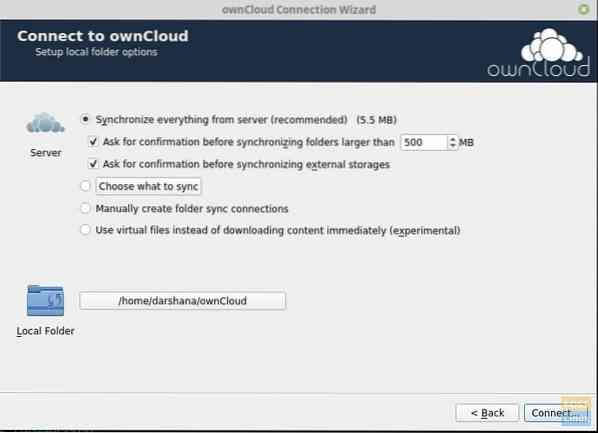
Owncloud-Local-Folder-Options
A Csatlakozás gombra kattintás után szinkronizálnia kell az adatokat a szerverrel.
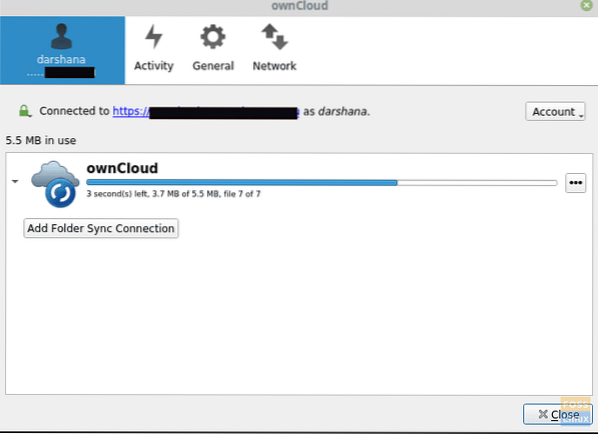
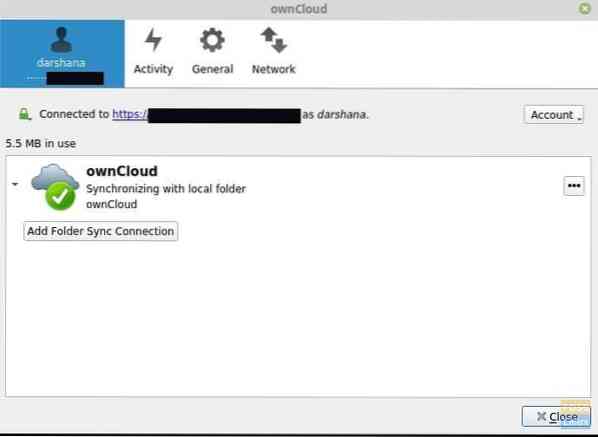
Fájljait hozzáadhatja a sajátCloud helyi mappához. Például felvettem egy képet a mappába.
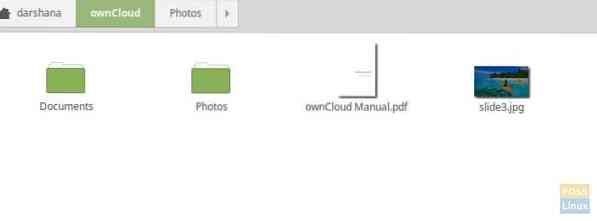
Akkor szinkronizálnia kell a szerverrel.
Most elmehet a szerverre és ellenőrizheti az adatokat. A hozzáadott képet a szerveren láthatja.
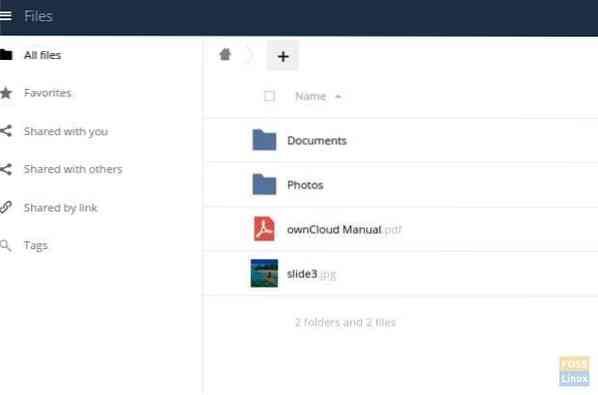
Ha eddig eljutott, akkor sikeresen telepítette és konfigurálta a ownCloud szervert, és szinkronizálta a fájlokat az asztali klienssel is.
Hogyan sikerült a telepítés? Tudassa velünk visszajelzését az alábbi megjegyzésekben, és ne felejtse el megosztani ezt a cikket barátaival és kollégáival, akik hasznosnak találhatják.
 Phenquestions
Phenquestions



