Hálózati topológia:
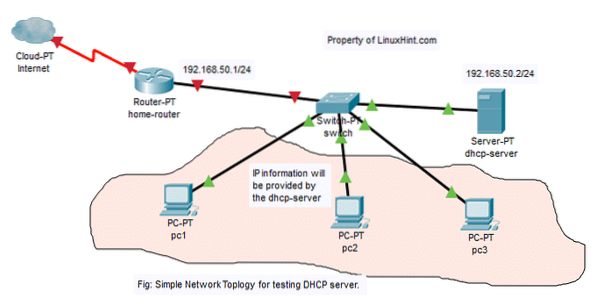
Ebben a cikkben a hálózati ábrát fogom megvalósítani a fenti ábrán. Lesz egy dhcp-szerver és 3 számítógép pc1, pc2, pc3 hálózati kapcsolóhoz csatlakozik. A dhcp-szerver hozzárendeli a kapcsolóhoz kapcsolt számítógépeket a tartományban 192.168.50.50/24 nak nek 192.168.50.100/24. Az átjáró címe a következő lesz: 192.168.50.1/24. A dhcp-szerver hozzárendeli a DNS-kiszolgáló címét is 192.168.50.1 és 8.8.8.8 a számítógépekre is.
Statikus IP hozzárendelése a dhcp-kiszolgálóhoz:
Nem szükséges statikus IP-címet rendelni az dhcp-szerver mivel a DHCP kéréseket a hálózaton sugározzák és dhcp-szerver automatikusan válaszol nekik. Dinamikus IP-cím ugyanazon a hálózaton (192.168.50.0/24 ebben a cikkben) csak működne. De azt javaslom, hogy rendeljen IP-címet a DHCP-kiszolgálóhoz azon az IP-címtartományon (vagy DHCP-készleten) kívül, amelyet a hálózati számítógépekhez konfigurálnia kell.
A LinuxHint-en sok oktatóanyag található.com, amelytől segítséget kaphat, ha statikus IP-cím hozzárendeléséhez van szüksége az Ubuntu 18-hoz.04 LTS szerver.
ISC DHCP Server telepítése:
Az ISC DHCP szerver csomag az Ubuntu 18 hivatalos csomagtárában érhető el.04 LTS. Tehát könnyen telepítheti az APT csomagkezelővel.
Először frissítse az APT csomagtárház gyorsítótárát a következő paranccsal:
$ sudo apt frissítés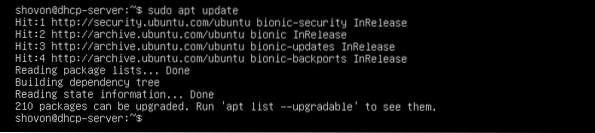
Most telepítse isc-dhcp-szerver csomag a következő paranccsal:
$ sudo apt telepítse az isc-dhcp-szervert
Most nyomja meg y majd nyomja meg
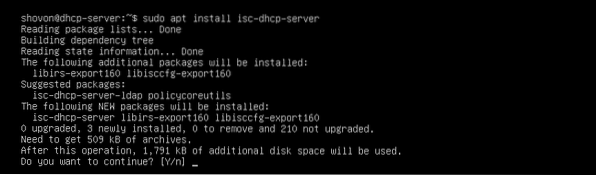
Telepíteni kell az ISC DHCP szervert.

Az ISC DHCP Server konfigurációs fájljai:
Az ISC DHCP szerver fő konfigurációs fájlja a / etc / dhcp / dhcpd.konf
Ha be akarja állítani az ISC DHCP szervert, akkor szerkesztenie kell ezt a konfigurációs fájlt. Miután megtette, újra kell indítania a isc-dhcp-szerver szolgáltatást, valamint a változások életbe lépését.
A isc-dhcp-szerver szolgáltatás futtassa a következő parancsot:
$ sudo systemctl indítsa újra az isc-dhcp-szervertAz ISC DHCP-kiszolgáló konfigurálása:
Mielőtt bármilyen módosítást végezne a / etc / dhcp / dhcpd.konf konfigurációs fájlt, készítsen biztonsági másolatot a konfigurációs fájlról / etc / dhcp / dhcpd.konf.biztonsági mentés a következő paranccsal:
$ sudo mv -v / etc / dhcp / dhcpd.conf / etc / dhcp / dhcpd.konf.biztonsági mentés
Most hozzon létre egy új üres konfigurációs fájlt / etc / dhcp / dhcpd.konf a következő paranccsal:
$ sudo nano / etc / dhcp / dhcpd.konf
Írja be a következő sorokat, és a gomb lenyomásával mentse el a fájlt
max. bérleti idő 7200;
ddns-update-style nincs;
irányadó;
192. alhálózat.168.50.0 netmaszk 255.255.255.0
192. tartomány.168.50.50 192.168.50.100;
opciós útválasztók 192.168.50.1;
opció alhálózati maszk 255.255.255.0;
domain-név-kiszolgálók opció 192.168.50.1, 8.8.8.8;
A végső konfigurációs fájlok:
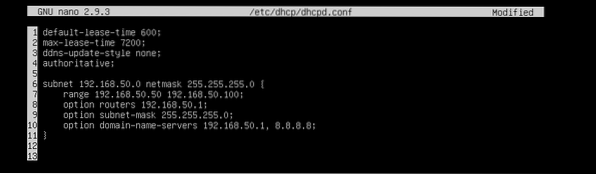
Indítsa újra a isc-dhcp-szerver szolgáltatás a következő paranccsal:
$ sudo systemctl indítsa újra az isc-dhcp-szervert
Most ellenőrizze, hogy a isc-dhcp-szerver megfelelően fut a következő paranccsal:
$ sudo systemctl állapot isc-dhcp-serverMint láthatja, a isc-dhcp-szerver szolgáltatás megfelelően működik. Tehát a konfigurálás sikeres volt.
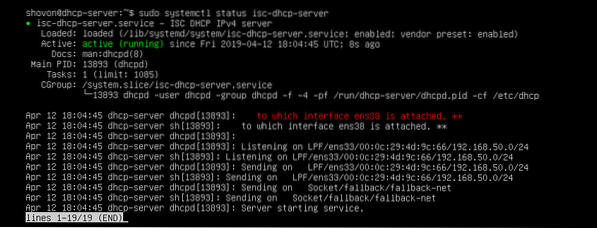
A DHCP-kiszolgáló tesztelése:
Most elindítom a hálózat összes többi számítógépét, és megnézem, hogy a megfelelő IP-címeket kapja-e.
Amint látod, pc1 megkapta az IP címet 192.168.50.50.
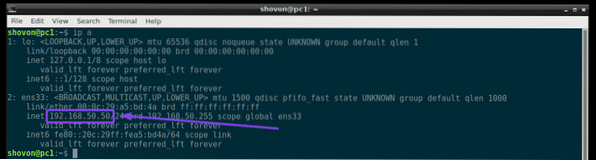
pc2 megkapta az IP címet 192.168.50.51.
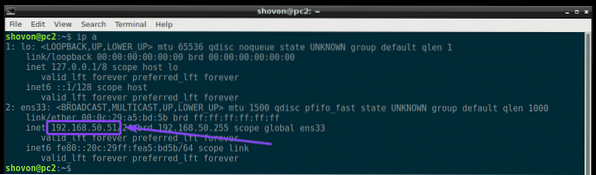
pc3 megkapta az IP címet 192.168.50.52.
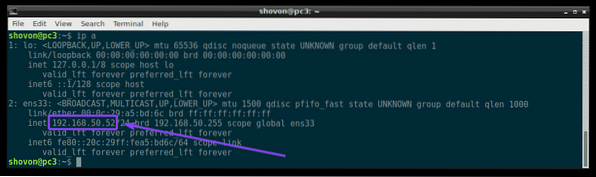
Tehát a DHCP szerver a várakozásoknak megfelelően működik.
Rögzített IP-címek hozzárendelése a házigazdákhoz DHCP-n keresztül:
Alapértelmezés szerint a DHCP-kiszolgáló véletlenszerű IP-címeket rendel a hálózat számítógépeihez a konfigurált DHCP IP-tartományból. Tehát nincs garancia arra, hogy egy adott számítógép ugyanazt az IP-címet kapja. De a DHCP segítségével fix IP-címeket rendelhet a hálózat számítógépeihez. Szüksége lesz annak a számítógépnek a NIC-jéhez (hálózati interfészkártya), amelyhez fix IP-címet szeretne rendelni.
Linux-számítógépeinek MAC-címét a következő paranccsal találhatja meg:
$ ip aAmint láthatja, a MAC címe pc2 van 00: 0c: 29: a5: bd: 5b.
Windows rendszeren a következő paranccsal futtathatja a NIC-kártya MAC-címét.
$ ipconfig / allMint látható, a NIC-kártyám MAC-címe az 00: 0c: 29: e6: 75: b9.
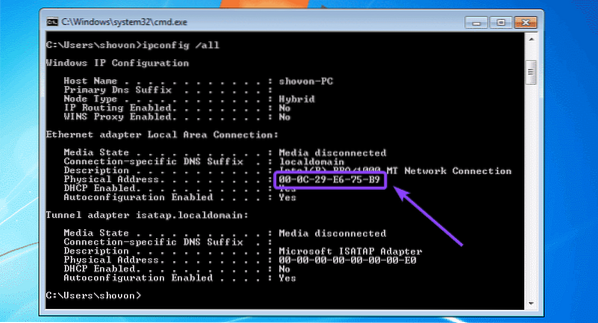
Most a DHCP szerver konfigurálásához rögzített IP-cím hozzárendeléséhez pc2, nyissa meg a DHCP szerver konfigurációs fájlt / etc / dhcp / dhcpd.konf alábbiak szerint:
$ sudo nano / etc / dhcp / dhcpd.konf
Ezután adja hozzá a következő sorokat a konfigurációs fájl végéhez, és mentse a fájlt.
gazdagép windows7-pchardveres Ethernet 00: 0c: 29: e6: 75: b9;
fix című 192.168.50.20;
Itt, 00: 0c: 29: e6: 75: b9 annak a számítógépnek a MAC-címe, ahová a fix IP-címet szeretnénk rendelni 192.168.50.20.
A végső konfigurációs fájl:
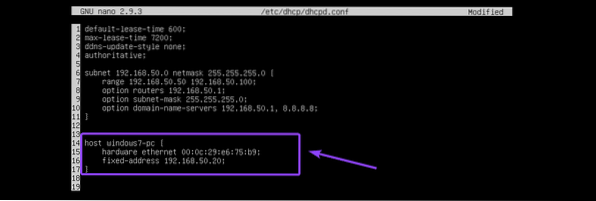
Indítsa újra a isc-dhcp-szerver alábbiak szerint:
$ sudo systemctl indítsa újra az isc-dhcp-szervertAmint láthatja, a helyes IP-cím 192.168.50.20 a Windows 7 géphez van rendelve. Szóval, sikerült.
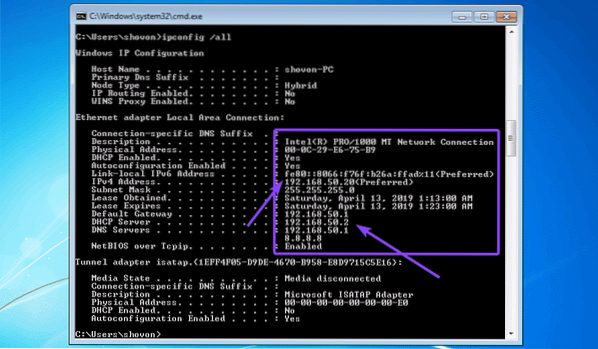
Így telepíti és konfigurálja az ISC DHCP szervert az Ubuntu 18-ra.04 LTS. Köszönjük, hogy elolvasta ezt a cikket.
 Phenquestions
Phenquestions


