Bevezetés az Xournal-ba
Xournal egy olyan alkalmazás, amelyet jegyzetek készítésére, sémák készítésére vagy napló vezetésére fejlesztettek ki, amint ezt az alkalmazás fejlesztői leírják. A Xournal legérdekesebb része azonban az, hogy a PDF-et nagyon egyszerűen meg lehet jegyezni, ami nagyon hasznos, ha javítunk egy nekünk küldött szöveget, vagy valamilyen típusú megjegyzést készítünk rajta.
A program felületén található egy egyszerű és intuitív eszköztár, amellyel azonnal megjegyzéseket és jelöléseket tehet az ilyen típusú fájlokban.
Ha egy dokumentum igénye magában foglalja a szöveg megváltoztatását, oldalak hozzáadását vagy eltávolítását, célszerű egy teljesebb PDF-szerkesztőt használni. Amikor megjegyzések készítésére, képek hozzáadására vagy vázlatok csatolására van szüksége PDF fájlokra, akkor ennek a kis programnak a használata nagyon gyors és kényelmes lehetőség.
Telepítse az Xournal alkalmazást
A program Ubuntu telepítése olyan egyszerű, mint egy konzol megnyitása és a következők beírása:
sudo apt install xournalA telepítés után látni fogja, hogy a kezelőfelülete nagyon egyszerű, de hatékony. Az Xournal számos olyan eszközzel rendelkezik, mint a ceruza, a radír és az aláhúzás, szövegrétegek hozzáadása, képek kijelölése és beillesztése és még sok más, amelyet a telepítés után felfedezhet. Szeretnénk tisztázni, hogy az Xournal nem engedélyezi a PDF szövegének szerkesztését. Ez lehetővé teszi, hogy csak a fájlban készített megjegyzéseit szerkessze.
Itt látható az Xournal telepítésének bemutatása.
1. lépés: Nyissa meg az Ubuntu szoftverközpontot
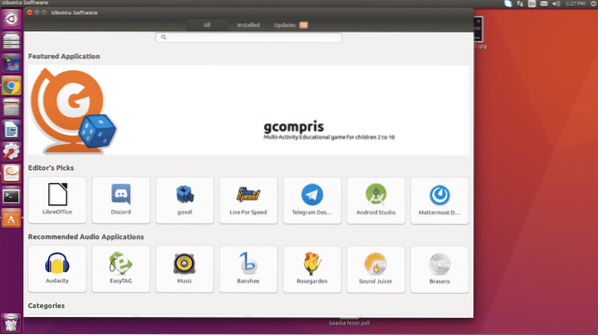
2. lépés: Keressen rá az Xournal-ra a keresősávban, és megkapja.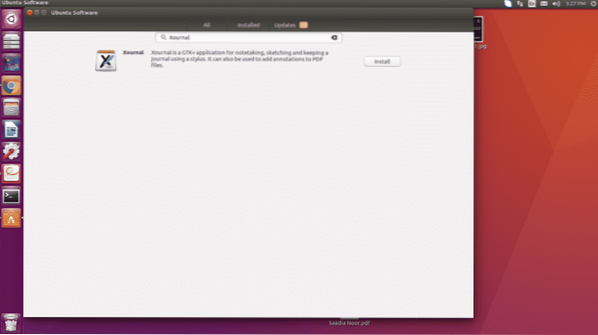
3. lépés: Kattintson a telepítés gombra, és telepítse a fiók jelszavának megadása után. Az Xournal telepítése után az ikon megjelenik a bal oldali tálcán.
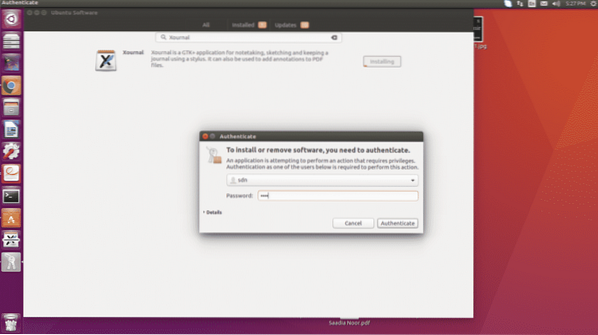
Kommentárok készítése PDF-fájlban
Amint azt a bevezetőben jeleztük, az Xournal egy érdekes eszköz a PDF-ek jegyzeteléséhez, egyszerű szövegek írásához, vonalak és más geometriai alakzatok hozzáadásához és képek beszúrásához.
Szöveges kommentárok
Az egyik legszükségesebb szolgáltatás a szöveg, és éppen ez vonz engem leginkább ebben az eszközben, az a lehetőség, hogy kommentárokat készítsek PDF-be. A Xournal nem engedélyezi a PDF szövegének szerkesztését, amint azt korábban említettük, azonban ha szerkesztheti a szövegét.
Úgy értjük, hogy ha bejegyzést teszel, majd szerkeszteni akarod, akkor az Xournal lehetővé teszi. Például:
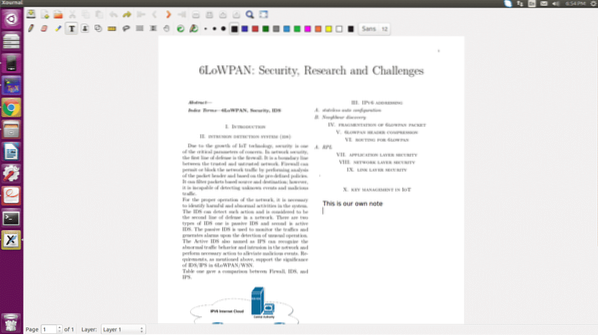
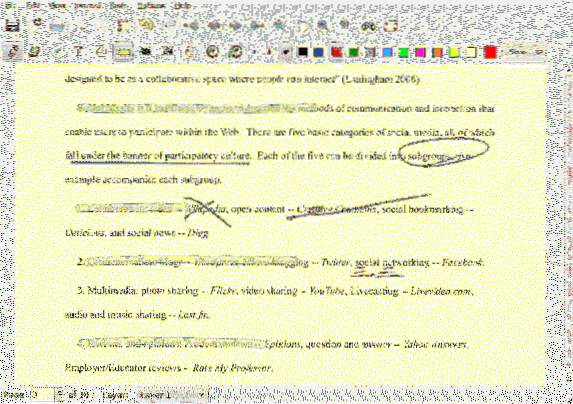
Egyébként, ahogy látja, megfelelően viselkedik. Természetesen nem a meglévő PDF szerkesztéséről van szó, de lehetővé teszi, hogy nagyon gyorsan dolgozzon vele, sok energiát és időt takarít meg.
Mintafelismerés
Amellett, hogy megjegyzéseket engedélyez egy PDF-fájlban, egy másik funkció, amely érdekessé teszi, az űrlapok felismerése. Vagyis, ha megpróbál egyenes vonalat készíteni, akkor több görbét kaphat, mint egy egyeneset, azonban az Xournal felismeri, hogy egyeneset próbál meg létrehozni, és felelős azért, hogy elvégezte az mit akartál csinálni. Ha durva vonalat húzunk, az Xournal felismeri, hogy megpróbálunk egy vonalat készíteni, és felelős azért, hogy vonalakká alakítsa, hogy az aláhúzási folyamataink megfelelőek legyenek
De nemcsak vonalakkal, hanem körökkel és téglalapokkal is.
A formákat is felismeri. Mindössze annyit kell tennie, hogy meg kell jelölnie az ábrát a PDF fájlban, és kiválasztja az alábbi ábrán látható ábrát:
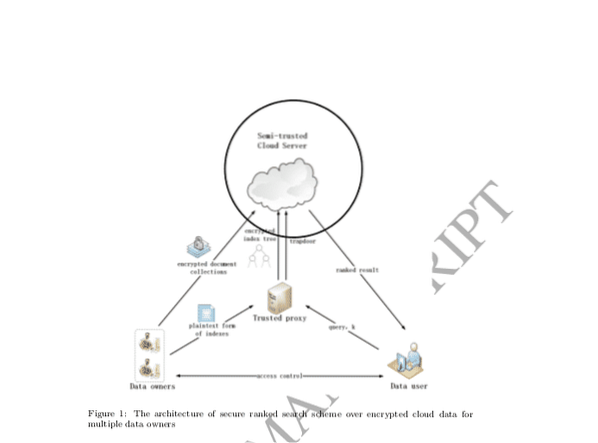
Aláírja a PDF fájlokat
A PDF fájlokat aláírhatja az Xournal eszközzel. Szüksége van egy digitális aláírásának PNG fájljára. Ezután kövesse az alábbi eljárást, hogy aláírja a PDF dokumentumokat.
1. lépés: A menüben kattintson a Fájl elemre, és válassza a PDF megnyitása parancsot.
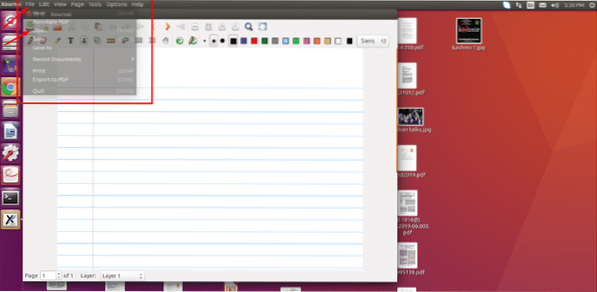
2. lépés: Válassza ki a megnyitni kívánt PDF-fájlt.
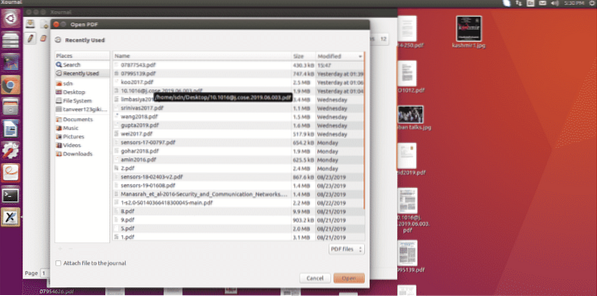
3. lépés: Miután megnyitotta a PDF fájlt, kattintson a képikonra, amely megjelenik az eszköztáron, ahogy a képernyőképen látható.
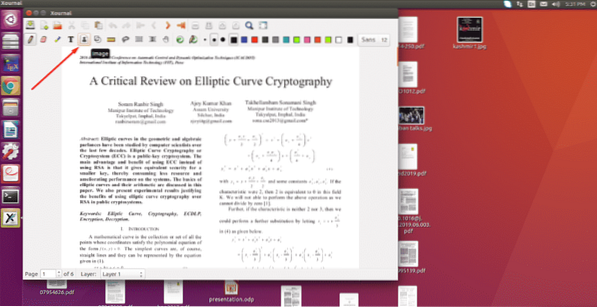
4. lépés: A kép ikonra kattintás után kattintson bárhol a PDF fájlra, hogy új ablakot nyisson meg a beilleszteni kívánt kép kiválasztásához.
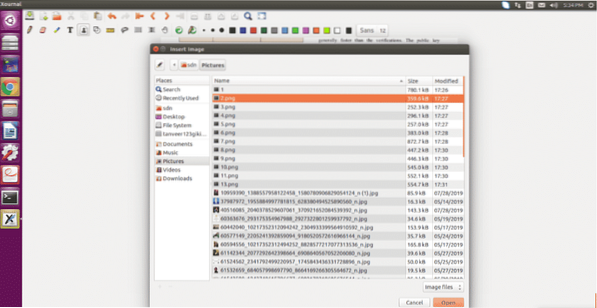
5. lépés: Válassza ki a digitális aláírással ellátott PNG fájlt, és kattintson a Megnyitás gombra.
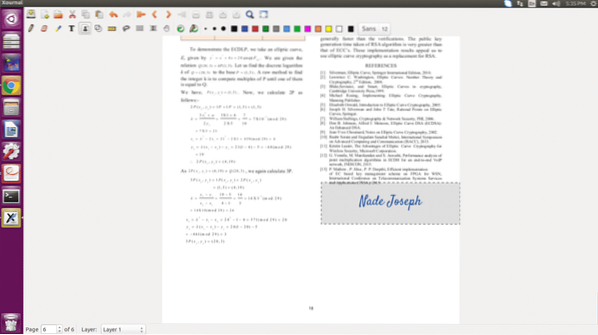
Végül húzza a pozíció és méret beállításához, és kattintson a dokumentum bármely pontjára a szerkesztési módból való kilépéshez. Miután ezzel végzett, lépjen ismét a Fájl menübe, és válassza a PDF exportálása lehetőséget. Adjon megfelelő nevet a fájljának, és mentse el, és készen áll arra, hogy egyszerű és egyszerű lépésekkel aláírásokat helyezzen a PDF-fájljába.
Következtetés
Ha PDF-fájljaival szeretne dolgozni, és Linux-felhasználó, akkor nem kell aggódnia, hogy az Adobe Reader nem támogatja a Linux-ot. Van néhány nagyon praktikus eszköz, amely lehetővé teszi a PDF fájlokkal való munkát. Ezen eszközök között az egyik a Xournal, amely egyszerű tulajdonságai miatt egyre népszerűbb.
 Phenquestions
Phenquestions


