A távoli rendszeren való munkavégzéshez először be kell jelentkeznie a rendszerbe, parancsokat kell végrehajtania a különböző feladatok elvégzéséhez, majd kijelentkezni az adott munkamenetből. Még egy parancs távoli rendszeren történő futtatásához is át kell lépnie minden lépést. Miközben a helyi és távoli rendszereken dolgozik egymás mellett, többször kell váltania közöttük. A rendszerbe történő többszöri be- és kijelentkezés bosszantó lehet. Legyen olyan mód, amely lehetővé teszi a parancsok végrehajtását távoli rendszeren anélkül, hogy bejelentkezne.Szerencsére van olyan mód, amely megmutatja, hogyan lehet végrehajtani a parancsokat egy távoli rendszeren SSH-n keresztül közvetlenül a helyi gépről.
Előfeltételek
Előfeltételekként rendelkeznie kell a következőkkel:
- Ubuntu gép
- Sudo jogosultságokkal rendelkező felhasználó
Megjegyzés: Az ebben az oktatóanyagban említett parancsokat az Ubuntu 20 rendszeren hajtották végre.04 LTS (Focal Fossa) terminál, amely a Ctrl + Alt + T parancsikon segítségével nyitható meg. Ugyanezek a parancsok alkalmazhatók a Linux Mint és a Debian esetében is.
Végezze el a Linux parancsokat távoli rendszeren SSH-n keresztül
Parancs végrehajtásához távoli rendszeren a helyi rendszerből, használja a következő szintaxist:
$ sshHol felhasználónév a távoli rendszer felhasználója, hosztnév / IP_cím a távoli rendszer hosztneve vagy IP-címe. A Parancs / Szkript a távoli rendszeren futtatni kívánt parancs vagy szkript.
Ha az SSH az alapértelmezett porton kívül más porton fut, mindenképpen említse meg a -p jelzővel az alábbiak szerint:
$ ssh -pVégezze el az egyszeri parancsot a távoli rendszeren
Tegyük fel, hogy meg kell találnia a távoli rendszer hosztnevét. Ebben az esetben a helyi rendszeren futtatandó parancs a következő lenne:
$ ssh ón @ 192.168.72.148 hostnameMost meg kell adnia a távoli felhasználó jelszavát. Írja be a jelszót, és nyomja meg az Enter billentyűt.
A következő kimenetben a „mypc” a távoli rendszer hosztneve.

A parancsot egyetlen (") vagy kettős fordított vesszőbe (" ") is csatolhatja, így:
Hajtson végre több parancsot a távoli rendszeren
Ha SSH-n keresztül több parancsot kell végrehajtania a távoli rendszeren, válassza őket szét a (;) vagy (&&) gombbal, és csatolja őket fordított vesszőkbe („”). Ha nem írja be a több parancsot fordított vesszőkbe, akkor csak az első parancsot hajtja végre a távoli gépen, a többi parancsot pedig a helyi gépen.
$ sshvagy
$ sshA && elválasztó használata
Ha a (&&) elválasztót használja, a második parancs csak akkor fut, ha az első parancsot sikeresen végrehajtják. Például az „mkdir” és az „ls” parancs futtatásához a távoli rendszeren a következő parancsot kell kiadnia a helyi rendszeren:
$ ssh -t ón @ 192.168.72.148 „Mkdir myfiles && ls”Most meg kell adnia a távoli felhasználó jelszavát. Írja be a jelszót, és nyomja meg az Enter billentyűt.
Az alábbiakban a távoli rendszeren végrehajtott parancsok kimenete látható. A második „ls” parancs csak akkor kerül végrehajtásra a távoli rendszeren, ha az első „mkdir” parancs sikeres.

Ez a parancs a rendszer frissítésekor is hasznos. Általában a rendszerfrissítést egy frissítés után hajtják végre. Ezért a fenti parancs használatával a rendszerfrissítést csak akkor futtathatja, ha a frissítések sikeresek.
Használni a ; szétválasztó
Ha a (;) elválasztót használja, akkor a második parancs fut, függetlenül attól, hogy az első parancs sikeres volt-e vagy sem. Például a „hostname” és az „ip r” parancs futtatásához a távoli rendszeren a következő parancsot kell kiadnia a helyi rendszeren:
$ ssh ón @ 192.168.72.148 „Hostname; ip r ”Most meg kell adnia a távoli felhasználó jelszavát. Írja be a jelszót, és nyomja meg az Enter billentyűt.
Az alábbiakban a távoli rendszeren végrehajtott parancsok kimenete látható. A második „ip r” parancs akkor is végrehajtásra kerül, ha az első parancs sikertelen.

Parancs végrehajtása távoli rendszeren Sudo jogosultságokkal
Egyes Linuxos parancsok megemelt jogosultságokat igényelnek, például bármilyen szoftver telepítése vagy eltávolítása, felhasználó hozzáadása vagy eltávolítása, a rendszerkonfigurációk megváltoztatása stb. Amikor végrehajt egy parancsot a távoli rendszereken, amelyek sudo jogosultságokat igényelnek, akkor először a távoli felhasználó jelszavát kéri, majd a parancs végrehajtásához sudo jelszót kell kérnie.
Például a távoli rendszer rendszertárainak frissítéséhez a következő parancsot kell futtatnia a helyi rendszeren:
$ ssh -t ón @ 192.168.72.148 „Sudo apt update”Az alábbiakban egy magasabb szintű jogosultságokkal rendelkező távoli rendszeren végrehajtott parancs kimenete látható.
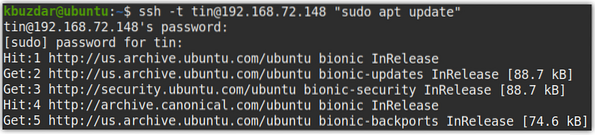
Megjegyzés: Ekkor a -t opciót használjuk a tty erőteljes kiosztására.
Hajtsa végre a parancsot a távoli rendszeren, és mentse a kimenetet a helyi rendszerbe
A távoli rendszereken végrehajtott parancsok kimenete menthető a helyi rendszerbe is. Például a következő parancs végrehajtja az ifconfig parancsot a távoli rendszeren, majd kimenetét egy ip nevű fájlba menti.txt a helyi gép asztalán.
$ ssh -t ón @ 192.168.72.148 “Ifconfig”> ~ / Asztal / ip.txt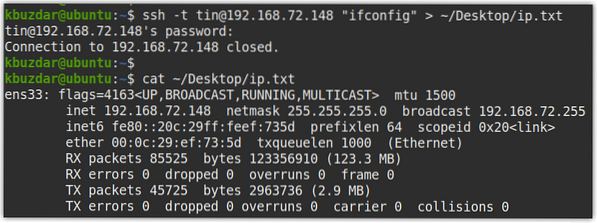
Helyi parancsfájl végrehajtása távoli rendszeren
A helyi rendszeren elhelyezett szkript a távoli rendszeren is futtatható. Magyarázzuk el ezt egy minta nevű szkript létrehozásával.sh a helyi rendszerben.
$ sudo nano minta.SHAdja hozzá a sorokat a parancsfájlba:
#!/ bin / bashdátum
hostname
ip útvonal
ping -c 3 google.com
Most mentse el és zárja be a szkriptet.
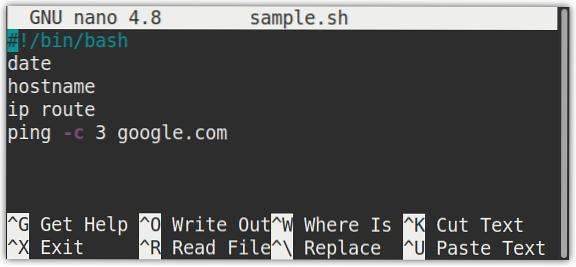
Most a szkriptminta végrehajtásához.A távoli rendszeren adja ki az alábbi parancsot a Terminálban:
Itt van a kimenet, miután a szkript távoli rendszeren végrehajtásra került:
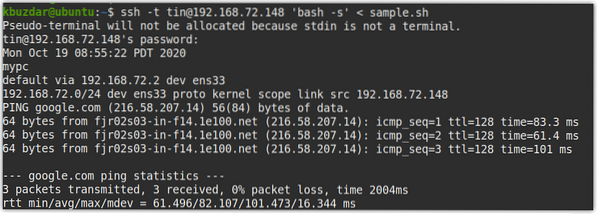
Ennyi van benne! Ebben az oktatóanyagban bemutattuk, hogyan lehet végrehajtani a parancsokat egy távoli rendszeren SSH-n keresztül. Nagyon megkönnyíti a távoli rendszeren való munkát, valamint megtakarít a távoli rendszer többszöri be- és kijelentkezésének gondjaitól.
 Phenquestions
Phenquestions


