
Különböző Nginx szerver konfigurációs fájlokat fogunk használni, mivel ezek segítenek elkerülni a gyakori hibákat, és segítenek fenntartani az alapértelmezett konfigurációs fájlokat is.
1. lépés:
Mint mindig, először frissítse az APT-t.
$ sudo apt frissítés
2. lépés:
Most frissítse az APT-t.
$ sudo apt upgrade
3. lépés:
Most töltsön le és telepítsen egy Certbot szoftvereszközt, amely segít megszerezni az SSL tanúsítványt a Let's Encrypt alkalmazásból. Hajtsa végre a következő terminálparancsot a Certbot APT-n keresztüli telepítéséhez.
$ sudo apt telepítse a certbot python3-certbot-nginx fájlt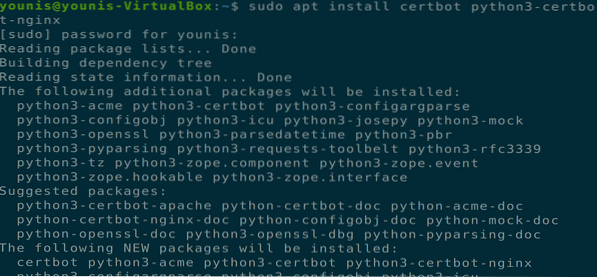
Ez telepíti a certbotot, de akkor is be kell állítania az Ngnix konfigurációs fájlt az SSL tanúsítvány telepítéséhez.
4. lépés:
Mielőtt továbblépne a következő lépésre, be kell állítania egy szerverblokkot, és ez szükséges lépés arra az esetre, ha több webhelyet is üzemeltet. Létrehozunk egy új könyvtárat a „/ var / www” elérési útvonalon, és hagyjuk, hogy az alapértelmezett könyvtár ne érintse meg. Új könyvtár létrehozásához hajtsa végre a következő parancsot.
$ sudo mkdir -p / var / www / example.com / html
5. lépés:
Most adja meg a könyvtár tulajdonjogát a következő terminál paranccsal.
$ sudo chown -R $ USER: $ USER / var / www / példa.com / html
6. lépés:
Most a következő terminálparancs végrehajtásával ellenőrizze, hogy az engedélyeket megadta-e.
$ sudo chmod -R 755 / var / www / example.com
7. lépés:
Most hozzon létre egy indexet.html fájl a kedvenc szövegszerkesztőjével, én egy gedit szövegszerkesztőt használok.
$ sudo gedit / var / www / example.com / html / index.html
Adja hozzá a következő szöveget ebbe a HTML-fájlba.
Siker! A példa.com szerver blokk működik!
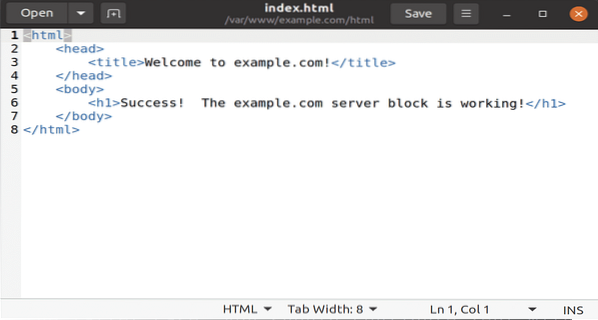
Mentse és zárja be a fájlt.
8. lépés:
Most hozzon létre egy új konfigurációs fájlt a helyeken elérhető könyvtárból a kedvenc szövegszerkesztő segítségével a következő parancs végrehajtásával.
$ sudo gedit / etc / nginx / sites-available / example.com
Most adja hozzá a következő szöveget ebbe a konfigurációs fájlba az új könyvtárhoz és tartománynévhez.
szerverhallgat 80;
hallgat [::]: 80;
root / var / www / example.com / html;
index index.html index.htm index.nginx-debian.html;
szerver_név példa.com www.példa.com;
hely /
try_files $ uri $ uri / = 404;
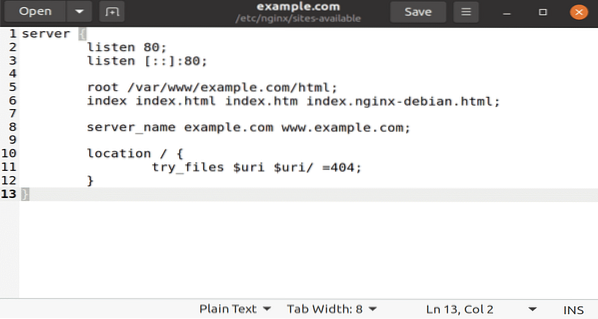
A hatások eléréséhez mentse el és zárja be ezt a fájlt.
9. lépés:
Most a következő terminálparancs segítségével engedélyezze az új könyvtárat az Nginx indításához.
$ sudo ln -s / etc / nginx / elérhető webhelyek / példa.com / etc / nginx / site-enabled /
10. lépés:
A kiszolgálónév hash-csoport memóriájával kapcsolatos problémák elkerülése érdekében adjon meg egyetlen értéket a következő konfigurációs fájlban.
$ sudo gedit / etc / nginx / nginx.konfMost távolítsa el a # sign from hash_bucket_size opciót a megjegyzés megszüntetéséhez. Mentse a fájl bezárását.
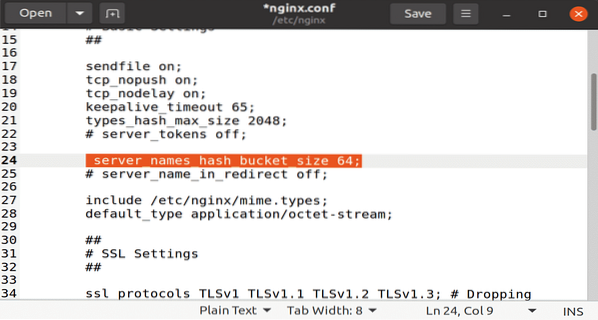
11. lépés:
Írja be a következő két parancsot a szintaktikai hibák eltávolításához és az Nginx kiszolgáló újraindításához.
$ sudo nginx -t

12. lépés:
Most ellenőriznie és megerősítenie kell az Nginx konfigurációs fájlokat. Mivel a certbot-nak meg kell találnia a megfelelő kiszolgálóblokkot az Nginx konfigurációjában, ezért egy olyan kiszolgálónevet keres, amely megfelel a kért tartománynak. A konfigurációs fájlok ellenőrzéséhez írja be a következő terminál parancsot.
$ sudo nginx -t
13. lépés:
Most frissítse az UFW tűzfalszabályokat, hogy az Nginx teljes engedélyeket kapjon. Ha a HTTP-kiszolgálóval kapcsolatban van korábbi szabálya, akkor törölje azokat az UFW tagadási opcióval, mielőtt hozzáadná a következő parancsot.
sudo ufw engedélyezi az 'Nginx Full' használatát
14. lépés:
Most elérkezünk arra a pontra, ahol SSL tanúsítványt kell telepítenünk a certbot szoftver segítségével. Hajtsa végre a következő terminálparancsot.
$ sudo certbot --nginx -d példa.com -d www.példa.com
Ha először használja a certbot-ot, akkor meg kell adnia egy e-mail címet, valamint az Általános Szerződési Feltételeket, fogadja el ezt, és akkor léphet a következő lépésre.
15. lépés:
Most a rendszer kéri a HTTPS-beállítások konfigurálását, válassza ki a szükséges opciókat, és nyomja meg az Enter gombot a folytatáshoz. A Certbot telepíti az összes szükséges tanúsítványt és frissíti az Nginx fájlokat; a szerver újratölt egy üzenetet, amely elmondja, hogy a folyamat sikeres.
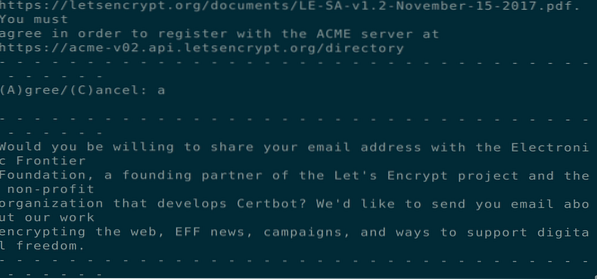
16. lépés:
Most, hogy telepítette a tanúsítványokat, győződjön meg arról is, hogy ezeket a tanúsítványokat meghatározott idő után automatikusan megújítják-e. A folyamat képességének biztosításához hajtsa végre a következő két terminálparancsot.
$ sudo systemctl állapot certbot.időzítő

Következtetés:
Eddig kitértünk arra, hogyan lehet külön kiszolgálóblokkot építeni az Nginx-ben, miként lehet a tanúsítványokat telepíteni a Certbot szoftvereszköz segítségével a Titkosítsuk a tanúsítványhatósági kiszolgálókat, és hogyan alkalmazzunk megújítási folyamatot ezekre a tanúsítványokra.
 Phenquestions
Phenquestions


