Az SSH a kifejezés rövidítése Secure SHell vagy néha annak hívják Secure Saljzat Sa hell, amely egy hálózati protokoll, amelyet biztonságos kapcsolat létesítésére használnak az ügyfél és a szerver között. Lehetővé teheti a felhasználók számára, különösen a rendszergazdák számára, hogy távolról hozzáférjenek a számítógépekhez egy biztonságos csatornán keresztül, egy nem védett hálózat tetején.
Az eszköz hatékony titkosítási és hitelesítési módszerekkel látja el a felhasználókat az adatok közléséhez a nem védett hálózaton keresztül csatlakozó számítógépek között.
Az SSH-t általában a rendszergazdák használják távoli gépekhez való csatlakozáshoz, parancsok / szkriptek végrehajtásához, az adminisztrációs feladatok kezeléséhez, a fájlok biztonságos átviteléhez egyik gépről a másikra, valamint a rendszerek és alkalmazások távoli kezelésére.
Ezenkívül használhatja funkcióként, vagy proxy szerverként működhet, és átirányíthatja a böngészési forgalmat egy titkosított SSH alagútba. Ez megakadályozza, hogy a nyilvános hálózatok felhasználói láthassák az Ön böngészési előzményeit.
Ebben a cikkben segítünk az SSH telepítésében az Ubuntu-ban, és megmutatjuk, hogyan lehet vele távoli kapcsolatot létesíteni más számítógépekkel.
Engedélyezze az SSH-t az Ubuntuban
Alapértelmezés szerint az eszköz nincs telepítve az Ubuntuba, de könnyen telepítheti az elsődleges Ubuntu tárolókból.
1. lépés. Először nyissa meg a Terminált, és ellenőrizze, hogy a rendszer frissül-e a következő paranccsal.
sudo apt frissítés2. lépés. Írja be a következő parancsot.
sudo apt install openssh-serverMeg kell adnia a sudo jelszót. A jelszó megadása után nyomja meg az Y gombot az SSH csomag letöltésének és telepítésének folytatásához.
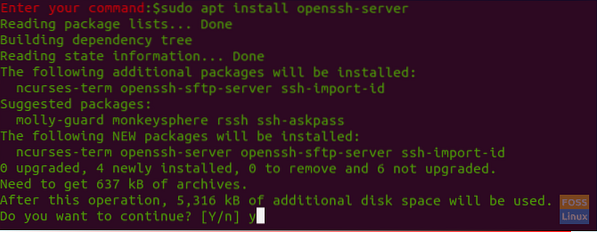
3. lépés. Ellenőrizze az SSH szolgáltatás állapotát a következő paranccsal.
sudo systemctl állapot sshÁltalában a telepítés sikeres befejezése után az SSH szolgáltatás automatikusan elindul. Az előző parancs kimenete valami ilyesmi lesz:

Mostanra telepítettük az SSH-t, és szolgáltatása működik és működik az Ön gépén. Bármely más távoli gépről csatlakozhat, amelyre telepítve van az SSH kliens. Windows gépeknél használhatja a Putty alkalmazást. Alapértelmezés szerint az ügyfél Linux és macOS gépekre van telepítve.
Csatlakozás SSH-hez LAN-on keresztül
Most az alábbi lépések végrehajtásával csatlakozhat az Ubuntu számítógéphez LAN-on keresztül.
1. lépés. Először ismernie kell az Ubuntu gép IP-jét.
ip aAz előző parancs kimenete valami ilyesmi lesz:
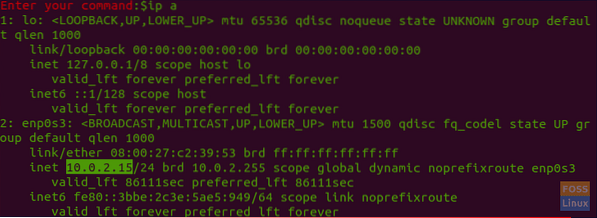
Amint láthatja, az IP 10.0.2.15.
2. lépés. A távoli gépről a következő paranccsal csatlakozhat a számítógépéhez.
ssh felhasználónév @ ip-címHol afelhasználónév a felhasználónév és aIP-cím a gép IP-je.
Tehát a példánkban ez lesz:
ssh hendadel @ 10.0.2.15Amikor először próbál csatlakozni az SSH-hoz, az alábbi figyelmeztető üzenetet kapja:

Egyszerűen beírhatja az „igen” -t a folytatáshoz, és meg kell adnia a jelszavát.
Miután megadta a jelszót, egy üdvözlő képernyőt talál:
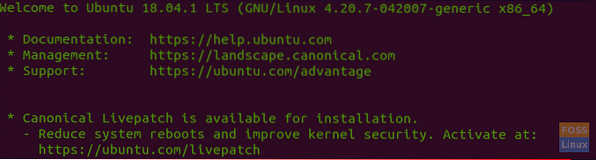
És voila, most már be van jelentkezve az Ubuntu gépére!
3. lépés. A munkamenet bezárásához használja a következő parancsot:
kijáratCsatlakozzon az SSH-hoz az interneten keresztül
Mielőtt csatlakozik a gépéhez az interneten keresztül, ismernie kell a gép nyilvános IP-címét. Használhatja a következő URL-t: „https: // ifconfig.co / ip ”a gép nyilvános IP-jének megszerzéséhez, amely az a gép, amelyhez SSH-n keresztül próbál csatlakozni.
Ezután be kell állítania az útválasztót, hogy elfogadja a 22-es port kéréseit. Legyen óvatos ennek az opciónak a megadásakor, mivel a gépet magas biztonsági kockázatnak teheti ki. Ezért nagyon ajánlott, hogy ne használja az alapértelmezett 22-es portot. Ehelyett egyszerűen megfordulhat úgy, hogy konfigurálja az útválasztót úgy, hogy elfogadja az SSH-kéréseket egy nem alapértelmezett porton, és ezeket a kéréseket elküldje vagy továbbítsa a 22-es portra azon a gépen, amelyen engedélyezve van a szolgáltatás. Ellenőrizze az útválasztó dokumentációját, hogy engedélyezze a portátirányítást, mivel mindegyik útválasztó saját stílusa van a megvalósításhoz.
Végül az alábbi paranccsal csatlakozhat a gépéhez:
ssh felhasználónév @ public-ip-addressHolfelhasználónév a felhasználónév éspublic-ip-address annak a gépnek az IP-címe, amelyet SSH-re kell állítania.
Tiltsa le az SSH szolgáltatást
Abban az esetben, ha le kell állítania az SSH szolgáltatást az Ubuntu gépen, használhatja a következő parancsot.
sudo systemctl stop sshAlternatív megoldásként a szolgáltatás újrakezdése.
sudo systemctl start sshVagy ha le kell tiltania a szolgáltatás indítását a rendszer indításakor, használhatja a következő parancsot.
sudo systemctl letiltja az ssh-tAz újbóli engedélyezéshez használja a következő parancsot is.
sudo systemctl engedélyezze az ssh-tVégül remélem, hogy hasznosnak találja ezt az oktatóanyagot, és további kérdéseivel hagyjon megjegyzést alább.
 Phenquestions
Phenquestions



