Ez a cikk megmutatja, hogyan kell telepíteni a VNC szervert az Ubuntu 20-ra.04 LTS és távoli számítógépről érheti el. Tehát kezdjük.
A VNC Server telepítése az Ubuntu 20-ra.04 LTS:
Ez a cikk a GNOME asztali környezet beépített képernyőmegosztási funkcióját használja az Ubuntu 20 eléréséhez.04 LTS grafikus asztali környezet távolról. A GNOME asztali környezet a Vino VNC szerver a Képernyő megosztása funkció.
A Vino Előfordulhat, hogy a VNC-kiszolgáló nincs telepítve az Ubuntu 20-ra.04 LTS operációs rendszer alapértelmezés szerint. De elérhető az Ubuntu 20 hivatalos csomagtárában.04 LTS. Tehát egyszerűen telepítheti.
Először frissítse az APT csomagtárház gyorsítótárát a következő paranccsal:
$ sudo apt frissítés
Frissíteni kell az APT csomagtárház gyorsítótárát.
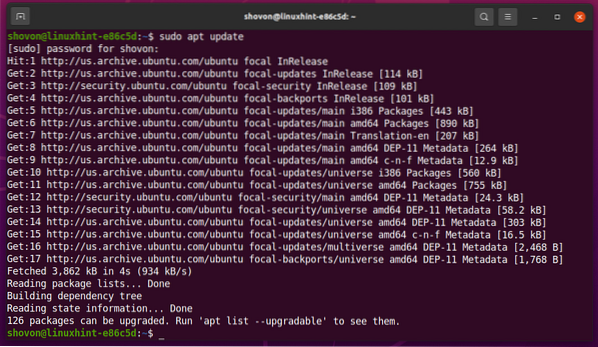
Telepíteni Vino, futtassa a következő parancsot:
$ sudo apt install vino
A telepítés megerősítéséhez nyomja meg a gombot Y majd nyomja meg <Belép>.
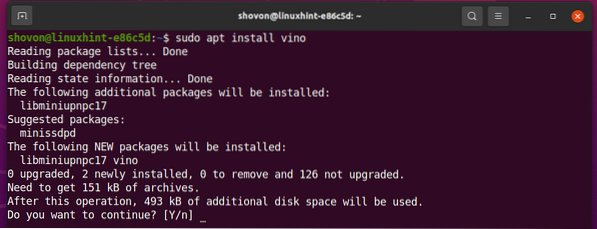
Vino telepíteni kell.

Engedélyezze a képernyőmegosztást az Ubuntu 20-on.04 LTS:
Miután telepítette a vino-t, engedélyezheti Képernyő megosztása tól Beállítások kb.
Nyissa meg a Beállítások alkalmazás a Alkalmazás menü az Ubuntu 20-ból.04 LTS.
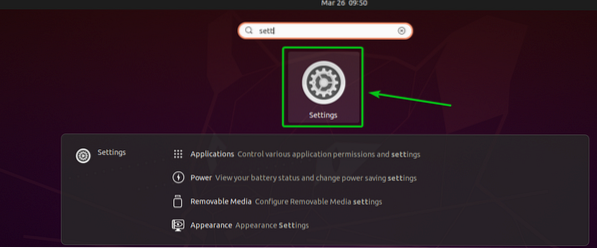
Navigáljon ide Megosztás szakaszban, és kattintson az átváltás gombra az alábbi képernyőképen az engedélyezéshez Megosztás.

Egyszer Sharing engedélyezve van, kattintson a gombra Képernyő megosztása az alábbi képernyőképen jelölt módon.
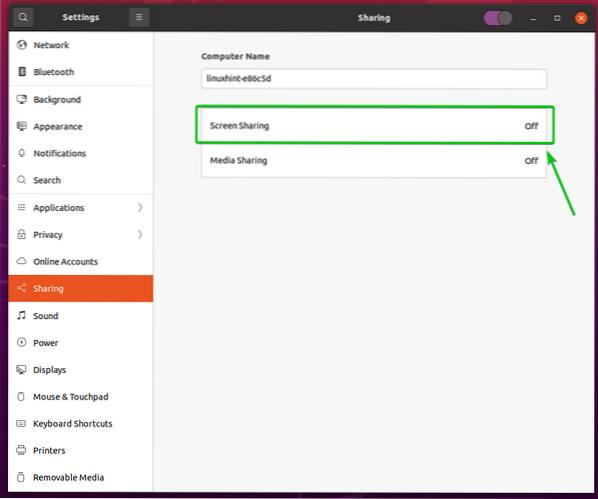
Tól Képernyő megosztása ablakban kattintson az átváltás gombra az alábbi képernyőképen az engedélyezéshez Képernyő megosztása.
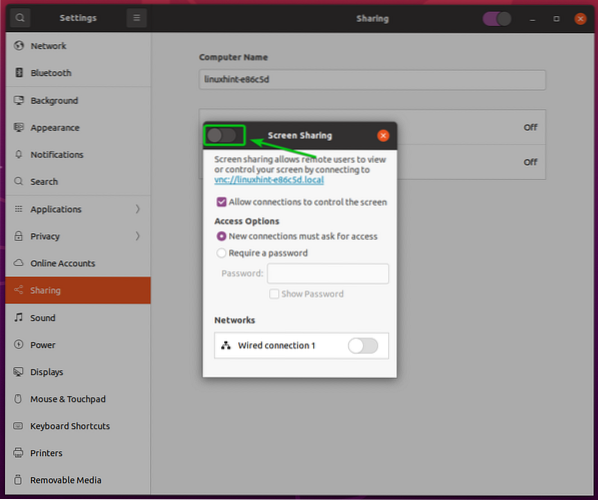
Képernyő megosztása engedélyezni kell.
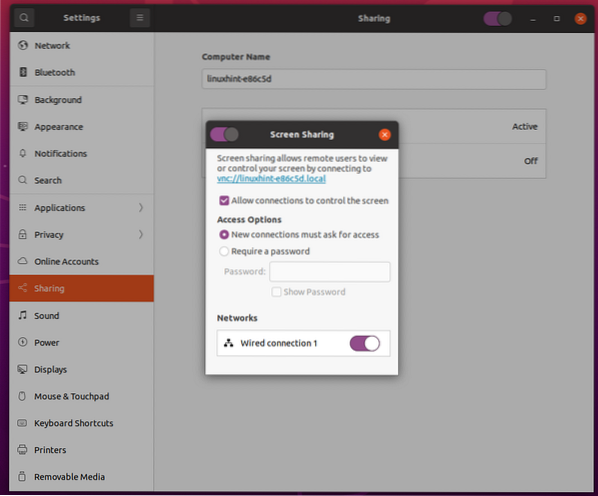
Tól Hozzáférési opciók szakaszban konfigurálhatja a VNC-kiszolgáló hitelesítési módszereit.
Az új kapcsolatoknak hozzáférést kell kérniük: Ez az alapértelmezett hitelesítési módszer. Ha ezt a hitelesítési módot választja, akkor minden alkalommal kap egy gyors üzenetet, amikor egy távoli VNC-ügyfél megpróbálja elérni a számítógépét. Ha engedélyezi a számítógépéhez való hozzáférést, akkor csak a távoli VNC kliens férhet hozzá a számítógépéhez.
Jelszó megadása: Ebben a módszerben beállíthat egy jelszót a VNC-kiszolgálóhoz. A távoli VNC kliensnek meg kell adnia a jelszót a számítógép eléréséhez.
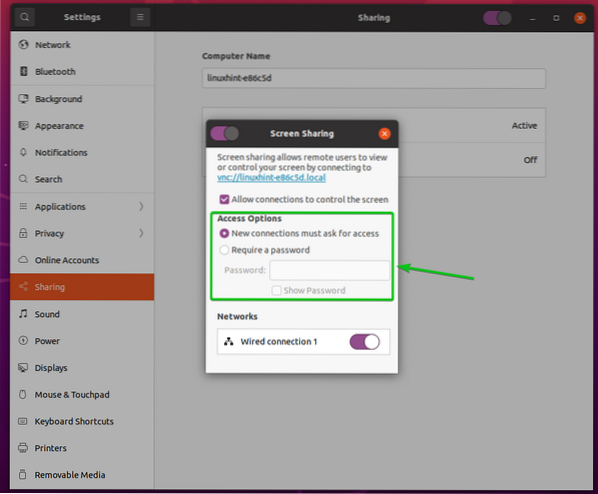
Inkább a jelszó hitelesítési módszert részesítem előnyben. Tehát ebben a cikkben beállítom a VNC-kiszolgáló jelszó-hitelesítését.
Jelszó beállításához a VNC-kiszolgálóhoz válassza a lehetőséget Jelszó megadása tól Hozzáférési opciók szakaszba írja be a kívánt jelszót a Jelszó szövegmező az alábbi képernyőképen jelölt módon.
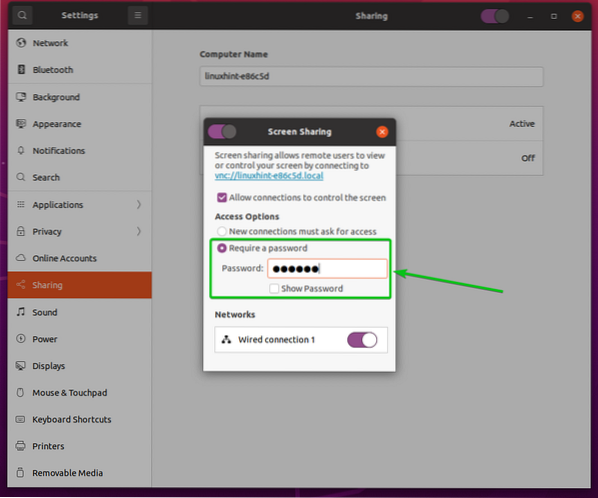
A számítógép IP-címének megkeresése:
Ha már van Képernyő megosztása engedélyezve van, annak a személynek, aki távolról szeretne csatlakozni a számítógépéhez, ismernie kell a számítógép IP-címét.
A számítógép IP-címét a következő paranccsal találhatja meg:
$ hostname -I
A számítógépem IP címe 192.168.20.131. Neked más lesz. Tehát mindenképpen cserélje le mostantól a sajátjára.

A számítógép távoli elérése a Vinagre segítségével:
Ez a szakasz a Vinagre távoli asztali kliens, amely megmutatja, hogyan csatlakozhat a számítógépéhez VNC-n keresztül. De használhat más VNC klienseket is.
A Vinagre Előfordulhat, hogy a távoli asztali kliens nincs telepítve a számítógépére. Ha segítségre van szüksége a telepítéshez Vinagre Linux disztribúción elolvashatja a cikket A Vinagre Remote Desktop Client telepítése a Linux rendszerre.
Először nyisd ki Vinagre távoli asztali kliens a számítógép Alkalmazás menüjéből.

A Vinagre megnyitása után kattintson a gombra Csatlakozás.
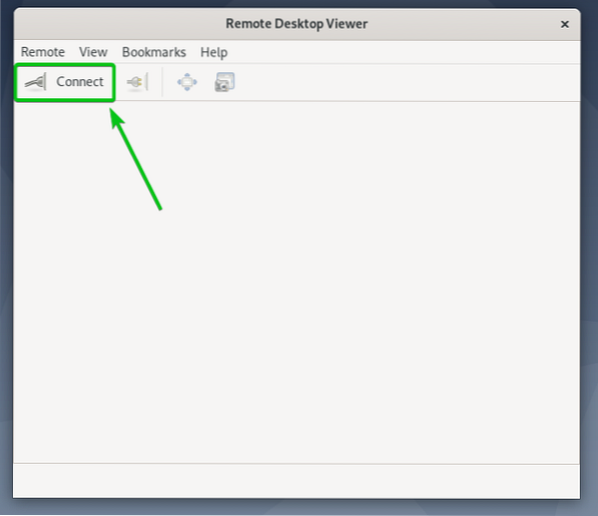
Most válassza ki VNC tól Jegyzőkönyv legördülő menübe írja be a távoli számítógép IP-címét a Házigazda szövegmezőbe, és kattintson a gombra Csatlakozás az alábbi képernyőképen jelölt módon.
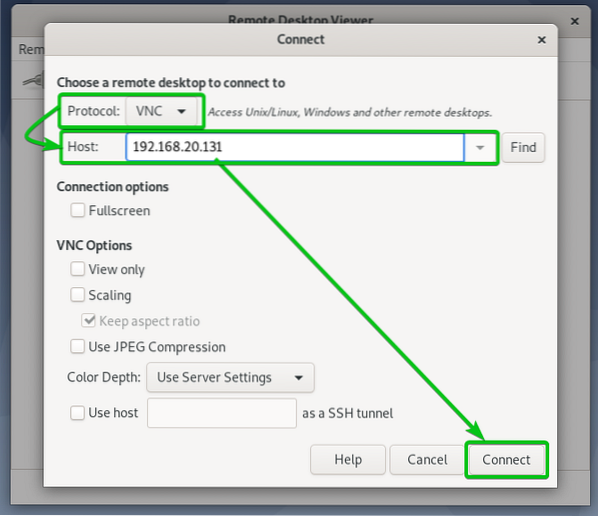
A rendszer kéri a VNC jelszó megadását, ha úgy konfigurálta a jelszó hitelesítést, mint én.
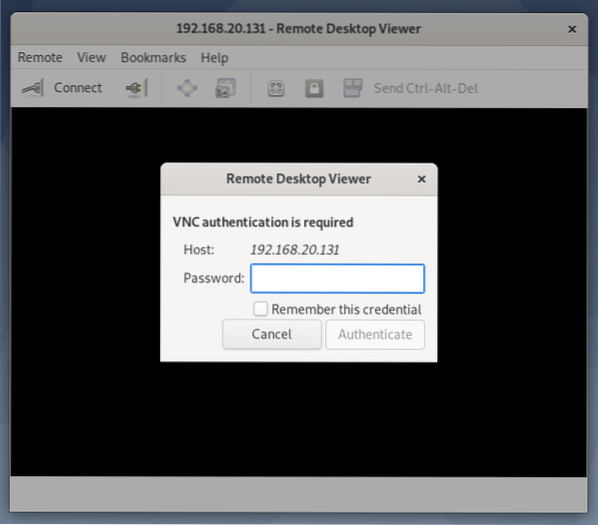
Írja be a VNC hitelesítési jelszavát, és kattintson a gombra Hitelesítés az alábbi képernyőképen jelölt módon.

Csatlakoznia kell az Ubuntu 20-hoz.04 LTS számítógép távolról.
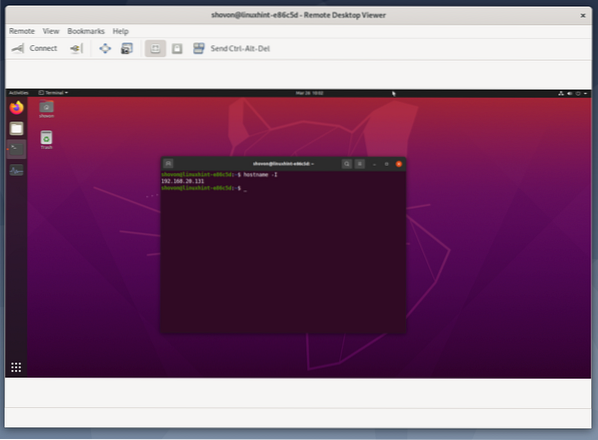
A számítógép távoli elérése a VNC Viewer segítségével:
Az egyik legnépszerűbb és platformokon átívelő VNC kliens a RealVNC VNC Viewer. A RealVNC VNC Viewer nem támogatja azt a titkosítást, amelyet a Vino A VNC szerver támogatja. Tehát ahhoz, hogy hozzáférhessen az Ubuntu 20-hoz.04 LTS számítógép távolról a RealVNC-vel VNC Viewer, le kell tiltania a Vino VNC szerver.
A titkosítás letiltása a Vino VNC-kiszolgáló, futtassa a következő parancsot az Ubuntu 20-on.04 LTS számítógép.
$ gsettings set org.gnóm.A Vino-titkosítás hamis
Miután a titkosítás le van tiltva, a szokásos módon a RealVNC VNC Viewer segítségével érheti el számítógépét.
Ha távolról szeretne csatlakozni a számítógépéhez a RealVNC VNC Viewer segítségével, írja be a számítógép IP-címét a VNC Viewer alkalmazásba, majd nyomja meg az
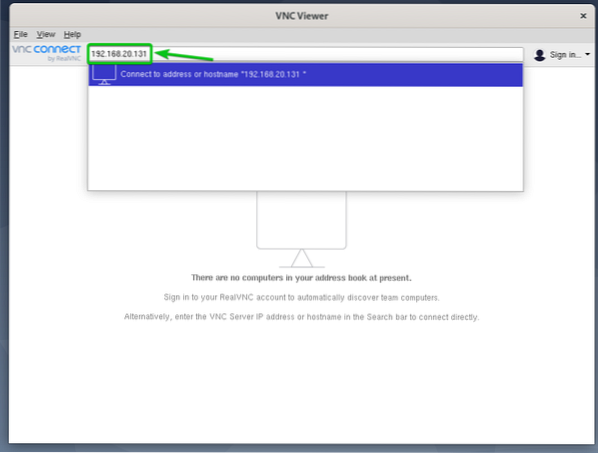
Kattintson Folytatni.
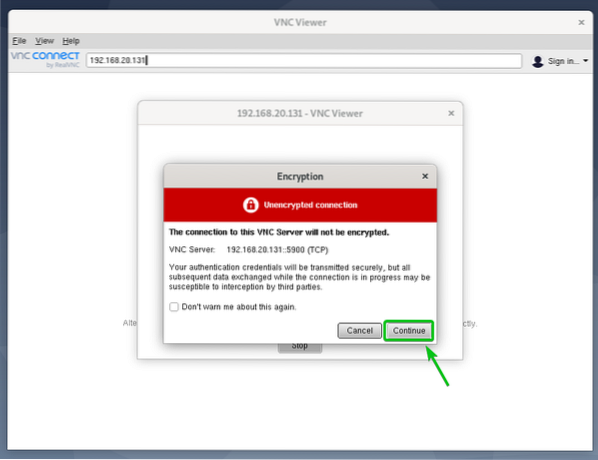
A rendszer kéri a VNC jelszó megadását, ha úgy konfigurálta a jelszó hitelesítést, mint én.
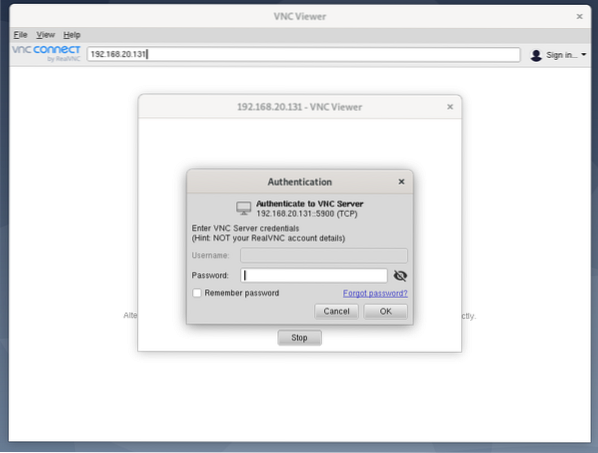
Írja be a VNC-kiszolgáló hitelesítési jelszavát, és kattintson a gombra rendben az alábbi képernyőképen jelölt módon.
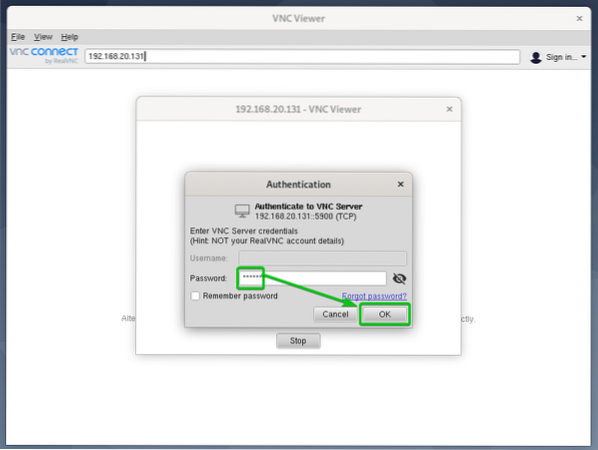
Csatlakoznia kell az Ubuntu 20-hoz.04 LTS számítógép.

Következtetés:
Ez a cikk bemutatja, hogyan kell telepíteni a Vino VNC szervert az Ubuntu 20-ra.04 LTS és engedélyezze a képernyőmegosztást a GNOME Settings alkalmazásból. Megmutattam azt is, hogyan konfigurálhatja a Vino VNC kiszolgáló hitelesítési módszereit a GNOME Settings alkalmazásból, és kikapcsolhatja a Vino VNC kiszolgáló titkosítását a parancssorból. Megmutattam, hogyan férhet hozzá az Ubuntu 20-hoz.04 LTS számítógép távolról a Vinagre távoli asztali kliens és a RealVNC VNC Viewer használatával.
 Phenquestions
Phenquestions


