Az Ubuntu és más Linux disztribúciók elsődleges és alapértelmezett rendszergazdai fiókja a gyökérfiók. Alapértelmezés szerint, miközben néhány Linux disztribúciót (például CentOS és RedHat) telepít a gépére, a telepítővarázsló automatikusan létrehozza a root fiókot. Ez lehetővé teszi a root fiók jelszavának beállítását is.
Azonban az Ubuntuban a telepítés során a root fiók létrejön a háttérben, de anélkül, hogy lehetőséget adna a fiók jelszavának beállítására. Általánosságban elmondható, hogy a jelszó nélküli vagy üres fiókkal rendelkező Linux-fiókot addig kell letiltottnak tekinteni, amíg manuálisan engedélyezik.
Ebben az oktatóanyagban bemutatjuk, hogyan lehet engedélyezni, letiltani és beállítani a jelszót a root fiókhoz az Ubuntu programban. Mondanom sem kell, hogy az alapértelmezett telepítéskor a root fiók zárolva van és le van tiltva.
Mielőtt elkezdené, ellenőrizze a root fiók jelszavának adatait a következő parancsokkal:
sudo grep gyökér / etc / passwd

Amint a fenti képernyőképen látható, az „x” azt jelenti, hogy a fióknak üres a jelszava.
sudo grep gyökér / etc / shadow

Ebben a képernyőképben a „!”Azt jelzi, hogy a jelszó zárolva van. Zárt jelszóval rendelkező fiók azt jelenti, hogy a fiók felhasználója nem tudja használni a jelszót. Abban az esetben, ha a felhasználó helyes vagy rossz jelszót ír be, a felhasználó bejelentkezési kísérlete sikertelen lesz.
Most a root fiók engedélyezéséhez és a jelszó beállításához használhatja a következő három módszer egyikét, a felhasználásától függően:
- Ideiglenes módszer.
- Parancssori módszer.
- Parancssori és grafikus felhasználói felület módszer.
Első módszer: A gyökérfiók ideiglenes engedélyezése / letiltása
Ebben a módszerben a root fiók engedélyezve lesz egy adott feladathoz. A root fiók engedélyezéséhez ebben a módszerben a következő parancsot használhatja:
sudo -i
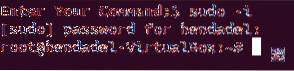
Abban az esetben, ha le kell tiltania a root fiókot, csak annyit kell tennie, hogy az „exit” paranccsal ki kell jelentkeznie erről a munkamenetről.
kijárat
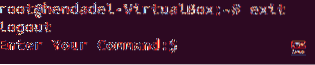
Második módszer: A root fiók engedélyezése / letiltása parancssoron keresztül
Ebben a módszerben a terminálon vagy a parancssoron keresztül engedélyezheti vagy letilthatja a root fiókot. De a grafikus felületen keresztül nem fog tudni bejelentkezni a root fiókba.
A root fiók engedélyezéséhez használja a következő parancsot:
sudo -i passwd gyökér

Amint a fenti képernyőképen látható, az előző parancs engedélyezi a root fiókot, és lehetővé teszi a root fiók jelszavának beállítását is.
Most a következőképpen válthat a terminálon keresztül a root fiókra:
su - gyökér
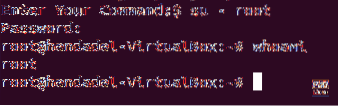
A root fiók letiltásához ebben a módszerben használja a következő parancsot:
sudo passwd -dl gyökér

Annak biztosítására, hogy letiltotta a gyökérfiókot, próbálkozzunk a váltással, és nézzük meg, mi történik:
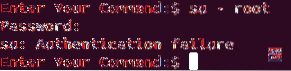
Amint az előző képernyőképen láthatja, a root fiók letiltása után sikertelen hitelesítési hibával kell szembenéznie.
Harmadik módszer: A root fiók engedélyezése / letiltása mind a parancssorban, mind a grafikus felhasználói felületen
Ebben a módszerben a parancssorból, valamint a grafikus felhasználói felületről válthat a root fiókra.
1. lépés. A root fiók engedélyezéséhez használja a következő parancsot:
sudo -i passwd gyökér

2. lépés. Most, ha megpróbálunk bejelentkezni a grafikus felhasználói felületen keresztül, és megnézzük, mi fog történni:
Írja be a „root” szót a felhasználónév szövegmezőbe.
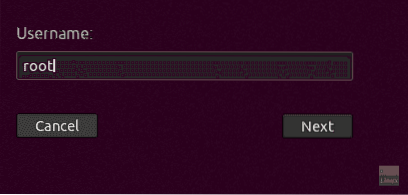
Írja be a root fiók jelszavát.
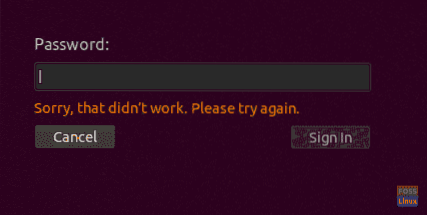
Amint láthatja, a bejelentkezés során hiba jelenik meg. A grafikus felület rendelkezik egy további biztonsági réteggel, amely megakadályozza a root fiók bejelentkezését, hacsak nem konfigurál további konfigurációs fájlokat.
3. lépés. A root fiók bejelentkezésének engedélyezéséhez a grafikus felhasználói felületen szerkesztenünk kell a következő két fájlt:
/ etc / gdm3 / custom.conf / etc / pam.d / gdm-jelszó
De először mentse ezeket a konfigurációs fájlokat:
sudo cp / etc / gdm3 / custom.conf / etc / gdm3 / custom.conf_backup sudo cp / etc / pam.d / gdm-password / etc / pam.d / gdm-password_backup

4. lépés. Most nyissa meg az “/ etc / gdm3 / custom fájlt.conf ”konfigurációs fájl a kedvenc szerkesztő használatával.
sudo vi / etc / gdm3 / custom.konf

A „Biztonság” részben adja hozzá a következő sort, például az alábbi képernyőképet.
AllowRoot = true

Mentse el és lépjen ki az „egyedi” konfigurációs fájlból.
5. lépés. Nyissa meg az “/ etc / pam.d / gdm-password ”konfigurációs fájl.

Keresse meg az alábbi sort, és adjon hozzá egy # # hash-t a sor elejéhez, mint az alábbi képernyőkép.
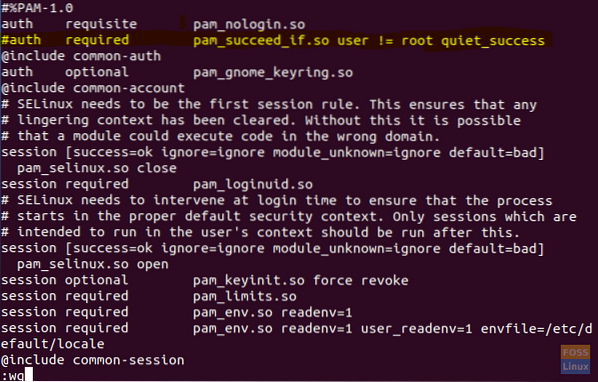
Mentse el és lépjen ki a „gdm” konfigurációs fájlból.
6. lépés. Az előző módosítások alkalmazásához újra kell indítania a rendszert a következő paranccsal.
sudo reboot -f
7. lépés. Az újraindítás után próbáljon meg bejelentkezni a root fiókkal.
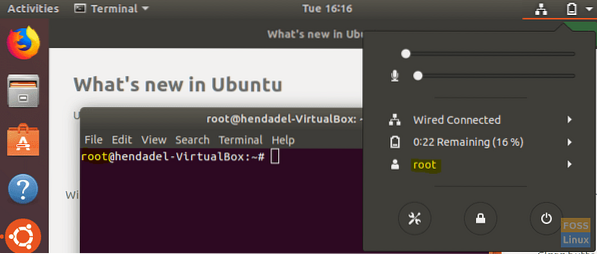
Gratulálunk, hogy bejelentkezett a root fiókba a grafikus felhasználói felület használatával.
8. lépés. A root fiók letiltásához használja ugyanazt a parancsot, mint a parancssori módszerben.
sudo passwd -dl gyökér

9. lépés. A két konfigurációs fájlban végzett változtatások visszavonása (vagy visszaállíthatja az eredeti fájlokat a biztonsági másolatból).
Távolítsa el az „AllowRoot = true” elemet az / etc / gdm3 / custom fájlból.conf ”konfigurációs fájl, mint az alábbi képernyőkép.
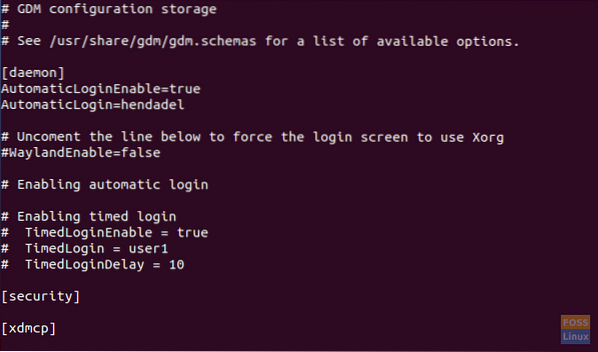
Távolítsa el a "#" jelet az "/ etc / pam.d / gdm-password ”konfigurációs fájl, mint az alábbi képernyőkép.

Egyelőre ennyi. Ha bármilyen kérdése merülne fel, írjon megjegyzést, és örömmel segítünk.
 Phenquestions
Phenquestions



