A modern világban, ahol a YouTube és más közösségi média alkalmazások a digitális média megtekintésének fő módja, a videók feltöltése általánossá vált gyakorlat. Olyan általánossá vált, hogy az audio- és videofájlok létrehozása és szerkesztése csak néhány évtized alatt új normává vált. Nyilván vannak drága eszközök, amelyeket vásárolhat az igényeinek kielégítésére, de mi lenne, ha ezt ingyen megtehetnénk? Mi lenne, ha néhány kódsor szinte bármilyen videóval kapcsolatos feladatot elvégezhetne, amelyre szüksége van?
Az Ffmpeg egy ingyenes és nyílt forráskódú videókonvertáló, -kivonó és -szerkesztő eszköz, amely választ ad erre a kérdésre! Mit nem tehet az ffmpeg? Majdnem semmi. Az ffmpeg segítségével elvégezhető feladatok közé tartozik a hangfájl-konvertálás, a videofájl-konvertálás, a fényképkonvertálás, a képfájlok kivonása a videofájlokból, videók létrehozása a képfájlokból, a hangok kivonása a videókból, videók és fényképek kivágása, videók vágása, videók méretezése, hangerő növelése és képernyőfelvételek készítése.
Az FFmpeg telepítése az Ubuntuban
Az Ffmpeg alapértelmezés szerint nincs előre telepítve az Ubuntuban, ezért a használatához először telepítenie kell ezt a programot. A telepítés befejezéséhez a root felhasználónak kell lennie. Ezután írja be a következőt az FFmpeg telepítéséhez:
sudo apt-get install ffmpegA apt-get install parancs az Ubuntu összes verziójánál működik, a 14 kivételével.04.
Hangkonvertálás
Az audiofájl fájltípusának konvertálása egyetlen kódsorban hajtható végre az ffmpeg segédprogram segítségével. Ebben az esetben csak két paramétert kell megadnia: az eredeti fájl nevét és az új fájl nevét. Ez a parancs lehetővé teszi bármilyen fájlformátum konvertálását bármely más fájlformátumra úgy, hogy automatikusan felismeri a fájltípusokat név szerint. Mint ilyen, nincs szükség további kódra a fájltípusok megadásához.
ffmpeg -i eredeti_fájl.mp3 konvertált_fájl.mp4Hozzáadhatja saját fájlneveit és típusait ehhez a kódsorhoz. Ez csak a használat alapvető szintaktikája.
Videokonverzió
Az ffmpeg használatával videofájltípusokat is konvertálhat. A parancs beírásakor csak az eredeti fájl és a kimeneti fájl neve szükséges. Az -i tag a bemeneti fájlt jelöli.
ffmpeg -i eredeti_fájl.mp4 konvertált_fájl.webmPhoto Conversion
Ami a video- és audiofájlokra igaz, a képfájlokra is érvényes. Az ffmpeg segítségével gyorsan és egyszerűen konvertálhat egy fényképformátumot más formátumba, egyszerűen az alább látható szintaxissal:
ffmpeg -i eredeti_fájl.jpg konvertált_fájl.pngKép kivonása a videó fájlból
Az Ffmpeg használható videók fájlokból történő kinyerésére is. Más szavakkal, ez a program a videó során pontos pillanatokat készíthet, és képfájlok gyűjteményeként mentheti a képernyőképeket. Például:
ffmpeg -i videó.mp4 output_file.jpgEbben az esetben az -i címke azt a videofájlt ábrázolja, amelyből a képfájl (oka) t kibontják. Azonban még mindig nem adtunk meg a programnak semmilyen specifikációt a képminőség vagy a képernyőkép időzítése tekintetében. Tehát először meg kell adni ezeket a részleteket a kód beírása előtt.
Ha a következőket írjuk:
ffmpeg -i videó.mp4 output_file% d.jpgA kimeneti fájl nevét követő% d érték egy olyan változót képvisel, amelyet testre szabhat a videóból generálni kívánt másodpercenkénti képkockák száma szerint. Amikor a képeket másodpercenként egy képkockával állítja elő, minden fényképet az output_file1 címkével látunk el.jpg; másodpercenként két képkockával, output_file2.jpg; másodpercenként három képkockával, output_file3.jpg; stb. Ha a film másodpercenként 35 képkockával rendelkezik, és egy másodperc hosszú, akkor a% d változó 1-es értékének megadásával 35 fénykép készül.
Ezután mi történik, ha bizonyos kép / másodperc sebességgel akarjuk rögzíteni a képeket? Az fps érték ezt definiálja az ffmpeg szintaxisban. 1 képkocka / másodperc rögzítéséhez állítsa be az fps értékét 1-nek.
ffmpeg -i videó.mp4 -vf fps = 1 kimeneti_fájl% d.jpgHasonlóképpen, az fps érték 1/6000-re történő meghatározásával a következő parancs 1 képet generál 6000 másodpercnyi videóra:
ffmpeg -i videó.mp4 -vf fps = 1/6000 output_file% 6d.jpgA fenti parancsban a% 6d kifejezés hatjegyű változót generál. A kimeneti fájlok címkéje a következő: output_file000001.JPG, output_file000002.JPG stb.
Tegyük fel, hogy nem akarja az összes keretet rögzíteni. Ehelyett szelektívebbnek akar lenni, és két időkeret között meghatározott számú képet szeretne rögzíteni. Ezután a szintaxis így néz ki:
ffmpeg -ss 00:00:01 -t 00:00:04 -i videó.mp4 output_file% 3d.jpgEz a kód 4: 00: 01: 01-től 4 másodpercig rögzíti a képeket. Más szavakkal, a kép rögzítése 00:00:01 órakor kezdődik és 00:00:05 órakor ér véget a videóban. Szokás szerint a kimeneti fájl nevében szereplő szám három számjegyből áll (azaz.e., output_file001.jpg, output_file002.JPG stb.).
Videó létrehozása képfájlokból
Mi van, ha éppen az ellenkezőjét szeretné megtenni, és a képeket összerakva videót alkotna? Ffmpeg még egyszer megment!
ffmpeg -r 1/5 -i img% 03d.png -c: v libx264 -vf fps = 25 -pix_fmt yuv420p output_file.mp4Az előző szakaszok elolvasása után már tudja, mi az img% 03 kifejezés.A png jelentése - a forrás képfájlok, amelyeket a videóba kell fordítani. Ebben a szintaxisban a -c: v tag a videó kodekét, az fps a képkocka másodpercenként értékét, r pedig a kimeneti videó képkockasebességét jelenti.
Hanganyag kivonása a videóból
Mi a helyzet az audio fájlok video fájlból történő kivonásával? Vannak olyan eszközök az interneten, amelyek segítségével elvégezheti ezt a feladatot, de az ffmpeg használatával az egyik kódsor ugyanolyan jól képes elvégezni a munkát.
ffmpeg -i videó.mp4 -c: a libmp3lame -q: a 0 - hozzárendeli a output_file fájlt.mp3A fenti szintaxisban videó.Az mp4 a bemeneti videofájl és az output_file.Az mp3 a kimeneti hangfájl. A -map címke átveszi az alapértelmezett hangfolyamot és kizár minden feliratot, c: a használandó hang kodekét adja meg, és q: a meghatározza az audio változó bitsebességét.
Ha csak az audio fájl egy részét szeretné kivonni egy videofájlból, akkor a következő szintaxist használhatja erre. A következő kódban csak a 00:00:08 és 00:00:10 közötti hangszakaszt vonják ki:
ffmpeg -i videó.mp4 -ss 00:00:08 -t 00:00:10 -q: a 0 -c: a libmp3lame -q: a 0 -map a output_file.mp3Nyilvánvaló, hogy még sok részletet hozzáadhat, ha szeretné, de a fenti példa remek kiindulópont.
Videók és fényképek kivágása
Mi van, ha videókat akar vágni? Vagy időt és pénzt szánhat a vágási szoftverek máshol történő keresésére, vagy használhat egy kódsorot az ffmpeg segítségével a videó méretének kivágásához.
ffmpeg -i videó.mp4 -szűrő: v "crop = w = width: h = height: x: y" output_file.mp4Például:
ffmpeg -i videó.mp4 -szűrő: v "crop = w = 550: h = 200: x = 100: y = 200" output_file.mp4Példaként a saját képemet készítettem, és megpróbáltam kivágni a következő kóddal: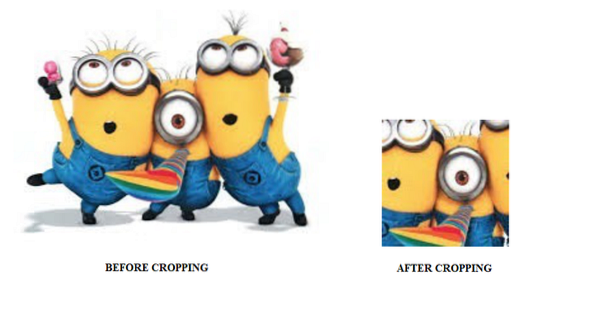
Videók vágása
A videofájlok kivágásához meg kell vágni őket egy adott időpontról a másikra. Például, ha egy videofájlt két vagy három szegmensre vágunk, az levágja azt. Ismételten a video- vagy audiofájlok vágása egyszerűen elvégezhető az ffmpeg használatával.
ffmpeg -i videó.mp4 -ss 00:00:20 -t 00:00:10 -c: v h264 -c: a aac output_file.mp4Ebben az esetben az -ss tag a keresés megkezdését, vagy a vágási folyamat megkezdésének idejét jelenti. A fenti parancsban 00:00:20 órakor kezdjük el a vágást vagy a vágást. A t tag a klip időtartamát jelenti. Itt a kivágott klip időtartama 10 másodperc lesz. Végül a c: v tag a használt videó kodekére vonatkozik, míg a c: a a használt audio kodekre.
Videó átméretezése
A videók átméretezése ugyanolyan egyszerű, mint a videók vágása és kivágása.
ffmpeg -i videó.mp4 -vf skála = 320: 240 output_file.mp4Alternatív megoldásként a következőket is megteheti:
ffmpeg -i videó.mp4 -vf skála = "iw / 1: ih / 2" output_file.mp4Itt az iw érték határozza meg a bemeneti szélességet, míg az ih a bemeneti magasságot. Ez utóbbi méretezni is fogja.
Növelje a videó mennyiségét
Ebben a cikkben látta, hogyan lehet levágni, kivágni és konvertálni a video- és képfájlokat, de mi a helyzet az audio- és videofájlok mennyiségének növelésével?
ffmpeg -i videó.mp3 -szűrő: a „kötet = 2” kimeneti_fájl.mp3Ez utóbbi esetben alázatosan kérjük az ffmpeg-et, hogy duplázza meg a fájl hangerejét.
Képernyőfelvétel létrehozása
A képernyő rögzítése olyan feladat, amelyet gyakran el kell végezni, legyen szó prezentációkról, videomegosztásról vagy online megbeszélésekről. Bármi legyen is az asztali felvétel oka, általában ehhez valamilyen szoftvert kell futtatnia. A költséges alternatívákkal ellentétben az ffmpeg ezt ingyen megteheti az Ön számára!
ffmpeg -f gdigrab -framerate 30 -i desktop -c: v libx264 output_file.mp4 -f dshow -i audio = "Stereo Mix (Realtek Audio)" output_file.mp4A fenti parancsban az -f címke a képernyő videofelvételének formátumát képviseli. A hangértéket követve be fogja adni a hangforrást.
Ezenkívül a következő kód csak megragadja a képernyőfelvétel videóját, hang nélkül:
ffmpeg -f gdigrab -framerate 30 -i desktop -c: v libx264 -qp 0 kimenet.mp4Következtetés
Összességében az ffmpeg egy rendkívül hasznos program, amely lehetővé teszi, hogy nagyon sok dolgot hajtson végre egyetlen kódsorban. Online vásárolhat drága eszközöket a szerkesztési igények kielégítéséhez, vagy kipróbálhatja ezeket a funkciókat ingyen az ffmpeg segédprogram telepítésével.
 Phenquestions
Phenquestions


