Ez az útmutató megmutatja, hogyan ellenőrizheti a rendszerre telepített Ubuntu verziót.
Ubuntu verzió
Az Ubuntunak kétféle kiadása van: stabil és LTS. Legtöbbször az LTS (Long-Term Support) kiadásokat helyezik előtérbe. Ez az Ubuntu „vállalati szintű” kiadása, amelyet a következő LTS kiadás megjelenéséig támogatnak. Normál stabil kibocsátások esetén ilyen hosszú távon nem támogatottak.
Most az Ubuntu verziószámozásáról fogunk beszélni. Az Ubuntu verziószámai követik az „YY.MM ”szerkezet. Például az Ubuntu 18.A 04 2018. áprilisában jelent meg.
Az Ubuntu kiadási ciklusának jobb és mélyebb megértése érdekében nézze meg a kiadási ciklusok hivatalos Ubuntu oldalát. Különböző eszközökkel ellenőrizheti az aktuálisan használt Ubuntu telepítés verzióját. Az eszköz felhasználói felületétől függően ez a funkció két kategóriára oszlik: CLI (parancssori felület) és GUI (grafikus felhasználói felület).
Ellenőrizze az Ubuntu verziót a CLI használatával
lsb_release
Az lsb_release függvény egy dedikált eszköz, amely az Ubuntu (és más egyéb disztribúciók) csomagjával érkezik a disztró-specifikus információk jelentésére.
Az Ubuntu verziójának ellenőrzéséhez futtassa a következő parancsot. Ez a parancs átfogó jelentést ad vissza a rendszeréről.
$ lsb_release -a
Ha nem érdekli a bonyolultabb jelentés, használja a „-d” jelzőt, hogy csak a rendszer verziójára szűkítse. Ehhez adja ki a következő parancsot:
$ lsb_release -d
neofetch
A Neofetch egy könnyű és testreszabható bash szkript a rendszerinformációk megragadásához. Az lsb_release-hez képest a neofetch kimenete élénkebb és bájosabb. Ezenkívül a neofetch rengeteg lehetőséget kínál a jelentett információk testreszabására.
Először telepítse a neofetch-et az Ubuntu-ra. Közvetlenül az alapértelmezett Ubuntu tárolókból érhető el.
$ sudo apt update && sudo apt install neofetch -y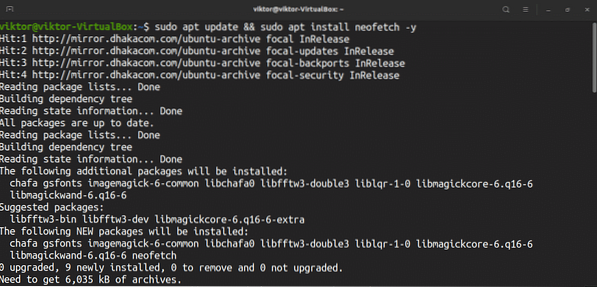
Neofetch indítása.
$ neofetch
Szeretné megváltoztatni az ASCII terjesztés ikont? Használja a „-ascii_distro” zászlót, majd a cél disztrót, az alábbiak szerint:
$ neofetch --ascii_distro SteamOS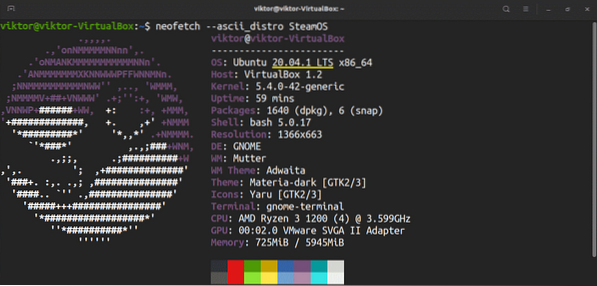
Ha az ASCII kép nem fontos az Ön számára, akkor eltávolíthatja a kimenetről.
$ neofetch --off
Rengeteg elérhető opció van, amelyet a neofetch támogat. Ha érdekel, megnézheti a neofetch testreszabási wiki-t a GitHub webhelyen.
screenfetch
A neofetchhez hasonlóan a screenfetch egy másik eszköz, amely a bash szkriptet használja a rendszerével kapcsolatos információk jelentésére. A neofetch-től eltérően azonban a képernyőfetch kevesebb funkcióval rendelkezik. Ha az egyszerűségre vágyik, akkor valószínűleg a képernyőbemutató a megfelelő út.
A neofetchhez hasonlóan a screenfetch is elérhető az alapértelmezett Ubuntu tárolókból. Tegye fel a terminált, és telepítse a screenfetch-et.
$ sudo apt update && sudo apt install screenfetch -y
Indítsa el a képernyőhívást.
$ screenfetch
Az ASCII disztró logó eltávolításához használja a „-n” jelzőt.
$ screenfetch -n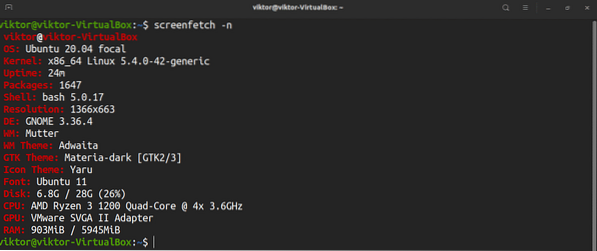
Ha csak az ASCII disztró logót szeretné kimenetként kapni, használja a „-L” jelzőt.
$ screenfetch -L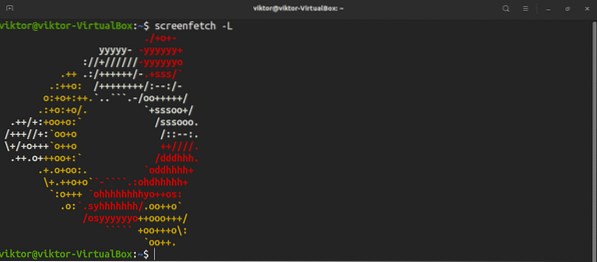
Rendszerfájlok
Vannak bizonyos fájlok is, amelyek információkat tartalmaznak a rendszerről. Ezeknek a fájloknak a tartalma feltárja a rendszeren futtatott Linux terjesztésről szóló információkat.
Az / etc / issue fájl a rendszer azonosító szövegét tartalmazza. A tartalom első része az, amit meg fogunk nézni. Futtassa a következő parancsot az / etc / issue fájl letöltéséhez:
$ cat / etc / issue
Egy másik ellenőrizendő fájl az / etc / os-release fájl. Ez a fájl sok információt tartalmaz a rendszerről. Ez azonban csak az Ubuntu 16-on érhető el.04 vagy újabb rendszerek.
$ cat / etc / os-release
hostnamectl
A hostnamectl parancs egy olyan eszköz, amely lekérdezi és módosítja a rendszer hosztnevét és a kapcsolódó beállításokat. Ezzel a paranccsal azonban ellenőrizhető az Ubuntu verziója is, amelyen a rendszer fut. Ahhoz, hogy ez a módszer működjön, az Ubuntu 16-at kell futtatnia.04 vagy egy újabb verzió a rendszeren.
Adja ki a következő parancsot a terminálban:
$ hostnamectl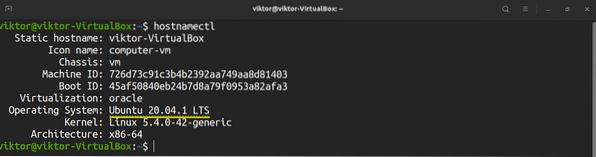
Ellenőrizze az Ubuntu verzióját a GUI használatával
Ha nem érdekli a parancsok futtatása a terminálon, ne aggódjon! Mivel az Ubuntu 18.04, a GNOME az alapértelmezett asztali környezet. A GNOME a rendszerinformációk ellenőrzésének nagyon egyszerű módját kínálja.
Először indítsa el a GNOME “Beállításokat.”
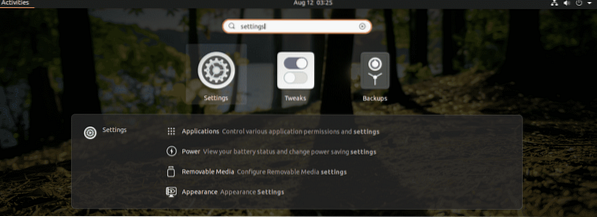
A bal oldali panelen görgessen lefelé, és válassza a „About.”
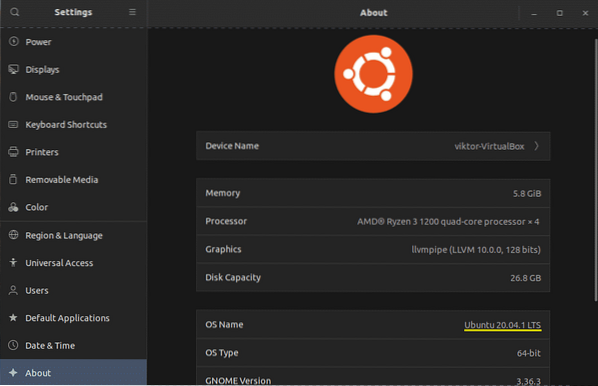
Minden, amit tudnia kell a rendszeréről, beleértve az Ubuntu jelenleg futó verzióját, itt kell lennie.
Végső gondolatok
Míg az Ubuntu terjesztés néhány hónaponként vagy évente frissül, a terjesztést tartalmazó egyes csomagok gyakrabban frissülnek. Fontos, hogy az Ubuntu rendszert naprakészen tartsa a legfrissebb stabil csomagokkal. Ez biztosítja a rendszer legjobb stabilitását és biztonságát. Itt megtudhatja, hogyan frissítheti az Ubuntu összes csomagját.
Élvezd!
 Phenquestions
Phenquestions


