A munka megkezdéséhez telepítenie kell a Linux disztribúcióját a rendszerére. Jelentkezzen be Linux rendszeréről, és nyissa meg a parancssort. Győződjön meg róla, hogy telepítve van a „util-linux” csomag a rendszerén, hogy elkezdje ellenőrizni a csatlakoztatott fájlrendszert. Ebből a célból próbálja ki az alábbi „apt” parancsot, amelyet a shellben követ az „install” kulcsszó. Azonnal befejeződik a telepítés, és most ellenőrizheti a csatlakoztatott fájlrendszert.
$ sudo apt telepítse a util-linux fájlt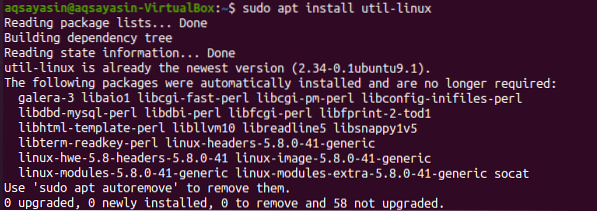
Számos módszer áll rendelkezésre a fájlrendszer ellenőrzésére a rendszeren. Mindegyiket egyenként szemléltetjük.
01. módszer: A Findmnt parancs használata
A fájlrendszer típusának megismerésére az első és leggyakrabban használt módszer a Linux rendszerben a „findmnt” parancs. A „findmnt” parancs segít megtalálni az összes csatlakoztatott fájlrendszert. Kezdjünk dolgozni rajta. A csatlakoztatott fájlrendszerek listájának megtekintéséhez írja be az egyszerű „findmnt” parancsot a héjba az alábbiak szerint, amely az összes fájlrendszert fa típusú formátumban sorolja fel. Ez a pillanatkép tartalmazza a fájlrendszer összes szükséges részletét; típusa, forrása és még sok más. A képből kiderül, hogy a fő fájlrendszerünk „ext4”.
$ findmnt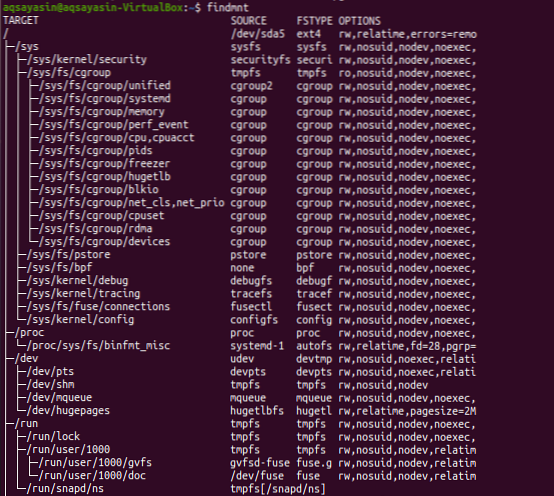
Jelenítsük meg a fájlrendszereket egyszerű formátumban az alábbi „findmnt” paranccsal, egy „-l” jelzővel.
$ findmnt -l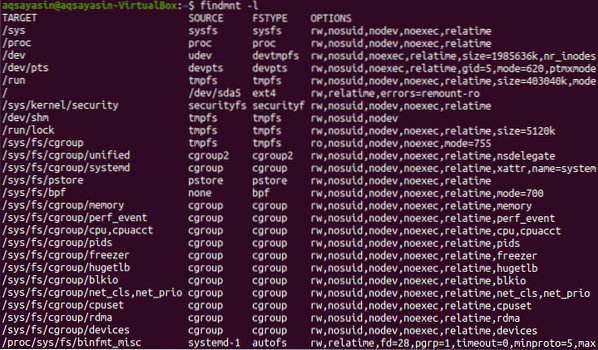
Felsorolhatjuk a csatlakoztatott fájlrendszerünk típusát a findmnt paranccsal, a „-t” jelzővel, majd a fájlrendszer nevével, e.g., „Ext4”. Tehát hajtsa végre az alább megadott parancsot a shellben. A kimenet az „ext4” fájlrendszerrel kapcsolatos információkat mutatja.
$ findmnt -t ext4
A fájlrendszer kimenetének „df” stíluslistájának megtekintéséhez az alábbi parancsot kell használnia. Láthatja, hogy ez extra információkat mutat a fájlrendszerekkel és azok forrásaival kapcsolatban.
$ findmnt --df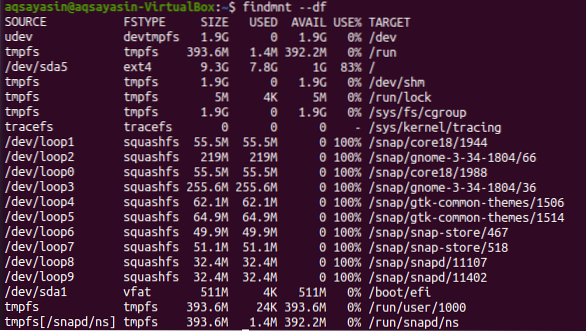
A parancs módosított formáját az alábbiak szerint használhatja:
$ findmnt -D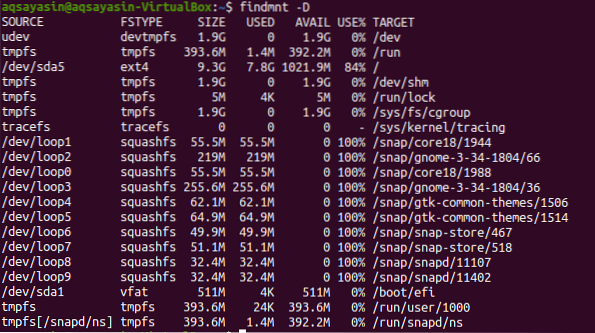
Ha egy adott eszközön szeretné keresni a konfigurált fájlrendszert, akkor ezt az alábbi paranccsal teheti meg. Láthatja, hogy a kimenet az adott eszköz „vfat” típusú fájlrendszerét mutatja.
$ findmnt / dev / sda1
Ha meg akarja tekinteni egy fájlrendszer csatlakozási pontját, próbálkozzon az alábbi „findmnt” paranccsal, amelyet a visszavágó „/” jel követ.
$ findmnt /
Ha további részleteket szeretne tudni a fájlrendszerről, használja a man parancsot az alábbiak szerint:
$ man findmnt
A kimenet az alábbiakban látható.
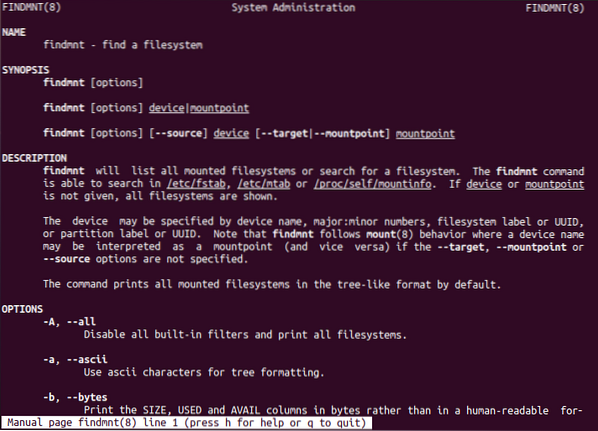
02. módszer: Blkid parancs használata
A legtöbb esetben a „findmnt” parancs elegendő lesz a fájlrendszer típusának megismeréséhez, de van néhány alternatív parancs erre a célra. Az egyik a „blkid” parancs, amelyet nem kell telepítenünk. Az alábbi „blkid” parancs végrehajtása után a „sudo” kulcsszóval együtt megjeleníthetjük az összes blokkoló eszközt a fájlrendszer típusával együtt.
$ sudo blkid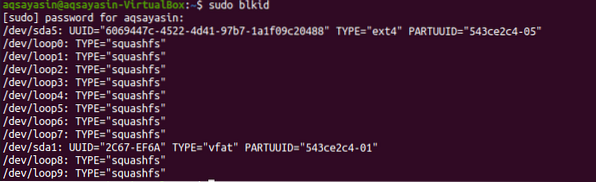
Az „blkid” paranccsal megismerhetjük az adott eszköz fájlrendszerét.
$ sudo blkid / dev / sda1
A fájlrendszer további részleteinek megtekintéséhez próbálja ki az alábbi parancsot:
$ sudo blkid -po udev / dev / sda1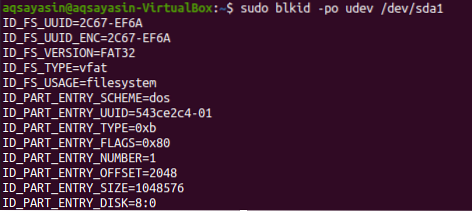
További részletekért próbálja ki az alábbi man parancsot:
$ man blkid
A kimenetet az alábbiakban adjuk meg.
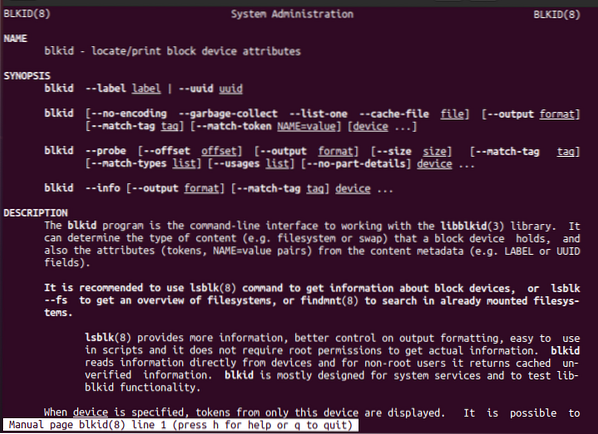
03. módszer: A DF parancs használata
A DF parancs leadva van, hogy megismerje a fájlrendszer lemezterület-felhasználását. Használja a „-T” jelzővel a fájlrendszer összes típusának megismeréséhez.
$ df -T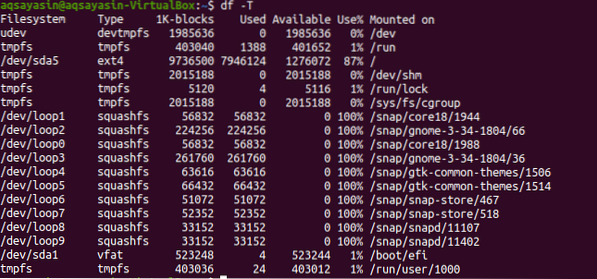
Menjen végig a man oldalon, hogy többet tudjon meg.
$ man df
A részleteket a pillanatkép tartalmazza.
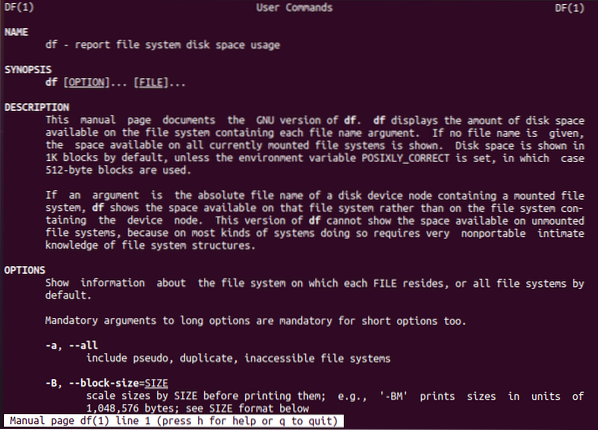
04. módszer: A File parancs használata
A csatolt fájlrendszer ellenőrzésének másik módszere a „fájl” parancs használata a shellben. Kiterjesztés nélküli fájlokhoz használhatja. Ezért hajtsa végre az alábbi parancsot, hogy megismerje a partíció fájlrendszerét. A működéséhez szükség lehet a jelszavára.
$ sudo fájl -sL / dev / sda1
Ha további információra van szüksége, próbálja ki az alábbi man parancsot a shellben.
$ man fájl
A részleteket a főoldalon láthatja, a mellékelt képen látható módon.
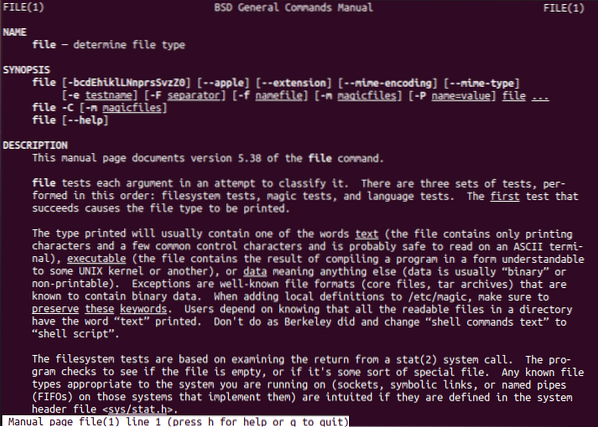
05. módszer: Usinf Fsck parancs
Az „fsck” parancs felhasználható a fájlrendszer megbízhatóságának ellenőrzésére vagy helyreállítására a partíció argumentumként történő megadásával. Eldönti, hogy milyen fájlrendszerről van szó.
$ fsck -N / dev / sda1
További részletekért tekintse meg a főoldalt.
$ man fsck
És láthatja az alább látható részleteket.
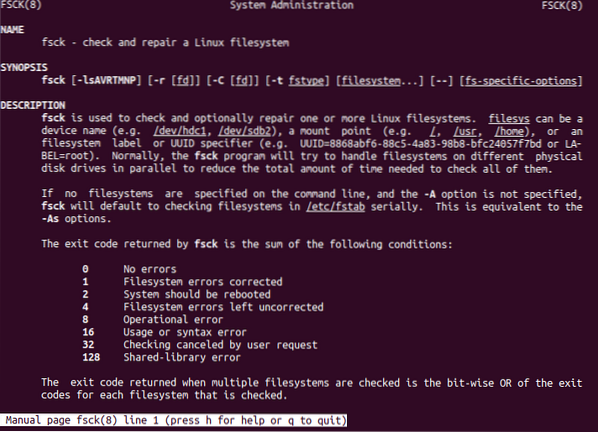
06. módszer: Az Fstab parancs használata
A fájlrendszer megtekintésének másik új módja a cat parancs „fstab” használata. Ezért próbálja meg végrehajtani az alábbi cat parancsot a shellben.
$ cat / etc / fstab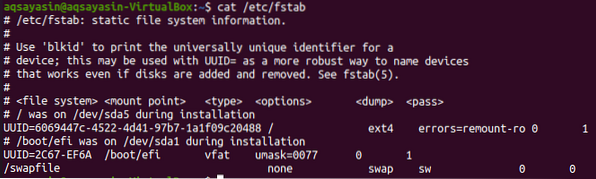
További részletekért próbáld meg ugyanazt az ember parancsot az „fstab” kulcsszóval együtt.
$ man fstab
Most részletes információkat talál a fájlrendszerről, amint az a mellékelt képen látható.
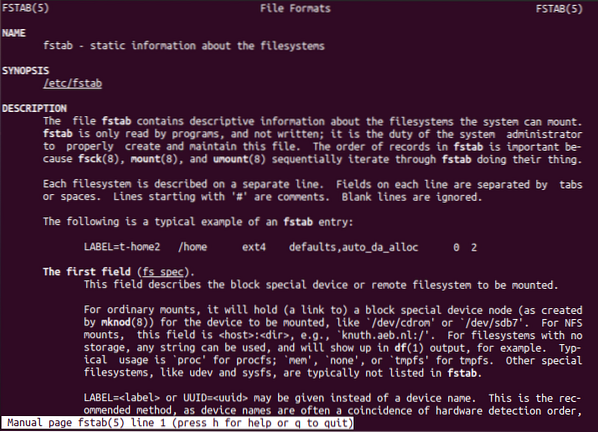
07. módszer: Lsblk parancs használata
Az „lsbkl” parancs megmutatja a fájlrendszer típusait és az eszközöket.
$ lsblk -f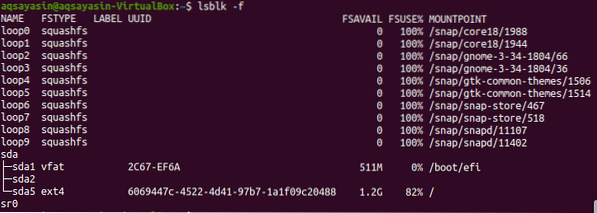
A részletek megtekintéséhez futtassa az alábbi man parancsot.
$ ember lsblk
A fájlrendszerrel kapcsolatos további információk pedig alább láthatók.
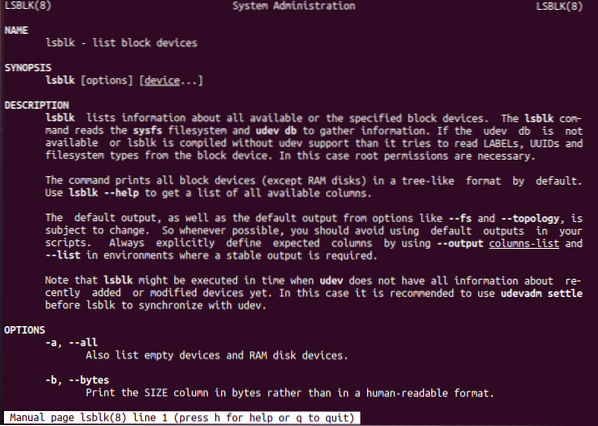
08. módszer: A grep parancs használata
Végül, de nem utolsósorban a „grep” paranccsal ellenőrizzük a fájlrendszert.
$ mount | grep “^ / dev”
Következtetés:
Az összes parancsot megtettük a csatlakoztatott fájlrendszer ellenőrzésére. Remélem, hogy könnyen ellenőrizheti a csatlakoztatott fájlrendszert a Linux disztribúciójában.
 Phenquestions
Phenquestions


