A cikk céljának megértése érdekében először meg kell vitatnunk a vele kapcsolatos négy kulcsfontosságú kifejezést: média, médiafájlok, Ubuntu és Chromecast. A média az adatok tárolásáért és visszakereséséért felelős kommunikációs aljzat. Az adattárolási és visszakeresési folyamat igazodik az adatok kódolásához és dekódolásához. Ezek az adatok négy fő formában léteznek: audió, videók, képek és dokumentumok. Az említett adathordozó-típusok egyet jelentenek a médiafájlokkal.
A kódolás és a dekódolás segít megőrizni e médiafájlok integritását a manipuláció vagy a hozzáférés során. Az Ubuntu egy Linux alapú nyílt forráskódú operációs rendszer, amely végtelen számú médiafájlt képes tárolni egy hatalmas tárhelyű gépre telepítve. Azonban az Ubuntu valójában nem a médiafájlokat tárolja. Ez tükrözi állapotukat és tárolási helyüket a gépen vagy a számítógép kijelzőjén. A hitelesített felhasználó könnyen hozzáférhet és manipulálhatja ezeknek a fájloknak az állapotát, ha lehetséges.
A Chromecast egy olyan elektronikus eszköz, amely lehetővé teszi a médiafájlok zökkenőmentes átküldését okostelefonjáról vagy számítógépéről egy célkijelzőre HDMI hardverrel és funkcionalitással. Ez egy híd, amely lehetővé teszi az okostelefonok vagy számítógépek és egy másik megjelenítő egység közötti leadást.
Egyszerű Chromecast logika

Mivel a Chromecast médiahíd, csatlakoznia kell a megcélzott megjelenítő egységhez. Ez a kijelzőegység lehet intelligens TV vagy más számítógép. A Chromecast a hozzá csatlakoztatott HDMI-csatlakozókábelen keresztül csatlakozik a megjelenítő egység HDMI-portjához. A média átküldésének megkezdéséhez csak ez a kezdeti konfigurációs beállítás szükséges. Ez a beállítás hozzárendeli a telefonhoz vagy a számítógéphez a távirányító eszköz funkcióit. Telefonja vagy számítógépe lesz felelős a média átküldéséért, amely átmegy a Chromecaston, és végül tükrözi a céltartalmat a kijelzőn.
Ahhoz, hogy a Chromecast kommunikálni tudjon okostelefonjával vagy számítógépes hardverével, mindkettőjüknek ugyanazon a hálózaton kell lennie. Mivel elsősorban az Ubuntut használjuk a média átküldéséhez a Chromecaston keresztül a megjelenítő egységre, alapértelmezés szerint a Chromecast általában készen áll a hálózati párosításra. Előfordulhat azonban, hogy Ubuntu gépünk először hall a Chromecastról. Ebben az esetben ezen a hálózaton keresztül kell bemutatnunk a Chromecastnak.
Bekapcsolja mind az Ubuntu gépet, mind a Chromecastot, és csatlakoztassa az Ubuntu gépet a Chromecastról sugárzott hálózathoz. Ez a hálózati párosítás olyan egyszerű, mint a telefon vagy laptop csatlakoztatása egy Bluetooth-lejátszóhoz, ha zenét akar hallgatni.
Miután az Ubuntu és a Chromecast közötti hálózati kapcsolat sikeres volt, elkezdhetjük konfigurálni az utat a média átküldéséhez. Ennek a hálózati kapcsolatnak a teljesítése és a párosítás sikere azonban további alternatív eszközöket tár fel, amelyek révén az Ubuntu médiát küldhet a Chromecastra. Ezek a média casting módok az Ubuntu rendelkezésére állnak, és mindegyiket megnézzük.
A média átvitele az Ubuntutól a Chromecastig a terminál használatával
Az Ubuntu CLI (parancssori felület) vagy terminál használata az egyik jó módja az online vagy offline videók átküldésének a Chromecastra. Az online videók olyan látnivalókból származhatnak, mint a YouTube vagy a Netflix, míg az offline videókat a számítógép filmjei, zenei könyvtárai és külső tárolóeszközök tárolják.
Ezenkívül audiofájlokat vagy akár fényképfájlokat is leadhat, és nyugodt hangulatban élvezheti a diavetítést. Mivel azonban a terminálon vagy a CLI-n vagyunk, a média casting kísérletünk sikere nem lesz közvetlen, ugyanakkor nem lesz bonyolult. Szükségünk lesz némi segítségre egy olyan programtól, amelynek híres sikere van az Ubuntu média közvetítésében. Ez a program mkchromecast. Ez egy elismert média casting eszköz, különösen audio és video fájlokhoz. Az első lépés az, hogy telepítsük az Ubuntu OS rendszerünkre.
Indítsa el a terminált, és győződjön meg arról, hogy Sudoer-felhasználó vagy Sudo-jogosultságokkal rendelkezik, mert az Ubuntu rendszere bizonyos hitelesítést igényel, mielőtt bármit is telepíthetne. Mielőtt elfelejtjük, az Ubuntu rendszer frissítésének meg kell előznie minden szoftver vagy alkalmazás telepítését.
Ez egy jó módszer az Ubuntu háztartás rendben tartására és annak biztosítására, hogy a már telepített szoftveralkalmazások és -funkciók stabil állapotban legyenek és a szükség szerint működjenek.
tuts @ FOSSlinux: ~ $ sudo apt frissítés
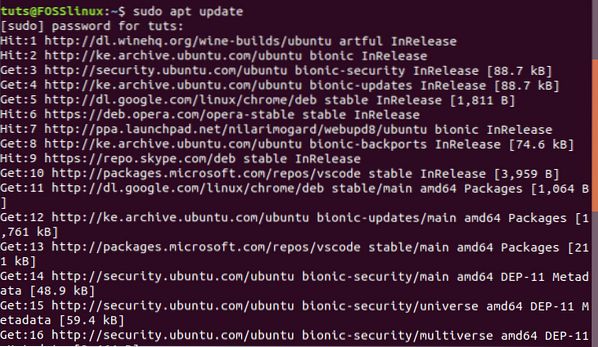
Most telepíthetjük mkchromecast
tuts @ FOSSlinux: ~ $ sudo apt install mkchromecast
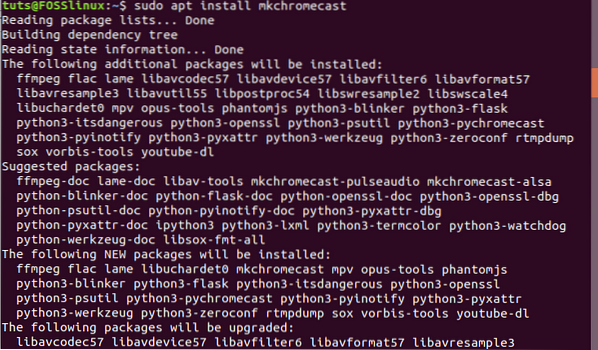
Ez a telepítési folyamat kevesebb, mint egy percet vesz igénybe.
Mivel az Ubuntu számítógép és a Chromecast modulok ebben a szakaszban már ugyanazon a hálózaton vannak csatlakoztatva és párosítva, a mkchromecast A telepített program mostantól segít felfedni a párosított hálózatunkban aktív médiaeszközöket. A következő parancsnak fel kell sorolnia őket a terminálunkra.
tuts @ FOSSlinux: ~ $ mkchromecast -t
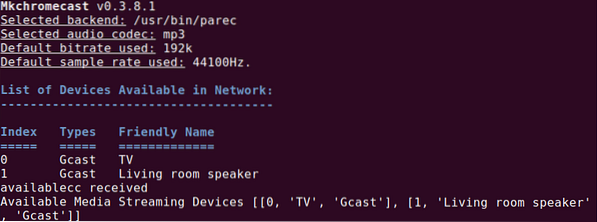
Az Ubuntu gép sikeres összekapcsolása és párosítása a Chromecast hálózattal egy Chromecast ikont jelenít meg az Ubuntu asztali környezet jobb felső sarkában. Ugyanarról az asztali környezetről van szó, ahol valószínűleg találkozni fog a gép Wi-Fi és Tápellátás ikonjaival. A Chromecast ikonra kattintva megjelenik a széles menüopciók. Válassza ki az első lehetőséget. Megkezdi az elérhető média streaming eszközök keresését. Láthatnia kell a hálózathoz csatlakoztatott eszközök listáját.
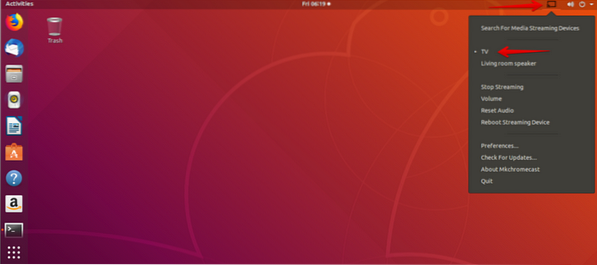
Esetünkben van egy tévé és Nappali hangszóró mint a felsorolt eszközök a Chromecast hálózaton. Most már elég kényelmesen választhatunk e két eszköz bármelyikét, attól függően, hogy milyen adathordozót szeretnénk leadni. Megyünk a tévé eszköz a videomédia és az audió média számára, akkor a Nappali hangszóró.
Helyi videó közvetítése az Ubuntutól a Chromecastig a terminál használatával
Az Ubuntu rendszere helyi videókat is továbbíthat a Chromecastra. Ennek a célnak az eléréséhez továbbra is használnunk kell az Ubuntu terminált, és kölcsön kell kapnunk az mkchromecast korábban telepített alkalmazás. Menjen vissza a termináljához, és írja be a következő parancsot, miközben betartja a megjelenített szintaxis szabályokat.
tuts @ FOSSlinux: ~ $ mkchromecast --videó -i [elérési út / a / helyi / videódhoz]
Az Ubuntu rendszerünkön található példa elérési útja a következő lehet:
/itthon/ tuts / Letöltések\linux.mp4
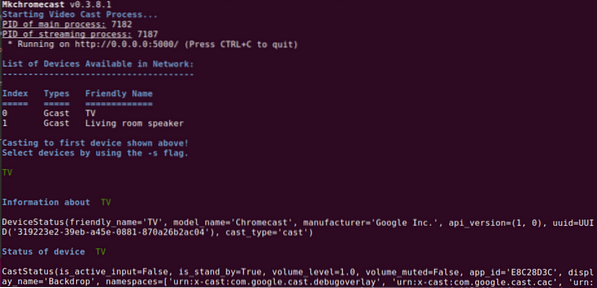
Az alábbi képernyőkép néhány mkchromecast A parancs kimenete érdekes információkat közöl. Képesnek kell lennie a terminál kimenetéből kivont következő fontos információ töredékekre.
-
- A TV IP-címe (a megjelenített streaming média eszközünk)
-
- Az Ubuntu helyi IP-címe, mivel nem vagyunk internetalapú hálózaton
-
- A média típusa MP4 videó. Helyes egyezés a korábban hozzáadott videó út média típusával.
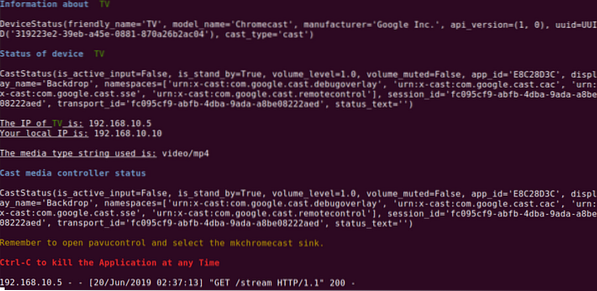
Mivel mi már élvezhetjük az öntött helyi videofolyamainkat egy intelligens TV-képernyőről, meg kell tanulnia a szükséges módosításokat is, amelyek lehetővé teszik a YouTube-hoz hasonló online streaming videók leadását. Ez a lépés egyszerű, ha ismeri az átküldendő videó pontos URL-jét. A parancs szintaxisa ennek az adathordozónak az eléréséhez mkchromecast program a következő:
tuts @ FOSSlinux: ~ $ mkchromecast -y [hiteles online videó URL] --videó-
A mkchromecast a tényleges YouTube-videó parancsának a következőnek kell lennie:
tuts @ FOSSlinux: ~ $ mkchromecast -y https: // www.Youtube.com / watch?v = yGVgKJTJkQo --videó-
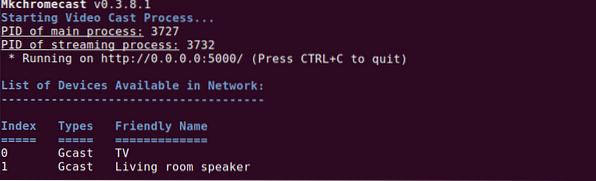
Meg kell azonban jegyeznünk, hogy ez a megközelítés a videolejátszáshoz, különösen a YouTube-videókkal kapcsolatban, kétirányú. A parancs első példánya letölti a kívánt videocast-ot és elmenti azt a Letöltések Könyvtár. Az ezt követő második és utolsó eset a letöltött videofájl átküldése a Chromecastra.
Az utolsó parancs módosítja a használatát mkchromecast média leadása a terminálról a média futásának megakadályozása. Itt nem kell begépelnie semmilyen parancsot, és ahogy a fenti képernyőkép mutatja, a billentyűparancs segítségével Ctrl + Celegendőnek kell lennie. Elsajátította a média átküldést az Ubuntu terminálról.
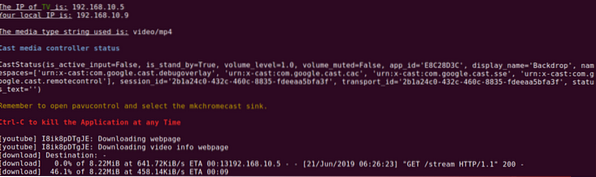
A média átvitele az Ubuntutól a Chromecastig a VLC Player használatával
Ha még nem vagy haladó Linux-felhasználó, vagy nem nagyon érdeklődik az Ubuntu parancssori geek manőverei iránt, egyszerű és egyenes előrelépésen alapszik a média átadása. Mindenki ismeri a híres VLC médialejátszó stabilitási és teljesítménymutatóit. Ezenkívül nincsenek összetett konfigurációs rutinok, amelyekkel megkezdheti a média átküldését a Chromecastra. A VLC összetettsége a funkcionális kialakítás, de nem a felhasználói felület elrendezése. Ezért ez a médialejátszó a Chromecast beépített támogatásával van csomagolva.
A következő egyszerű négy lépés az egyetlen, amelyet meg kell tennie az Ubuntu VLC sikeres használatához média átküldéséhez a Chromecastra.
-
- Az első lépés a VLC médialejátszó elindítása. Indíthatja úgy, hogy a Chromecastra átküldeni kívánt videofájl lejátszására használja.
-
- A VLC menüsoron keresse meg a Lejátszás fülre, és kattintson rá.
-
- A Lejátszás lapon fel kell tárnia egy legördülő menü listát. Vigye az egérmutatót a Renderer opció, amely egy oldalsó menüt is megnyit. Ennek az oldalsó menünek a tartalma a hálózathoz csatlakoztatott aktív Chromecast-eszközök listája.
-
- Az utolsó lépés a kívánt casting eszköz kiválasztása a VLC-n megnyitott médiafájl függvényében. Végül a kiválasztott média streaming eszköz lejátszja vagy bemutatja az öntött médiát.
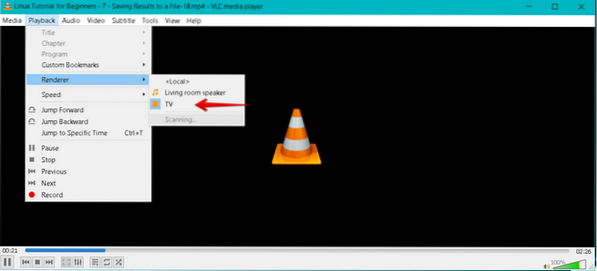
Ha befejezte az átküldést, a VLC médialejátszó bezárásával egyszerűen megszakíthatja az átküldési kapcsolatot.
A média átvitele az Ubuntutól a Chromecastig a Google Chrome használatával
Utolsó jelöltünk a casting media bemutató a Google Chrome böngésző. A média leadási lehetőségei szigorúan az online videókhoz kapcsolódnak, és nem az Ön videóján tároltakhoz Letöltések mappába. Az Ubuntu Google Chrome-ról a Chromecastra történő sikeres média átadásához kövesse a következő lépéseket.
-
- Az első lépés nyilvánvaló; telepítenie kell a Google Chrome-ot az Ubuntu operációs rendszeren. Ezután meg kell találnia a kívánt video-linket, és meg kell nyitnia a Chrome böngészőben.
-
- A böngésző jobb felső sarkában három függőleges pont látható, amelyek a böngésző menüjét képviselik. Kattintson a menüpontra, és nézze át az elérhető menülistát.
-
- Képesnek kell lennie a öntvény menüpontot az adott menülistán. Kattintson rá, és elkezdődik a média várható eseménye.
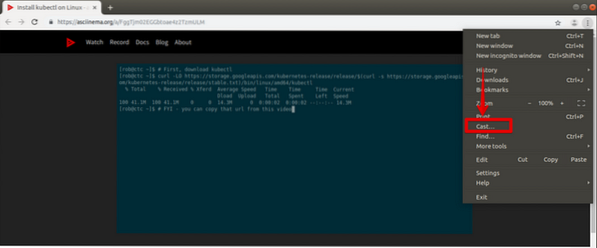
-
- A böngésző jobb felső sarkában a böngésző főmenüjét ábrázoló három függőleges pont mellett egy másik ikonnak kell megjelennie. Ez a Chromecast ikonra (1). Folytassa, és kattintson rá a számítógép egérével vagy a rendelkezésre álló mutatóeszközzel. Az előugró menü megmutatja magát más menüpontokkal.
-
- A megnyitott Chromecast menünek két fő lehetősége van; öntőeszköz és öntőforrás. Végül kiválasztottuk a Cmeghökkentő eszköz (2), ami a tévé. Ez lesz a Chrome böngészőből leadott videó linkünk megjelenítő eszköze. A öntési forrás (3) az a öntött fül kiválasztva a források legördülő menü. Ez azért van, mert a videomédiát a google chrome böngésző füléről közvetítjük.
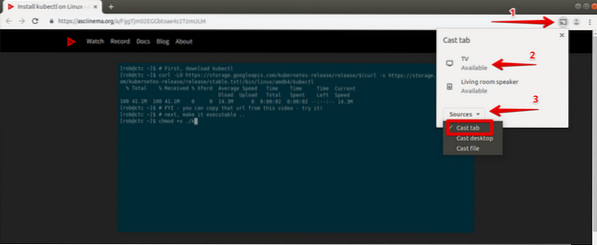
Az aktív videó link közvetíti vagy tükrözi médiatartalmát az általunk választott Chromecast eszközön (TV). Ami azonban a források legördülő menüből a Chromecast eszköz alapértelmezés szerint a öntött fül opciót, ha nem választasz.
Végül, miután végzett a média átküldési kísérletével a Chrome böngészőből, lehet, hogy húznia kell a csatlakozót. Vagy bezárhatja a fület az aktív videó linkkel, vagy navigálhat a böngésző jobb felső ablakában található Chromecast ikonra. Megtalálja a hagyd abba a castingot az aktuálisan aktív közvetítő eszközhöz (TV) kapcsolódik a menüpontokban.
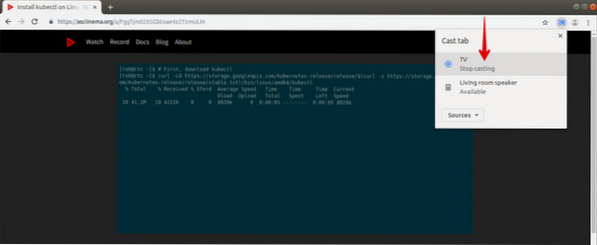
A média átküldési kísérlet a szeretett Ubuntu rendszerről bármely Chromecast eszközre befejeződött. Ezeknek a média casting technikáknak a sikeres elsajátítása már nem kísérlet, hanem tapasztalat teszi. Mostantól három kereskedésből állsz, amely magában foglalja az Ubuntu terminált, a VLC médialejátszót és a Google Chrome böngésző média-közvetítő képességeit. Most kényelmesen átküldheti az online és az offline adathordozókat, függetlenül attól, hogy az interneten vagy külső tárolóeszközön vannak-e.
Záró megjegyzés
Számos követelménynek kell megfelelnie ahhoz, hogy továbbra is felbecsülhetetlen Chromecast-élményt élvezhessen. Ha egyszerre meg szeretné próbálni a média átküldését mobileszközeivel, akkor az Android 6-ot.0 vagy újabb az operációs rendszer követelménye az Android telefonok és táblagépek esetében.
Elsősorban azonban figyelembe kell vennünk a hardverre és a sugárzásra vonatkozó követelményeket, mivel ezek a cikk fő célkitűzéséhez kötődnek. A HDCP az első a listán. Jelzi a nagy sávszélességű digitális tartalomvédelmet. A TV-hez beépített HDCP-nek 1. verziónak kell lennie.3 vagy magasabb. Ha 4K tartalmú médiát szeretne átküldeni, akkor a HDCP verziójának legalább 2-nek kell lennie.2. Ezenfelül, az említett HDCP specifikációktól eltekintve, az ön közvetítő eszközének (TV) 4K-képesnek kell lennie. A legjobb az lenne, ha fontolóra vennéd, hogy legalább 20Mbps sebességű internetkapcsolattal is dolgozz. Ha Ön kényelmesen használja a 4K tartalom alternatíváját, a HDR-képes TV-nek meg kell felelnie a HDR (High Dynamic Range) tartalmi igényeinek.
 Phenquestions
Phenquestions


