Ez az operációs rendszer vagy általában az internet használatának egyik alapszabálya. Ha bármilyen modern eszközt használ, akkor nagy az esély arra, hogy azok elromolhatnak vagy használhatatlanná válhatnak. A Linux sem más.
Létezhet olyan eset, amikor olyan csomagot telepített, amely miatt a Linux telepítése széthúzódott. Röviden, a dolgok rosszul fordulhatnak elő, ezért mindig készítsen biztonsági másolatokat.
A Windows-hoz hasonlóan az Ubuntu is fel van szerelve egy TimeShift nevű biztonsági mentési funkcióval. Működése hasonló a Rendszer-visszaállítás vagy Windows rendszerben Időgép a macOS-on.
Időeltolódás egy ingyenesen használható eszköz, amely lehetővé teszi a rendszer biztonsági beállításainak és fájljainak mentését. Ezeknek a kritikus fájloknak a védelmével bármikor visszaállíthatja őket, ha valami nem megfelelő. Az eszköz azonban nincs a fájlok védelmére, beleértve a képeket, a zenét és a dokumentumokat.
A Timeshift telepítése
Az első lépés, amelyet meg fogunk tenni, a Timeshift telepítése. Telepítése nagyon egyszerű. Csak annyit kell tennie, hogy letölti a Debian és az Ubuntu tárolókon keresztül.
A lerakat hozzáadásához írja be a parancsot a terminálba.
sudo add-apt-repository -y ppa: teejee2008 / ppa
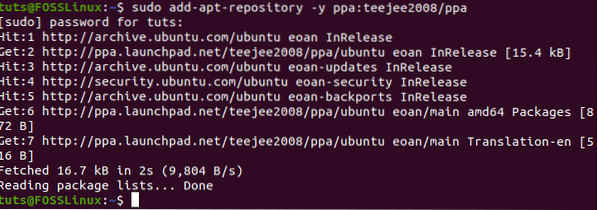
Ezután futtassa a apt frissítés a rendszercsomagok frissítéséhez.
sudo apt frissítés
Miután minden elkészült, itt az ideje a Timeshift telepítésének.
sudo apt install timehift
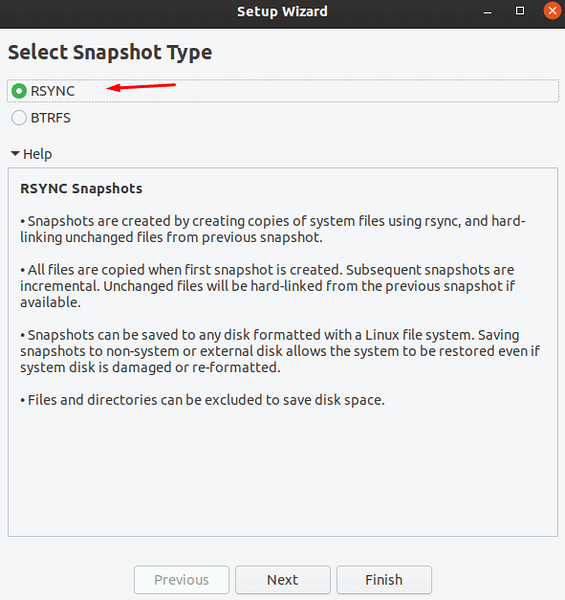
A Timeshift megismerése
A Timeshift két módot kínál az inkrementális fájlrendszer-pillanatképek létrehozásakor - rysnc + hardlinkek és BTRFS pillanatképek.
A két biztonsági mód közötti fő különbség abban áll, hogy miként hozzák létre és tárolják a biztonsági másolatot. Például a BTRFS mód, a BTRFS fájlrendszer beépített szolgáltatásait használja. BTRFS mód használata esetén a létrehozott pillanatképeket csak az Ubuntu típusú almennyiség-elrendezésű rendszereken kell támogatni.
Az RSYNC mód biztonsági másolatokat készít a hard-linkek és a rysnc segítségével. Ebben az esetben mindegyik pillanatkép teljes biztonsági másolat. Ezek a biztonsági mentések könnyen böngészhetők a fájlkezelők segítségével is. Továbbá, ha több RSYNC módot hoz létre, akkor a biztonsági másolatok ugyanazon fájlok kihagyásával spórolják meg a lemezterületet.
A Timeshift megnyitásakor fel kell kérni a pillanatkép típusának kiválasztására. Van egy súgó szakasz is, ahol a telepítővarázsló elmondja az egyes pillanatképtípusokat.
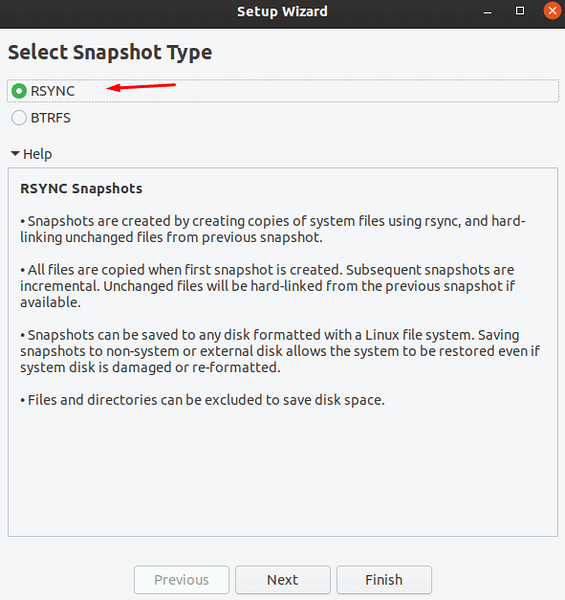
Ezután kéri, hogy válassza ki a pillanatkép helyét. Visszavonhatja a varázslót, és később elvégezheti ezeket a dolgokat.
Biztonsági másolat készítése
Biztonsági másolat létrehozásához kattintson a létrehozásra, az alábbiak szerint.
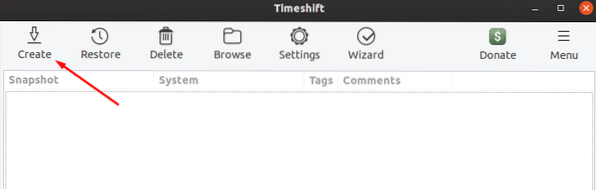
Ezután a pillanatkép szintjeiről kérdez. Ezeket a szinteket használjuk annak meghatározására, hogy a rendszer milyen gyakran készítsen pillanatképeket.
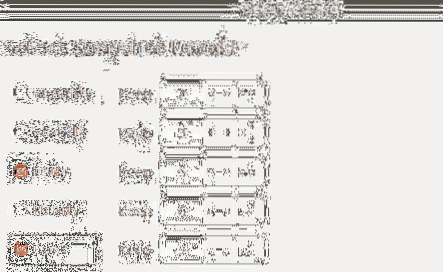
Most kattintson a Befejezés gombra a folyamat elindításához. Miután elkészült, el kell kezdenie egy pillanatkép létrehozását. És fel kell tüntetni a pillanatkép ablak alatt.
Pillanatkép visszaállítása
A pillanatkép visszaállítása olyan egyszerű, mint a létrehozása. A kezdéshez ki kell választania a pillanatképet a pillanatképek listájáról, majd kattintson a „visszaállítás” gombra.”
Miután elkészült, meg kell nyitnia a visszaállítási pillanatkép ablakot, ahol azt kell megkérdeznie, hol szeretné helyreállítani a fájlokat. Miután beállította a helyet, kattintson a következőre a száraz futtatás megkezdéséhez. Szárazon a Timeshift összehasonlítja az adatokat az rysnc-vel, és ellenőrzi a fájlokat és a könyvtárat.
Ezután meg kell kérnie Önt, hogy erősítse meg a műveleteket. Végül megmutatja a felelősség kizárását, és amint rákattint a „következő” gombra, el kell kezdeni a helyreállítási folyamatot.
Időbe telik, mire elkészül. Kérjük várjon.
Következtetés
Feltétlenül készítsen gyakran biztonsági másolatot a fájlokról. A Timeshift használatával megnyugodhat, hogy a visszaállítás lehetősége van, amikor a katasztrófa a Linux rendszerére érkezik. A TimeShift használatával egyszerűen készíthet pillanatképeket és szükség esetén visszaállíthatja azokat.
 Phenquestions
Phenquestions



